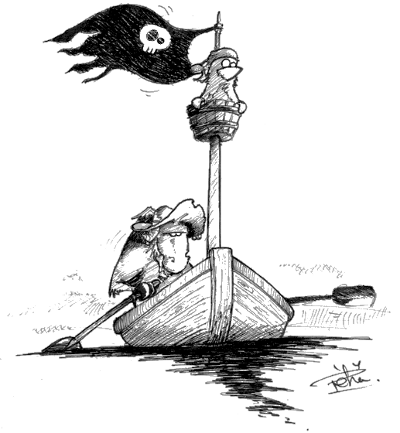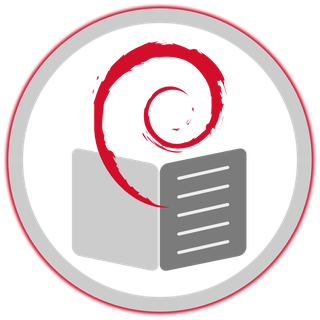

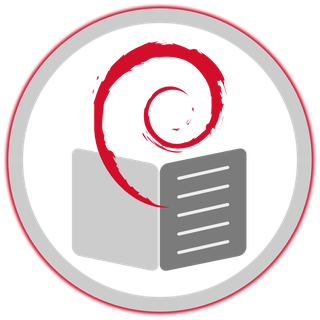

 ohne Kopfschmerzen
ohne Kopfschmerzen
– Über diese Anleitung –
“Das Einsteigerhandbuch” ist eine vereinfachte Anleitung zur Installation und Nutzung des Debian Systems.
Auf den folgenden Seiten wirst Du die Antworten zu den ersten
Fragen bezüglich des Debian GNU/Linux Systems
 , seiner Geschichte, wie man es
beziehen, installieren, meistern, konfigurieren und administrieren kann,
finden.
, seiner Geschichte, wie man es
beziehen, installieren, meistern, konfigurieren und administrieren kann,
finden.
Du wirst befähigt sein weiter zu gehen und Informationen über den Schutz der Privatsphäre, die Datensicherung und verschiedene Akteure der Freien Software - Welt zu erlangen.
Normalerweise beginnen Handbücher mit der Einführung in die
theoretischen Grundlagen und der Nutzung des Terminals. Dieses Handbuch
legt den Schwerpunkt auf die “grafische Oberfläche”: es
ist so gestaltet, dass Du schnell mit Debian starten kannst: Bildschirm
an, Finger auf die Tastatur und die Maus in Griffweite  .
.
– Dieses Handbuche erhebt keinen Anspruch auf Vollständigkeit –
In diesem Handbuch gibt es eine Menge von Verweisen auf externe Quellen. Zögere nicht, darauf zu klicken um detailiertere Informationen zu erhalten.
Für eine umfangreichere Dokumentation besuche bitte:
– Wie ist dieses Handbuch zu nutzen? –
Das hängt von der Version ab, die Du siehst:

 Debian? Was ist das?
Debian? Was ist das?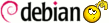 Distribution, freie
Software, Gemeinschaft, Pakete, Quellcode … aber was ist Debian
tatsächlich?
Distribution, freie
Software, Gemeinschaft, Pakete, Quellcode … aber was ist Debian
tatsächlich?
Debian ist ein Betriebssystem frei
(wie bei freier Rede) and gratis (wie bei Freibier).
Debian bringt den Computer zum laufen und bietet Dir einen vollen Satz
von Freier Software für alle möglichen Belange (im
Internet surfen, E-mails senden, Multimedia - Dateien abspielen,
Büroaufgaben erledigen), und mehr …
Diese Sammlung von freier Software stammt zu großen Teilen vom GNU Project, gestartet 1983
von Richard M.
Stallman. Der Linux Kernel
entwickelt von Linus Torvalds
vervollständigte dann diese Softwaresammlung zu
GNU/Linux.

Die Debian GNU/Linux Distribution wurde im August 1993 von Ian Murdock (rip) aufgebaut. Alles begann mit einer kleinen, aber stabilen Gruppe von freier Software - Hackern, die zu einer großen und gut organisierten Gemeinschaft von Entwicklern und Anwendern wuchs. Debian wird jetzt von tausenden Ehrenamtlichen, verteilt rund um die Welt weiter entwickelt.
So ist Debian ein kompletter Satz freier
Software.
Eine freie Software ist definiert durch 4 Freiheiten https://www.gnu.org/philosophy/free-sw.de.html
: sie gibt den Anwendern die Freiheit, diese Software zu
nutzen, zu studieren,
weiterzugeben und zu ändern, ohne das
Gesetz zu verletzen. Um das zu erreichen, ist es für die Entwickler
nötig, den Quellcode zu veröffentlichen und die Nutzer zu berechtigen,
ihr Recht unter einer free license auszuüben.
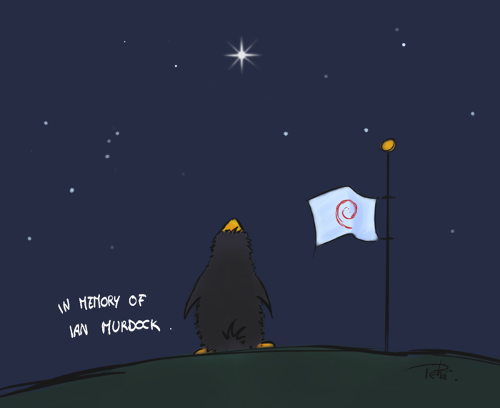
Einer der Hauptvorteile der freien Software ist, dass sie es
Fachleuten erlaubt, den Quellcode zu begutachten, um sicherzustellen,
dass er nur das macht, wofür er gedacht ist. Damit ist
das eine zusätzliche Maßnahme zum Schutz Deiner
Privatsphäre  .
.
Debian implementiert dieses Prinzip in seinem Gesellschaftsvertrag, und besonders in den Debian-Richtlinien für Freie Software. Dieser Vertrag garantiert, dass das Debian Projekt zu 100% frei bleiben wird.
Dennoch erkennt der Vertrag an, dass einige Anwender einige “nicht freien (non-free)” Komponenten benötigen könnten, um ihre Systeme zu nutzen, wie zum Beispiel Treiber für Peripheriegeräte oder Anwendungen, die spezielle Musik- oder Videodateien abspielen. Deshalb ist die Software in 4 Sektionen unterteilt:
Debian wird sehr gründlich entwickelt. Jede neue stabile Version wird sorgfältig durch Anwender getestet, bevor sie freigegeben wird. Und diese Freigabe erfolgt, wenn sie fertig ist. Daher sind nur geringe Pflegearbeiten erforderlich, wenn das System installiert ist und vereinzelte Probleme auftreten.
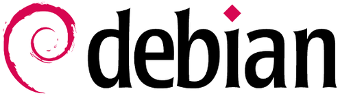
Wie viele andere freie Distributionen, ist Debian aus verschiedenen Gründen nicht sehr anfällig für Schadsoftware (wie Viren, Trojanische Pferde, Spyware…):
 Die Sicherung
Deiner Daten auf einer regulären Basis bleibt die beste Versicherung zum
Schutz vor potentiellen Viren und technischen Fehlern, ebenso vor Deinen
eigenen Fehlern (Kap.9).
Die Sicherung
Deiner Daten auf einer regulären Basis bleibt die beste Versicherung zum
Schutz vor potentiellen Viren und technischen Fehlern, ebenso vor Deinen
eigenen Fehlern (Kap.9).
Brauchst Du Hilfe? Der erste Reflex, wenn möglich, ist die Dokumentation zu konsultieren. Als nächstes kommen verschiedene Nutzer - Foren und dann die GNU/Linux - Nutzer - Gruppe (Linux User Group - LUG). Mit etwas Glück gibt es eine direkt in der Nähe. Es gibt auch verschiedene Veranstaltungen zu freier Software in unterschiedlichen Vereinen: Du wirst in der Lage sein, Treffen nicht weit weg von zu Hause zu finden, indem die Agenda zu freier Software konsultiert wird https://de.wikipedia.org/wiki/Liste_freier-software_veranstaltungen.

Die Selbsthilfe - und Support GNU/Linux Gemeinschaft besteht
hauptsächlich aus leidenschaftlichen Ehrenamtlichen
 , die ihr Wissen mit großer Freude
teilen. Es gibt auch sehr technische Personen, freundlich Freaks genant
(üblicherweise einen Bart tragend) mit etlichen Jahren an
Computererfahrung. Diese Erfahrung befähigt sie, das
Terminal zu meistern, welches das effizienteste
Werkzeug ist, um ein GNU/Linux System zu managen: deshalb werden die
allerersten Antworten in den Foren üblicherweise in Form einer Reihe von
Kommandozeilen - Operationen gegeben werden. Keine Panik: in den meisten
Fällen gibt es auch eine grafische Lösung (unter Nutzung der Maus in
einem Fenster). Frage freundlich und Du wirst eine Erklärung
bekommen.
, die ihr Wissen mit großer Freude
teilen. Es gibt auch sehr technische Personen, freundlich Freaks genant
(üblicherweise einen Bart tragend) mit etlichen Jahren an
Computererfahrung. Diese Erfahrung befähigt sie, das
Terminal zu meistern, welches das effizienteste
Werkzeug ist, um ein GNU/Linux System zu managen: deshalb werden die
allerersten Antworten in den Foren üblicherweise in Form einer Reihe von
Kommandozeilen - Operationen gegeben werden. Keine Panik: in den meisten
Fällen gibt es auch eine grafische Lösung (unter Nutzung der Maus in
einem Fenster). Frage freundlich und Du wirst eine Erklärung
bekommen.
Um eine Frage in einem Selbsthilfe- und Support - Forum stellen zu können sollte man sich üblicherweise zuerst registrieren. Es wird eine Mail - Adresse für die Registrierung gefordert, dann erhält man eine Bestätigungsanfrage - Mail und wenn man registriert ist, die Benachrichtigungen zu den erhaltenen Antworten.
Bevor eine Frage gestellt wird, denke bitte daran, zuerst in den bereits gestellten und beantworteten Fragen nachzulesen: die meisten Foren haben eine Suchfunktion nach einem Schlüsselwort, die Dir helfen kann, wenn das Problem bereits beschrieben wurde und eine Lösung dokumentiert ist.
Vergiss nicht, dass ein Forum üblicherweise von
Ehrenamtlichen gepflegt wird, nicht zu verwechseln mit
Kunden - Service - Organisationen.  .
.
 Eine vereinfachte Einführung in
Computer
Eine vereinfachte Einführung in
ComputerWir beginnen hier eine beängstigende Seite…
Lass uns mit einer einfachen Aussage starten: Software - Entwickler und Anwender sprechen nicht die gleiche Sprache…
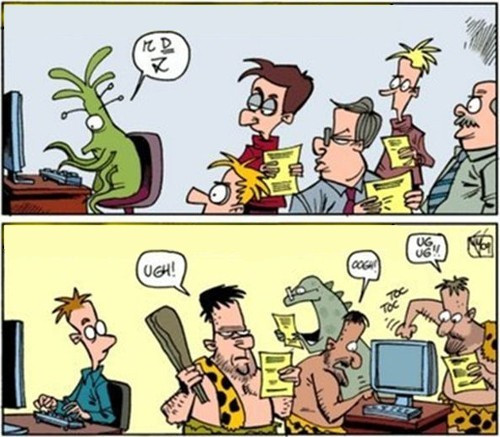
Aber wie kriegen wir es dann hin?
Ganz einfach: wir lesen das Einsteigerhandbuch! 
Innerhalb kurzer Zeit wurden Computer wesentliche Werkzeuge des modernen Lebens. Ein Mangel ist, dass Information und Bildung in dem gleichen Tempo weder dem technischen Fortschritt noch den Bedürfnissen der Anwender folgen.
Deshalb ist es schwierig für einen “neuen Anwender”, sich die vollen Möglichkeiten eines Computers zu erschließen. Darüber hinaus nutzen wir nur ein paar Programme.
Wir versuchen, dieses Universum so weit wie möglich zu vereinfachen, um den Computer bestmöglich zu nutzen und sich an den Möglichkeiten von Debian zu erfreuen.
Wie arbeitet ein Computer?
Ob man Programme startet, auf Symbole klickt, irgendeinen Text schreibt… man braucht einen Computer, einen Bildschirm, eine Tastatur, eine Maus.
In diesem Handbuch zeigen wir Dir die Grundlagen um Deine Maus und Deine Tastatur zu nutzen.
Wozu braucht man einen Computer?
Es scheint schwierig, in ein paar Sätzen den ganzen Bereich der Informationstechnologie zusammenzufassen. Trotzdem ist seine Nutzung ein bisschen klar:
Und das ist genau das Wissen, dass Du Dir mit dem
Einsteigerhandbuch aneignen wirst  .
.
Denke daran, dass dieses Handbuch nicht in Stein gemeißelt ist… Unsere Ratschläge sind nur Vorschläge, Dein Computerwissen betreffend …
Vor allem bist Du frei! 
Wichtig, um so ehrlich wie möglich zu sein: wir sind alle Anfänger in der einen oder anderen Sache (ich bin persönlich nicht imstande, die Einspritzdüsen im Vergaser meines Autos zu wechseln) und das ist kein Fehler. Der Mangel kommt nur hoch, weil Computer einen großen Raum in unserem Leben einnehmen und Neulinge bestrafen. Aber wir sind hier, um das alles zu ändern! Das Ziel dieses Handbuches ist es nicht, Dich in einen GNU/Linux Sysadmin (Abkürzung für System Administrator) zu verwandeln, sondern Dir einfach die Werkzeuge an die Hand zu geben, um Deinen Computer zu nutzen, wie Du möchtest !
Völliger Anfänger?
Du hast nie oder kaum eine Tastatur genutzt? Du wunderst Dich noch,
warum Du ein “Fenster öffnen” sollst und was dieses “drag and drop”
Konzept ist?
Bitte lies dieses Handbuch weiter und folge seinen Anleitungen. Du
wirst lernen, wie man Maus und Tastatur nutzt (die Werkzeuge, um direkt
Eingaben in die Maschine zu tätigen), und die Basiselemente Deiner
Arbeitsplatzumgebung (Menüs, Leisten, Virtuelle Desktops …) zu erkennen.
Dann erforsche Debian und seine Funktionalitäten. 
Neuling?
Du bist ein Windows® - Nutzer und /oder hast ein wenig Erfahrung mit
GNU/Linux, aber Du hast es nie installiert: dann ist jetzt die richtige
Zeit, um Deine Debian - Variante auszuwählen (Kap.4) und die Oberfläche Deines
zukünftigen Systems zu erforschen.
Basis Anwender Du hast bereits eine Debian - Variante und/oder eine andere freie Distribution genutzt und Du weißt genau, was Du brauchst. Lass uns gleich direkt zu den fortgeschrittenen Teilen zur aktuellen Installation beginnen (Kap.5).
Die Maus ist die physische Schnittstelle, die Dich
den Mauszeiger auf dem Bildschirm bewegen lässt:
Die Mausbewegungen  erfolgen
synchronisiert mit denen des kleinen Pfeils (der Zeiger)
erfolgen
synchronisiert mit denen des kleinen Pfeils (der Zeiger)  auf Deinem Arbeitsplatz.
auf Deinem Arbeitsplatz.
Es gibt verschiedene Maustypen; wir
nutzen hier als Beispiel eine klassische Maus mit zwei Tasten und einem
Scrollrad.

Der Linksklick (oder Einfachklick) ist die häufigste Operation und wird genutzt, um entweder auf einen Ordner, eine Datei oder ein Bild zu zeigen, welche(s) dann mit einem Doppelklick (die linke Maustaste zweimal drückend) geöffnet werden kann. Dieser Linksklick wird auch genutzt, um Kommandos (durch Bestätigung einer Auswahl) an den Computer zu senden, wenn man eine “Drucktaste” (button) oder etwas ähnliches klick-sensitives drückt (z.B. das Kreuz, das ein Fenster schließt).

Der Rechtsklick wird genutzt, um ein Kontextmenü aufzurufen (eine variable Liste von Optionen, die von der genutzten Software und dem “Objekt” abhängt, auf das die Maus zeigt), um eine Datei, einen Ordner eine Konfiguration … zu ändern.

Der Mittelklick oder das Scrollrad wird für das Scrollen und für eine schnelle Kopie genutzt. Wenn Deine Maus weder ein Scrollrad noch eine mittlere Maustaste hat, kann der “Mittelklick” durch das gleichzeitige Drücken der linken und rechten Maustaste emuliert werden.
Die Hauptaktion der Maus ist, auf ein Objekt zu zeigen, um es zu öffnen (z.B. ein Dokument) oder um es zu starten (in diesem Fall ein Programm oder ein Menüpunkt. Dazu positioniere ganz einfach den Zeiger über dem Element und führe dann einen Doppelklick mit der linken Maustaste aus.
Eine Sache, die Du niemals tun solltest ist, mehrmals auf eine Drucktaste zu klicken, wenn Du denkst, dass nichts passiert ist. Es ist sehr gut möglich, dass ein Programm nicht “sofort” startet, das hängt sehr von Deiner Hardware und dem Programm ab, das gestartet wird. Zum Beispiel braucht ein Internetbrowser bedeutend mehr Zeit zum Start, als ein Dateimanager.
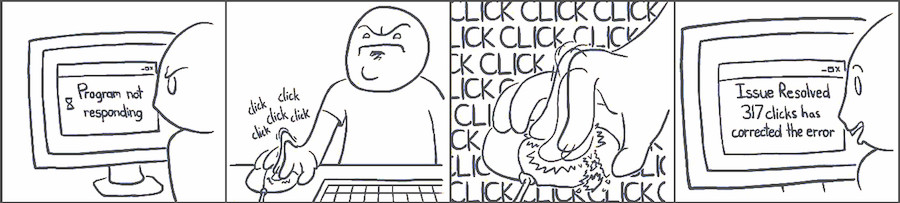
Um Deine Daten auf der grafischen Oberfläche zu verschieben oder zu kopieren, reicht es aus, diese über den Bildschirm zu “ziehen” (drag) und sie dort, wo Du möchtest, “fallen zu lassen” (drop). Das ist das grafische Gegenstück zum mv - Kommando.
Beispiel: um eine Datei, die gerade herunter geladen wurde, in ein anderes Verzeichnis zu verschieben, drücke die linke Maustaste, wenn der Mauszeiger auf diese zeigt, und während die rechte Maustaste gedrückt gehalten wird, wird der Mauszeiger zum Zielverzeichnis bewegt und dort die Maustaste losgelassen:
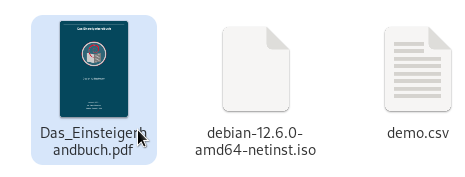

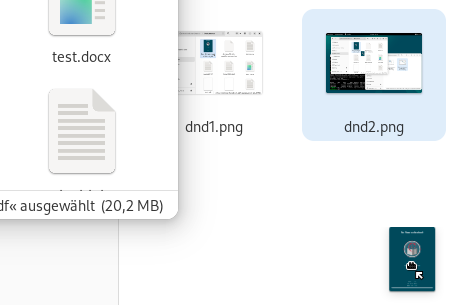
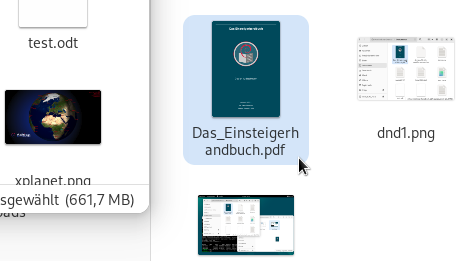
Wenn notwendig, kannst Du mehrere Elemente auswählen, um sie gemeinsam zu verschieben oder zu kopieren.
Um eine Gruppe zusammenhängender Elemente auszuwählen: drücke und halte die linke Maustaste, bewege die Maus, um einen Rahmen um diese zu ziehen und lasse die Maustaste los, wenn alle ausgewählt sind. Dann kannst Du mit der Auswahl wie vorher beschrieben arbeiten (kopieren/verschieben oder Kontextmenü):
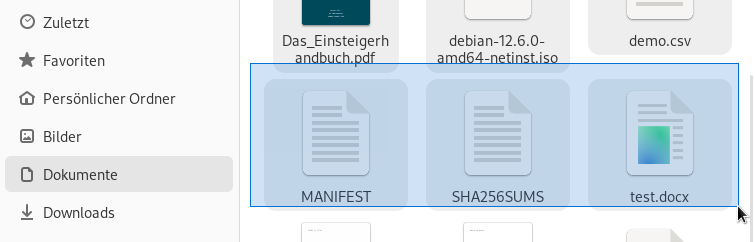
Um nicht zusammenhängende Objekte auszuwählen kannst Du:

Setze den Cursor an den Anfang oder das Ende des auszuwählenden Textes, dann bewege die Maus bei gedrückter linker Taste über den auszuwählenden Text. Dann lasse die linke Maustaste los.
Du kannst auch einen Doppelklick auf das erste zu markierende Wort durchführen und dann den Cursor über den auszuwählenden Text ziehen.

Wenn Du schnell genug bist, wählt ein Dreifachklick die ganze Zeile oder den ganzen Absatz aus.
Mit der rechten Maustaste: ein Rechtsklick zeigt ein Kontextmenü, das mehrere Aktionen anbietet, eine davon ist das gewünschte “Kopieren und Einfügen” (copy and paste). Zeige mit dem Cursor auf das gewünschte Element, führe einen Rechtsklick aus und wähle die “Kopie” - Aktion (Copy). Dann bewege den Cursor an die Stelle, wo der Text eingefügt werden soll und wähle nach erneutem Druck auf die rechte Maustaste aus dem Kontextmenü den Eintrag “Einfügen” (Paste).
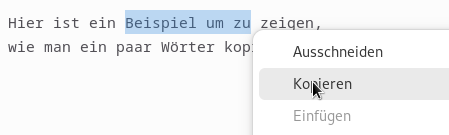
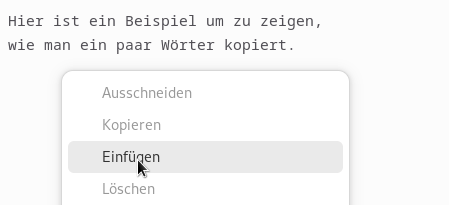

Mit der mittleren Taste: wenn der Text ausgewählt ist, musst Du nur den Mauszeiger dorthin bewegen, wo eingefügt werden soll und die mittlere Maustaste drücken. Die Kopie erfolgt unmittelbar.
Die Tastatur ist die wichtigste Schnittstelle für die Dateneingabe in Deinen Computer. Aber sie ist nicht nur das Gerät, mit dem Du ein paar Wörter in die Internet - Suchleiste eingeben oder mit einer Textverarbeitung arbeiten kannst. Sie umfasst auch einige Spezialtasten, Sondertasten genannt, die es Dir erlauben, schnell Aktionen durchzuführen, indem das Verhalten der “normalen” Tasten geändert wird.
Die Kombinationen einiger “Sondertasten” mit anderen “normalen” Tasten aus den Tastenkürzeln (Kap.2.3.2).
Die Standard - QWERTZ Tastenbelegung
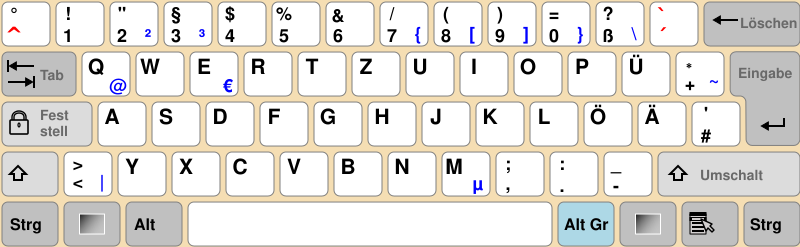
Die “nicht alphanumerischen” Tasten der Tastatur ermöglichen die Nutzung erweiterter Funktionalitäten für Aktionen oder die Textbearbeitung. Von einem einfachen Zeilenwechsel mit der [Enter] - Taste in einem Texteditor bis zum Aufruf eines Hilfefensters mit der [F1] Taste hier die Beschreibung einiger dieser Sondertasten:
Warum sich damit abmühen? Weil es so viel schneller
geht! 
Tastenkürzel werden ausgelöst, indem mehrere Tasten zur gleichen Zeit
gedrückt werden: um eine Auswahl zu kopieren, drücke und halte die
[Strg] - Taste, dann tippe auf die “c” - Taste. Danach kannst Du beide
Tasten loslassen, eine Kopie Deiner Auswahl ist im der “Zwischenablage”
(einem speziellen Puffer im Speicher des Betriebssystems) gespeichert.
Folgend eine kurze Übersicht der nützlichsten
Tastenkürzel:
| Tastenkürzel | Aktion |
|---|---|
| [Shift] + Pfeiltasen | Wähle etwas aus |
| [Strg] + ‘c’ | Kopiere die aktuelle Auswahl (in die “Zwischenablage”) |
| [Strg] + ‘x’ | Schneide die aktuelle Auswahl aus |
| (und sichere sie in die “Zwischenablage”) | |
| [Strg] + ‘v’ | Einfügen der letzten Auswahl aus der “Zwischenablage” |
| [Strg] + ‘f’ | Suche nach einem Wort oder einem Ausdruck |
| [Strg] + ‘+/-’ oder Maus-Scrollrad | Vergrößerung / Verkleinerung der Anzeige auf dem Bildschirm |
| [Alt] + [F4] | Schließen des aktuellen Fensters |
| [Alt] + [Tab] | Springe von einem geöffneten Fenster zum nächsten |
| [F1] | Öffnen der Hilfe für das aktive Programm |
| [F11] | Umschalter auf Vollbildschirmanzeige |

Beachte, dass einige Funktionalitäten nicht nur für Textbereiche (wie
Kopieren / Einfügen), sondern auch für Dateien verfügbar sind: wenn Du
mehrere Abbildungen im Verzeichnis “Bilder” auswählst, führt ein
[Ctrl]+‘c’ und anschließend ein [Ctrl]+‘v’ auf den Arbeitsplatz dazu,
dass die ausgewählten Bilder dorthin kopiert werden. Ebenso
vergrößert/verkleinert [Ctrl] + Maus - Scrollrad die Anzeige im Internet
Browser ebenso, wie die Anzeige im Dateimanager.
Tastaturen können nicht alle verfügbaren Zeichen beinhalten. Um bestimmte Zeichen auf der deutschen Tastatur zu schreiben, ist es notwendig, diese Tasten mit den Sondertasten wie bei den Tastaturkürzeln zu kombinieren (indem mehrere Tasten gleichzeitig gedrückt werden).
Zuerst eine Übersicht über die auf der QWERTZ - Tastatur “versteckten” Zeichen:
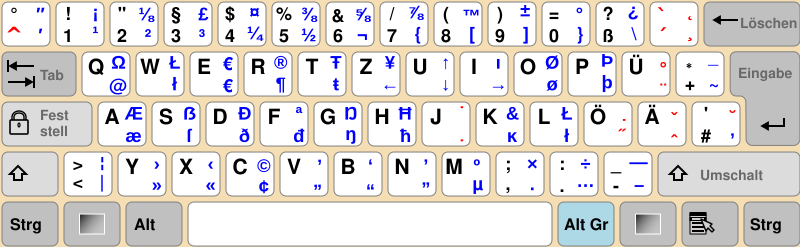
Jedes Symbol ist einer Tastenkombination zugewiesen. Um das “©” zu schreiben, musst Du gleichzeitig [Shift] + [AltGr] + ‘c’ drücken.

Das Einsteigerhandbuch hat eine Maus- und Tastatur - Trainingsseite. Links- oder Rechtsklick, Mausbewegungen, Sonderzeichen, Auswahl mit der Tastatur … genug um mit Tastatur und Maus ein schnellere Online - Schnittstelle zu testen: https://debian-beginners-handbook.arpinux.org/exercices/
Eine der großen Stärken des GNU/Linux Systems ist seine Benutzerverwaltung. Die Trennung von Rechten und Verantwortlichkeiten gewährleistet eine bessere Sicherheitsebene, wenn Systemadministrator - Aufgaben ausgeführt oder Daten über das Netzwerk ausgetauscht werden. Eine kleine Erklärung…
![]() Generell bist DU natürlich
der Anwender (user). Manchmal spricht man von der Stuhl - zu - Tastatur
- Schnittstelle (engl. abgekürzt CTKI), weil es stimmt, dass Du zwischen
Stuhl und Tastatur oder der Maus sitzt. Wenn Du am Computer arbeitest,
sieht er nicht Dich. Er nimmt nur die Aktionen entgegen, die ein Nutzer
mit einem Login-Namen und manchmal einem Passwort
ausführt.
Generell bist DU natürlich
der Anwender (user). Manchmal spricht man von der Stuhl - zu - Tastatur
- Schnittstelle (engl. abgekürzt CTKI), weil es stimmt, dass Du zwischen
Stuhl und Tastatur oder der Maus sitzt. Wenn Du am Computer arbeitest,
sieht er nicht Dich. Er nimmt nur die Aktionen entgegen, die ein Nutzer
mit einem Login-Namen und manchmal einem Passwort
ausführt.
Jeder Nutzer kann eine bestimmte Anzahl von Aktionen ausführen. Dein Nutzer kann zum Beispiel die Tastatur und die Maus nutzen, einige Dokumente (Dateien) lesen und schreiben, aber nicht alle, die es gibt. Wir nennen das Berechtigungen: um administrative Aufgaben zu erledigen, muss man die root Administrationsberechtigungen erlangen. (Kap.3.8.3).
![]() Nur ein Nutzer hat alle
diese Berechtigungen, das ist der Administrator. Dieser
spezielle Anwender kann einige Aufgaben (speziell zur
Systemadministration) ausführen, die normale Anwender nicht durchführen
können. Aber ein einzelner Fehler bei einer Operation durch diesen
root - Anwender kann potentiell das gesamte System
lahmlegen.
Nur ein Nutzer hat alle
diese Berechtigungen, das ist der Administrator. Dieser
spezielle Anwender kann einige Aufgaben (speziell zur
Systemadministration) ausführen, die normale Anwender nicht durchführen
können. Aber ein einzelner Fehler bei einer Operation durch diesen
root - Anwender kann potentiell das gesamte System
lahmlegen.
Zu Hause, an Deinem Computer, kannst Du Dein System sowohl als normaler Anwender als auch als Administrator nutzen. Einige wohldefinierte Aktionen müssen ausgeführt werden, um von einer Rolle in die andere zu wechseln, wie die Eingabe des root - Administrator - Passwortes (Kap.3.8.3).
![]() Diese klare
Unterscheidung, welche nebenbei nicht immer in anderen Betriebssystemen
existiert, stärkt die Stabilität und Sicherheit des Debian GNU/Linux
Systems, wie bereits am Anfang des Handbuches ausgeführt. Als
einfacher/normaler Anwender kannst Du den Computer nicht
unbrauchbar machen und potentielle Viren können nicht das gesamte System
infizieren.
Diese klare
Unterscheidung, welche nebenbei nicht immer in anderen Betriebssystemen
existiert, stärkt die Stabilität und Sicherheit des Debian GNU/Linux
Systems, wie bereits am Anfang des Handbuches ausgeführt. Als
einfacher/normaler Anwender kannst Du den Computer nicht
unbrauchbar machen und potentielle Viren können nicht das gesamte System
infizieren.
Mehr Details zu Rechten und Berechtigungen in Kap. 3.7.
 Die grafische Oberfläche
Die grafische OberflächeLass uns damit beginnen, die verschiedenen auf dem Bildschirm angezeigten Elemente anzusehen. Auf diesem einfachen Bild kannst Du die ersten Elemente erkennen, die weiter unten in diesem Handbuch erläutert werden:
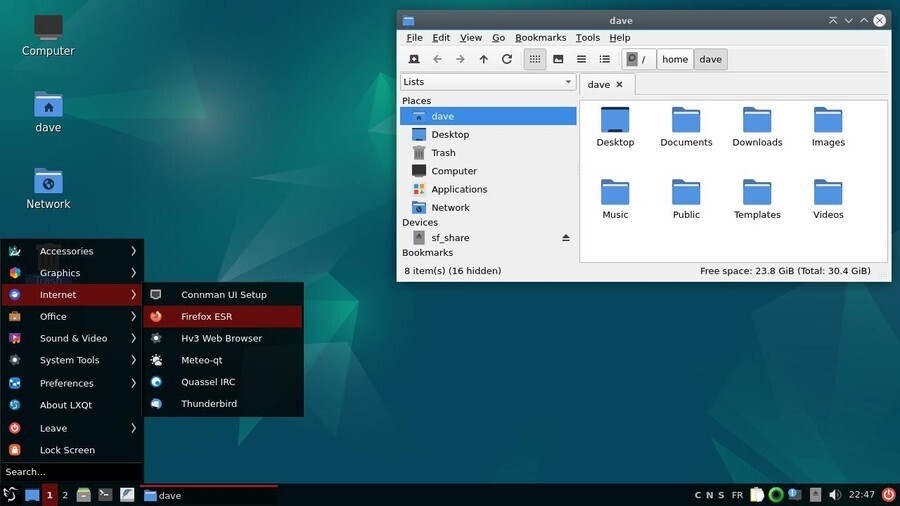
Das “Panel” oder die “Taskleiste” (in diesem Beispiel am unteren Bildschirmrand, aber sie kann nach Belieben verschoben werden) die das Anwendungsmenü mit der Liste der installierten Software, eine Sammlung von Startern (kleinen Symbolen) für Deine Favoriten - Programme, die Liste der aktuell geöffneten Fenster, die Uhrzeit, die Benachrichtigungen… beinhalten kann.
Ein Fenster mit einem Dateimanager, welches die Verzeichnisse in Deinem Heimverzeichnis darstellt.
Du wirst andere Schnittstellen und Layouts im Kapitel zur Arbeitsplatzumgebung kennen lernen (Kap.4.2).
Das “Panel”, die Taskleiste, der Benachrichtigungsbereich… all diese Wörter beschreiben die Informations- und Startschnittstelle Deines Systems.
Üblicherweise ist das ein Balken am oberen oder unteren Bildschirmrand, der mehrere Informationstypen, Starter, Schnellzugriffsmenüs für Daten oder Programme beinhaltet, Dich aber auch über den Benachrichtigungsbereich informiert (neue Mails, wie spät ist es, ein USB - Stick wurde gerade eingesteckt…).
Hier folgend ein kurzer Überblick über die verschiedenen “Panels” auf den Debin Arbeitsflächen: Gnome, Xfce, LXDE, MATE, Cinnamon, KDE and LXQt:







Unabhängig vom Typ des Arbeitsbereiches zeigt die Taskleiste zumindest die folgenden Elemente an:
Wie fast alle Elemente auf der GNU/Linux Arbeitsfläche, kann die
Taskleiste angepasst und durch plug-ins (kleine spezialisierte Module)
erweitert oder einfach entfernt werden.  !
!
Ein Rechtsklick auf das “Panel” öffnet ein Menü, das es erlaubt, seine Einstellungen zu ändern (außer bei der Gnome-3 Arbeitsfläche). Folgend ein Beispiel der Einstellungen für ein Xfce Panel:

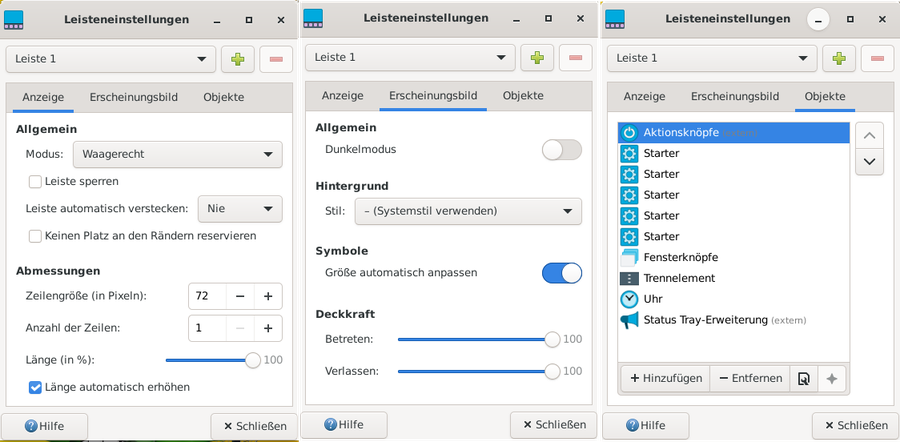
Weitere Details im GNU/Linux Arbeitsflächenkapitel (Kap.4.2).
Auf die verschiedenen auf Deinem System installierten Anwendungen kann auf unterschiedlichen Wegen zugegriffen werden: Starter - Symbole auf der Arbeitsfläche, oder in der Taskleiste oder allgemeiner durch die Nutzung von Menüs.
In den Menüs werden Deine Programme, nach Kategorien sortiert und angezeigt. Ein Linksklick auf das Menüsymbol zeigt die Kategorien und deren Anwendungen. Ein Linksklick auf ein Programmsymbol startet die zugehörige Anwendung. Jede Arbeitsfläche hat sein eigenes spezifisches Menü:
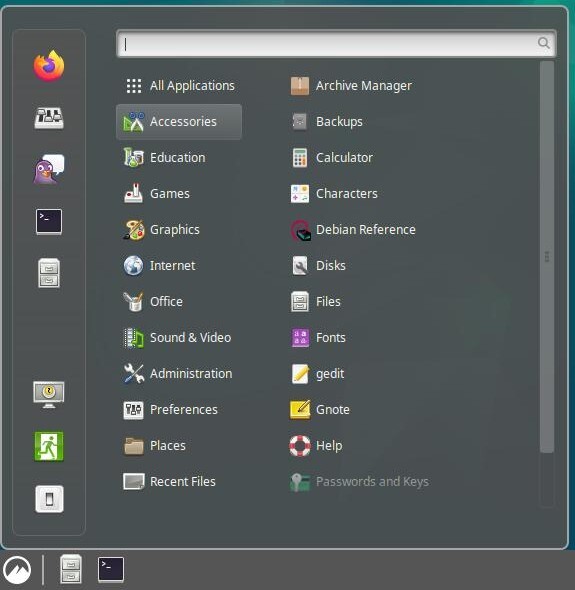
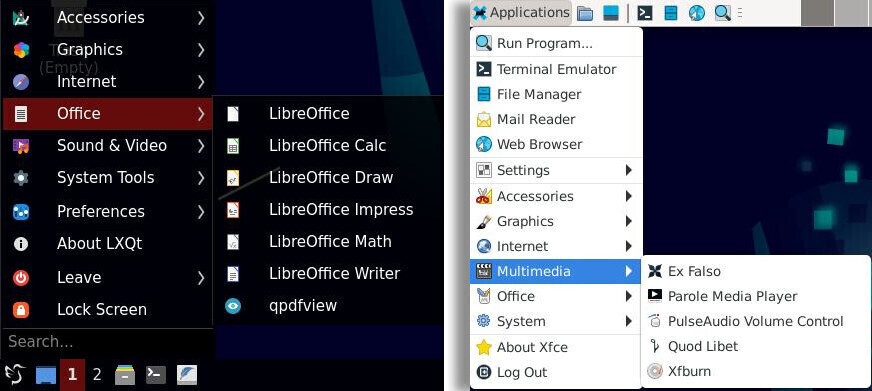
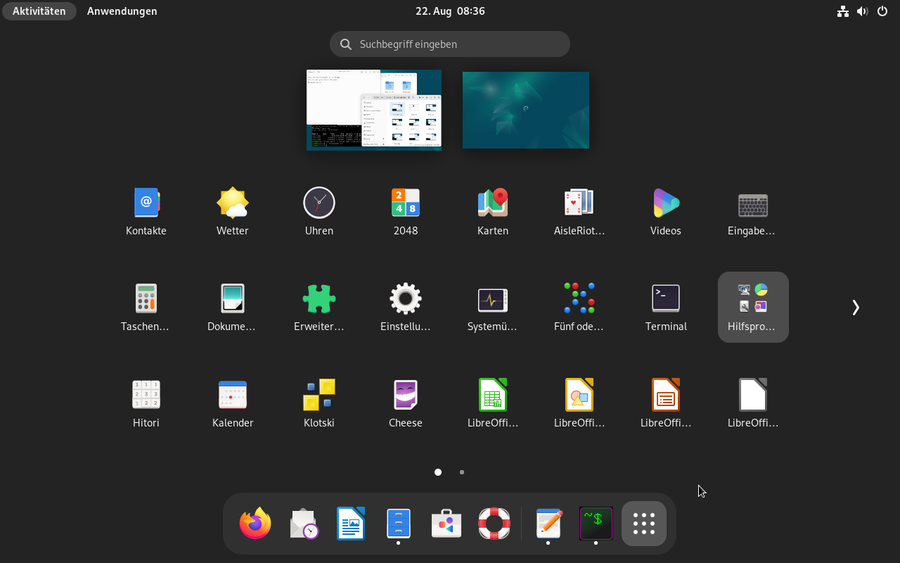

Deine Anwendungen, Deine Daten, Deine USB - Sticks werden üblicherweise in einem umrahmten (dekorierten) Fenster dargestellt. Jede Arbeitsfläche gestaltet die Fenster auf eigene Art und Weise, aber sie implementieren meist die gleichen Funktionen:
Fensteraktivitäten sind auch mit der Tastatur möglich: entweder
direkt mit einer Funktionstaste oder mit einem Tastenkürzel (Kap.2.3.2), aber generell wird dafür die
Maus genutzt. 
Um ein Fenster zu schließen, führe einen Links-Klick auf sein “schließen - Symbol” aus, üblicherweise ein Kreuz in der rechten oberen Ecke der Titelleiste.

Um ein Fenster auf dem Bildschirm zu verschieben, bewege den
Mauszeiger in die Titelleiste (den Balken am oberen
Fensterrand), dann drücke und halte die linke Maustaste. Der Mauszeiger
wird dann sein Aussehen ändern:
von  auf
auf 
Das Fenster wird der Mausbewegung folgen, bis die linke Maustaste losgelassen wird. Wenn die Titelleiste nicht sichtbar ist, kann die Sondertaste [Alt] auf der Tastatur genutzt werden. Setze den Mauszeiger in das Fenster, das verschoben werden soll, drücke die [Alt] - Taste zusammen mit der linken Maustaste zum Anfassen des Fensters und verschiebe Dein Fenster.
Fenster werden automatisch auf dem Bildschirm in einer bestimmten Größe geöffnet. Um sie zu schließen, haben wir bereits gesehen, dass wir auf das Symbol mit dem Kreuz zu klicken haben.
Um die Fenstergröße zu ändern, musst Du den
Mauszeiger auf den Fensterrand oder noch besser auf eine der unteren
Ecken stellen. Der Mauszeiger wird sein übliches Aussehen ändern:
von  auf
auf  oder
oder  abhängig von der linken oder rechten
Seite. Wenn sich das Aussehen des Mauszeigers ändert, drücke die linke
Maustaste und bewege die Maus, um das Fenster auf die gewünschte Größe
zu ändern.
abhängig von der linken oder rechten
Seite. Wenn sich das Aussehen des Mauszeigers ändert, drücke die linke
Maustaste und bewege die Maus, um das Fenster auf die gewünschte Größe
zu ändern.
Eine alternative Lösung besteht in der Nutzung der [Alt] - Sondertaste auf der Tastatur. Bewege den Mauszeiger in das Fenster, dann drücke die [Alt] - Taste und die rechte Maustaste gleichzeitig. Dann wirst Du die Fenstergröße ändern können.
Um ein Fenster zu maximieren, klicke doppelt (klicke zweimal schnell hintereinander mit der linken Maustaste) auf die Titelleiste (wenn die GNOME Arbeitsumgebung genutzt wird) oder nutze den Maximieren - Kopf neben dem Schließen - Symbol, wenn er sichtbar ist (das ist bei den meisten Arbeitsflächen der Fall).
Um den Arbeitsbereich nicht zu überladen, unterstützt die Debian GNU/Linux Umgebung seit vielen Jahren das Konzept virtueller Arbeitsflächen: die auf dem Bildschirm angezeigten Elemente liegen auf einer “Arbeitsfläche”. Du kannst mehrere davon haben, das heißt, wenn Du zu einer anderen Arbeitsfläche gehst, wird diese zuerst leer sein. Wenn Du zur vorherigen Arbeitsfläche zurückgehst, wirst Du diese im gleichen Zustand vorfinden, wie Du sie verlassen hast (mit Deinen geöffneten Anwendungen auf dem Bildschirm).

… “Mehrere Arbeitsflächen” … Was meinst Du
genau??
Naja, das ist, als ob man mehrere Bildschirme für
seinen Computer hat, die übereinander liegen mit der Möglichkeit, ihre
Reihenfolge nach Belieben zu ändern.
Du öffnest den Internet Browser als Vollbild auf dem ersten virtuellen Bildschirm, dann möchtest Du Dir die letzten Familienfotos ansehen. Dazu gehst Du zur nächsten Arbeitsfläche, die noch leer ist und kannst dort Deine Bilder ebenfalls im Vollbildmodus ansehen, dann zur ersten Arbeitsfläche zurückkehren und Dich an der Verfügung des vollen Navigationskomforts erfreuen. Es ist auch eine schöne Sache um Deine Arbeiten zu organisieren: die erste Arbeitsfläche ist für Internetanwendungen reserviert, die zweite für Multimedia, die dritte für Büroanwendungen und so weiter, so dass Du Deine Arbeit für spätere Änderungen geöffnet lassen kannst, ohne die anderen Arbeiten zu beeinflussen.
Jede Oberfläche hat ihre eigenen Methoden, um virtuelle Arbeitsflächen anzuzeigen:
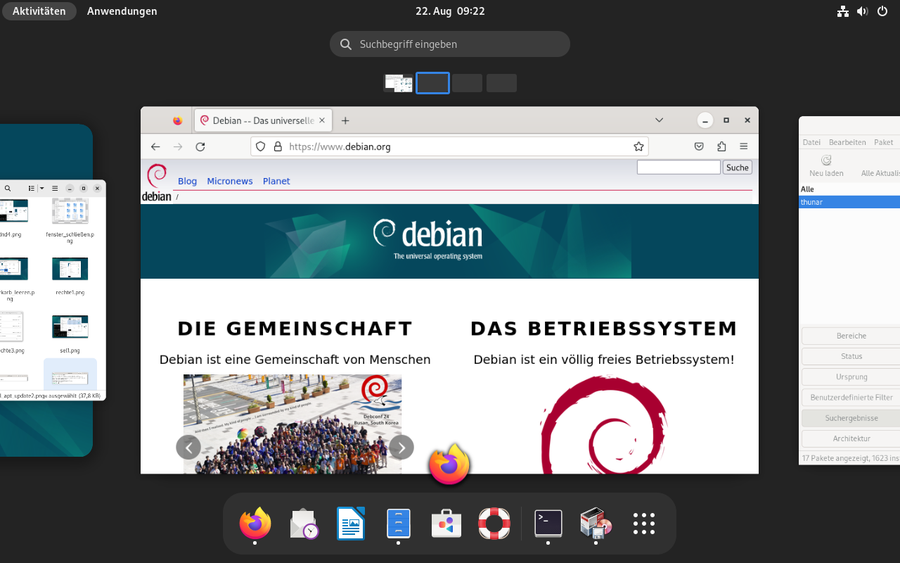

Alle Deine Daten, Videos, Dokumente, Bilder werden bei Debian als Dateien behandelt, und diese Dateien werden in Verzeichnissen (Ordnern) organisiert. Debian ist ein Betriebssystem (das große Softwarepaket, das Deinen Computer zum Laufen bringt), das die Daten entsprechen ihrer Adressen organisiert, das ist der Verzeichnispfad, dem zu folgen ist, um auf sie zuzugreifen, startend auf oberster Ebene (der Systemwurzel (root), dargestellt durch das “/” - Symbol).

… das Bild der Oma ist eine “Datei” mit einer “Adresse”, die
relativ zu einem “root” ist ???
Stell Dir vor, Dein Computer ist wie ein Haus. Wenn Dein Lieblingsbuch
an irgendeinem Platz liegt, ist dieser “Platz” wie eine Adresse relativ
zum “Haus”. Wenn das Buch zum Beispiel in der zweiten Schublade Deines
Nachttischs liegt, kann man seine Adresse (den Weg/Pfad, dem man folgen
muss, um es zu erreichen, so definieren: Haus,Schlafzimmer,Nachttisch,2.
Schublade,Lieblingsbuch. Um die verschiedenen Orte zu trennen, nutzen
wir das “/” - Zeichen, was folgende Adresse in der Computersprache
ergibt: /Haus/Schlafzimmer/Nachttisch/2. Schublade/Lieblingsbuch. Die
“Wurzel (root)” des Systems wird durch ein “/” dargestellt. Das
Verzeichnis, das alle Anwenderdaten enthält, wird als “/home/”
dargestellt und das persönliche Verzeichnis des Nutzers “ww” ist
“/home/ww”. Wenn wir auf das Beispiel mit dem Lieblingsbuch
zurückkommen, könnte seine Adresse
“/home/ww/Dokumente/Bücher/Mein_Lieblingsbuch.pdf” lauten.

Deine persönlichen Daten werden in Deinem persönlichen Verzeichnis gespeichert, dessen Adresse “/home/Dein_Benutzername” lautet. Sie sind in Verzeichnissen organisiert, um das Auffinden der verschiedenen Dateien durch Dich oder entsprechende Programme zu erleichtern (es ist für ein Bildanzeigeprogramm sehr logisch, zuerst im Verzeichnis “Bilder” zu suchen).
Einige Dinge in Deinem persönlichen Verzeichnis beziehen sich auf Deine Schnittstelleneinstellungen, die verschiedenen Fonts, die Du nutzt, Deine in Firefox gespeicherten Passwörter, u.s.w. Diese Daten müssen nicht immer auf dem Bildschirm sichtbar sein, wenn Du Bilder oder Dokumente bearbeitest: deshalb sind sie normalerweise versteckt.
Sie haben die Form “/home/dein_nutzername/.versteckte_datei”. Beachte das “.” - Zeichen am Anfang des Dateinamens. Wenn Du sie sichtbar machen möchtest, drücke gleichzeitig [Strg]+‘h’ (h für engl. “hidden” - versteckt), oder im Menü Deines Dateimanagers “Ansicht” > “Verborgene Dateien anzeigen”:
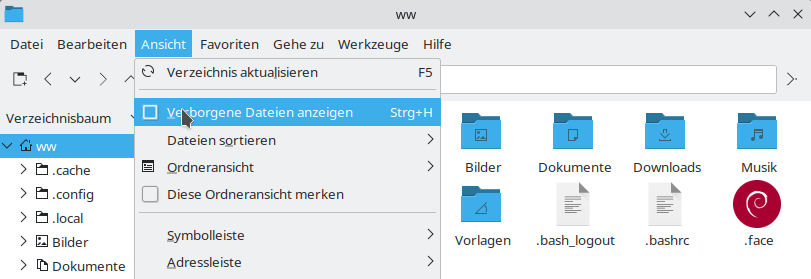
Debian GNU/Linux beinhaltet eine Sammlung von Programmen zur Navigation im Internet oder in Deinem persönlichen Verzeichnis oder in all Deinen Fotoalben, u.s.w.. Diese Programme sind in “Systemverzeichnissen” gespeichert.
Diese Verzeichnisse sind schreibgeschützt und einige auch lese-geschützt, das heißt, Du kannst Dir einige davon ansehen, aber nicht ändern, wenn Du ein einfacher Anwender bist. Um diese Elemente zu ändern, musst Du das Systemadministratorkonto “root” nutzen: (Kap.3.8.3).

Thunar ist der Standard - Dateimanager der
Xfce Arbeitsfläche. Mit diesem Programm kannst Du durch
die verschiedenen Verzeichnisse (“Bilder”, “Dokumente” u.s.w.) mit der
Maus (klicke doppelt auf ein Verzeichnis, um seinen Inhalt zu sehen)
oder der Tastatur (nutze die Pfeiltasten und drücke [Enter], um den
markierten Eintrag zu öffnen) navigieren. Die Aufgabe eines
Dateimanagers ist es, die Inhalte von Verzeichnissen anzuzeigen: Deine
persönlichen Daten. Thunar kann aus dem Xfce - Anwendungsmenü der
Taskleiste unter dem Namen “Dateimanager” aufgerufen werden.
Jede GNU/Linux Arbeitsfläche hat ihren eigenen Dateimanager (anders würde es keinen Spaß machen), der sich leicht von Thunar unterscheidet. Trotzdem unterstützen sie alle die gleichen Funktionen der Anzeige, Suche und Modifikation von Daten.
Wenn Thunar Dein persönliches Verzeichnis anzeigt, sind eine Reihe von Informationen und Werkzeugen bereits verfügbar:

Thunar lässt Dich Deine Daten begutachten, sie sortieren und ändern.
Denke daran, dass andere Dateimanager ein etwas anderes Aussehen haben (GTK3), wie wie zum Beispiel die Anordnung des Anwendungsmenüs direkt in der Titelleiste bei Gnome. (Kap.4.2.1).
Die Verwaltung Deiner Daten ist sehr einfach. Starte Thunar, der standardmäßig Dein persönliches Verzeichnis öffnet. Du kannst dann entscheiden, ein anderes Verzeichnis zu öffnen, abhängig davon, nach welchen Daten Du suchst.
Um ein Verzeichnis zu öffnen oder anzuzeigen, bewege den Mauszeiger auf dieses: ein Doppelklick öffnet das Verzeichnis im gleichen Fenster. Ein Mittelklick wird das Verzeichnis in einem neuen Reiter öffnen.
Du kannst auch auch auf die Verweise in der linken Seitenleiste des Thunar - Fensters klicken.
Um eine Datei zu öffnen, setze den Mauszeiger darauf: ein Doppelklick links wird die Datei mit der Anwendung öffnen, der es als Standard zugeordnet ist. Ein Rechtsklick öffnet ein Kontextmenü, das es neben anderen Dingen erlaubt, die Datei mit einer anderen Anwendung Deiner Wahl zu öffnen.
Zur Auswahl mehrerer Elemente bewege den Mauszeiger in eine freie Stelle des Fensters, klicke links, halte und fahre über alle Elemente, die ausgewählt werden sollen. Dann lass die Maustaste los.
Danach kannst Du eine oder mehrere Elemente aus der Auswahl löschen mit [Strg]+Linksklick auf jedes dieser Elemente. Einzelheiten dazu in der vereinfachten Einführung (Kap.2.2.4.2).
Einmal ausgewählt, können einige Änderungen mit all den markierten Elementen ausgeführt werden, wie im Abschnitt “Änderungen” unten.
Du wirst sagen: Ich kann mit meinen Daten machen, was ich will
… und Du hast verdammt recht  !
!
Trotzdem werden einige Programme einfacher auf Deine Daten zugreifen
können, wenn sie in ihren spezifischen Verzeichnissen abgelegt sind. So
wird das Programm für Bildschirmkopien seine Aufnahmen im Verzeichnis
“Bilder” ablegen, der Internet Browser speichert die heruntergeladenen
Dateien im “Downloads” - Verzeichnis, das Musik - Abspielprogramm wird
im Verzeichnis “Musik” nachsehen … und so weiter.
Thunar gestattet die Anlage von Verweisen, um den Zugriff, die Zuordnung und das Abfragen Deiner Daten zu vereinfachen.
Zur Erzeugung eines Verweises schiebe das gewünschte Verzeichnis einfach mit der Maus in die Seitenleiste. Dieser Ordner wird dann immer mit einem einfachen Klick verfügbar sein.
Ein Kontextmenü erscheint, wenn ein Rechtsklick auf ein Element durchgeführt wird (d.h. entweder eine Datei oder ein Verzeichnis) und lässt Dich dann eine Anzahl von Aktionen/Änderungen auf dieses Element anwenden. Beachte, dass wenn mehrere Elemente ausgewählt wurden, die Änderungen auf die gesamte Auswahl ausgeführt werden.
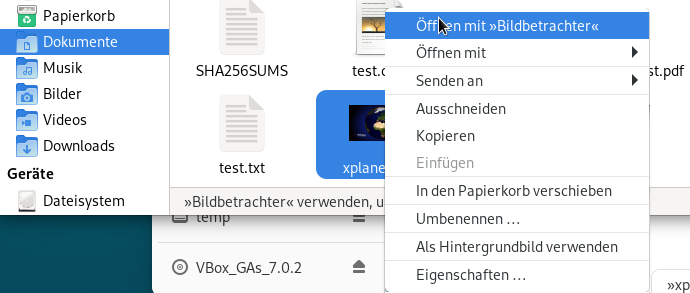
In unserem Beispiel schlägt das Kontextmenü folgende Aktionen vor:
Der berühmte “Papierkorb” (oder “Mülleimer”) ist direkt von der Seitenleiste des Thunar Fensters aus erreichbar. Ein “Papierkorb voll” - Symbol zeigt an, dass aktuell einige Elemente im Papierkorb sind.

Um den Papierkorb zu leeren und definitiv alle darin befindlichen Elemente zu löschen, klicke rechts auf sein Symbol und wähle die Aktion “Papierkorb leeren”. Es ist auch möglich, das Menü “Datei” zu nutzen und dort auf “Papierkorb leeren” zu klicken.
Manchmal hat das Kontextmenü einen “Löschen” - Eintrag. Sei vorsichtig, weil dieser Menüpunkt Deine Dateien nicht unbedingt in den Papierkorb verschiebt, sie können auch sofort und unwiderruflich gelöscht werden.
Debian ist ein Mehrbenutzer GNU/Linux System. Es ist deshalb notwendig, einen Mechanismus einzuführen, um die Elemente, die zum jeweiligen Nutzer gehören, zu schützen, so dass Benutzer “willi” zum Beispiel nicht die Datei “tax-and-due.txt” des Nutzers arp ändern kann.
Um dieses Ziel zu erreichen, gehört jede Datei und jedes Verzeichnis einem Benutzer und einer Benutzergruppe.
Für jedes Element kann man die Berechtigungen Read (lesen), Write (schreiben) und eXecute(ausführen) getrennt für seinen Eigentümer, seine Gruppe oder alle anderen (Personen, die weder der Eigentümer noch in der Gruppe des Eigentümers sind), vergeben.
Um diese Informationen anzuzeigen, kann man das “ls” (liste den Verzeichnisinhalt) - Kommando mit der Option “-l” in einem Terminalfenster nutzen (das wird im nächsten Abschnitt untersucht werden):
ls -l
-rw-r----- 1 arp money 1794 Nov 20 14:46 tax-and-due.txtHier kann man sehen, dass der Benutzer arp die r(Lese-) und w(Schreib)rechte für die Datei ‘tax-and-due.txt’ hat, während die Mitlieder der Gruppe money (zu welcher der Benutzer willi gehört), diese Datei nur r(lesen) aber nicht schreiben kann und alle anderen sie gar nicht öffnen können (“-” bedeutet keine Berechtigungen).
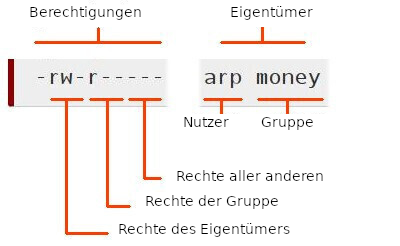
Die Dateimanager, die in die verschiedenen Arbeitsflächen integriert sind, ermöglichen die Anzeige und/oder Änderung der Rechte und Berechtigungen Deiner Systemverzeichnisse und Dateien auch ausschließlich mit der Maus. Um das zu tun, ist es notwendig, das Kontextmenü für die entsprechenden Verzeichnisse/Dateien mit einem Rechtsklick zu öffnen und auf “Eigenschaften” zu klicken. Klicke in dem sich öffnenden neuen Fenster auf den Reiter “Berechtigungen”:
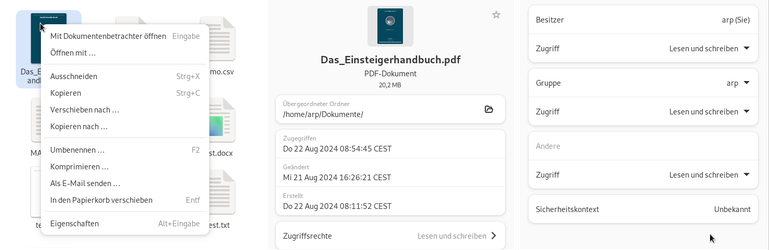
In diesem Beispiel gehört die Datei mir (arp), der Lese- und Schreibzugriff hat, genau wie meine Gruppe “arp”, während alle anderen Anwender überhaupt keine Zugriffsberechtigungen haben.

Wenn Du eine Anwendung über das Menü startest oder Dateien von einem
Verzeichnis in ein anderes mit der Maus verschiebst, gibst Du dem
Computer Anweisungen im Grafikmodus.
Diese Anweisungen können auch direkt abgesetzt werden, ohne über ein Menü zu gehen oder eine Anwendung zu starten, dank der Terminals, das Dir den Zugriff auf die Kommandozeile gibt. Dieses Werkzeug ist mächtiger als die grafische Schnittstelle, denn es lässt Dich alle verfügbaren Optionen Deines Programms nutzen. Es ist auch Deine letzte Rettung, wenn die grafische Oberfläche sich beendet hat.
Die einzige Sorge ist, dass diese kleine schwarze Schachtel, voll mit
seltsamen Zeichen, irgendwie beängstigend ist… Aber wir werden das alles
aufklären und Dir zeigen, dass das Terminal Dein neuer Freund werden
kann  .
.
Zögere nicht, im Zweifelsfall Deine Fragen in den Support- und Hilfeforen zu stellen. (Kap.1.2).

Lasse niemals Test im Terminal im Administratormodus
laufen!!: einige wirklich nützliche Kommandos wie “rm”
(remove - lösche) gestatten es, das
“Papierkorb” - Prinzip zu umgehen, können aber das gesamte System
zerstören, wenn sie als Administrator ausgeführt werden.
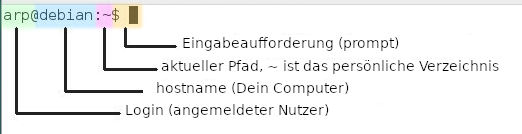
Lass uns einfach damit starten, was Du im Terminal - Fenster angezeigt bekommst:
Die Konfiguration der vollständigen Prompt - Zeichenkette erfolgt in der ‘~/.bashrc’ (eine versteckte Datei in Deinem persönlichen Verzeichnis), die “bash” - Interpreter Konfigurationsdatei. Das Programm bash bearbeitet die Kommandos, die im Terminal eingegeben werden (um eine lange Geschichte abzukürzen); es erlaubt Dir, Kommandos die Du im Terminal eingegeben hast, an das Computersystem zu senden, um verschiedene Kommandos zu geben oder bestimmte Informationen zurück zu bekommen. Beachte bitte, dass Du auch die Terminal - Anzeige mit dem Menü “Einstellungen” anpassen kannst.
Um das Biest zu zähmen, starten wir mit einem einfachen “cd” (das steht für “change directory” - (wechsele das Verzeichnis)), mit dem Du Dich durch den Verzeichnisbaum bewegen kannst.
Wenn Du ein Terminal öffnest, befindest Du Dich standardmäßig im persönlichen Verzeichnis des Benutzers, mit dem Du Dich angemeldet hast (hier ist es das Verzeichnis /home/arp/, gespeichert in der Variable $HOME). Dieses Verzeichnis umfasst die Unterverzeichnisse Bilder, Downloads und weitere.
Um in das Verzeichnis ‘Bilder’ zu wechseln, schreibe ich die Wörter “cd Bilder” - ohne Anführungszeichen - (und die Großschreibung ist hier wichtig, weil es notwendig ist, exakt den Namen des Elements anzugeben, das gemeint ist…) dann drücke ich [Enter], um das Kommando abzuschicken. Um das Verzeichnis von jedem beliebigen Punkt im Verzeichnisbaum zu erreichen, musst Du den vollen Pfad ‘/home/arp/Bilder’ (ersetze ‘arp’ durch Deinen Benutzernamen) angeben:
arp@debian:~$ cd /home/arp/Bilder
arp@debian:~/Bilder$Du kannst hier sehen, dass sich der Pfad innerhalb des Prompt Präfixes von “~” auf “~/Bilder” geändert hat, weil sich das Verzeichnis, in dem Du bist, sich geändert hat, und das ist genau wie das Öffnen eines Verzeichnisses im grafischen Dateimanager.
Trotzdem siehst Du mit dem Dateimanager alle Elemente in einem Verzeichnis. Im Terminal kannst Du alle Elemente mit dem “ls” - Kommando anzeigen:
arp@debian:~/Bilder$ ls
anonymous.png
foto-01.png
foto-02.png
foto-03.png
arp@debian:~/Bilder$… ist das nicht einfach? Siehst Du, Du hast nichts kaputt gemacht. Ja, aber Du wirst mir sagen, der ganze Kram ist eher nutzlos…
OK, lass uns zu interessanteren Kommandos schreiten:
‘uname -r’ zeigt die Version des aktuellen Linux- Kernels an.
arp@debian:~/Bilder$ uname -r
6.1.0-25-amd64
arp@debian:~/Bilder$‘uptime’ gibt aus, wie viel Zeit seit dem Systemstart vergangen ist, wie viele Benutzer aktuell angemeldet sind und die Systemauslastung in den letzten 1, 5, 15 Minuten, um zusehen, ob die Prozesswarteschlange nicht zu lang ist. Wenn die Systemlast über 1 ist (für alte Computer) oder 2 (für Dual-Cores und mehr) heißt das, dass ein Prozess läuft, während ein anderer wartet.
arp@debian:~/Bilder$ uptime
16:16:50 up 8:12, 1 user, load average: 0,01, 0,13, 0,49
arp@debian:~/Bilder$Möchtest Du zurück in Dein persönliches Verzeichnis? Nur ein kleines und einfaches ‘cd’ und Du bist in $HOME.
arp@debian:~/Bilder$ cd
arp@debian:~$Dein Bildschirm ist übervoll? ein kleines ‘clear’ löscht die Konsole.
arp@debian:~/Bilder$ cd
arp@debian:~$ clearIn einem GNU/Linux System ist ein Administrator ein Benutzer, der die Berechtigung hat, das System zu verwalten, Programme zu installieren oder zu löschen und neben anderen Dingen auch “normale” Benutzerkonten zu ändern. Du kannst Administrator - Rechte über das Benutzerkonto “root” erlangen oder Dich selbst dafür einsetzen dank “sudo”.
Wenn bei der Debian - Installation sowohl das Administrator - Konto “root” als auch das “normale Benutzerkonto” (für die normale Nutzung) angelegt wurden, nutzt Debian das “su -” Kommando, um in den Administrator - Modus zu gelangen, wenn die Terminal - Sitzung als “normaler” Nutzer gestartet wurde. Du wirst dann nach dem Passwort von “root” gefragt. Während dessen Eingabe wird nichts auf dem Bildschirm angezeigt, das ist normal.
Zum Beispiel: Das Debian System wurde durch den “normalen” Benutzer “arp” aufgerufen:
arp@debian:~$ su -
Passwort:
root@debian:~# apt updateBeachte, dass das “$” Zeichen (der Kommandopromptbegrenzer), durch das “#” Zeichen ersetzt wurde, was anzeigt, dass Du jetzt das “root” Administratorkonto nutzt.
Einmal als “root” in der Terminalsitzung, kannst Du Systemverwaltungsausgaben ausführen, zum Beispiel hier eine Aktualisierung der Paketarchive im Gnome Terminal mit dem Kommando “apt update”.
Wenn Debian mit deaktiviertem Administratorkonto (das root - Passwort blieb bei der Installation leer) eingerichtet wurde, kann der “normale” Nutzer die Administratorenrechte mit Nutzung des “sudo” - Kommandos erhalten. Bei der Nutzung von “sudo” wirst Du nach Deinem eigenen Passwort gefragt werden.
Sehen wir und das gleiche Beispiel wie oben an:
arp@debian:~$ sudo apt update
[sudo] Passwort für arp :
Get :1 http://security.debian.org/debian-security bookworm-security InRelease [65,4 kB]
Hit : 2 http://deb.debian.org/debian bookworm InRelease
Get :3 http://deb.debian.org/debian bookworm-updates InRelease [49,3 kB]
Hit :4 http://security.debian.org/debian-security bookworm-security/main amd64 Packages [185 kB]
Get :5 http://security.debian.org/debian-security bookworm-security/main Translation-en [98,9 kB]
399 kB in 4s geholt (97,0 kB/s)
Paketlisten werden gelesen... Fertig
Abhängigkeitsbaum wird aufgebaut... Fertig
Statusinformationen werden eingelesen... Fertig
Aktualisierungen für 3 Pakete verfügbar. Führen Sie 'apt list --upgradable' aus, um sie anzuzeigen.Siehe noch einmal auf das Beispiel zur Aktualisierung der Paketliste, das ist der Abruf der letzten Informationen zu Paketen und möglichen Aktualisierungen. Nach dem Abschluss der Paketlistenaktualisierung (und der Überprüfung der Software - Archive) starten wir “sudo apt upgrade”, um die verfügbaren Aktualisierung der installierten Software auszuführen. Das wirst Du im Terminalfenster sehen:
arp@debian:~$ sudo apt upgrade
Paketlisten werden gelesen... Fertig
Abhängigkeitsbaum wird aufgebaut... Fertig
Statusinformationen werden eingelesen... Fertig
Paketaktualisierung (Upgrade) wird berechnet… Fertig
Berechnung der Aktualisierung... Fertig
Die folgenden Pakete werden aktualisiert (Upgrade):
bluetooth bluez libicu63
3 aktualisiert, 0 neu installiert, 0 zu entfernen and 0 nicht aktualisiert.
Es müssen 9 374 kB an Archiven heruntergeladen werden.
Nach dieser Operation werden, 3 072 B Plattenplatz freigegeben.
Möchten Sie fortfahren [J/n] JBeachte bitte das “J” - Zeichen, um der Aktualisierung zuzustimmen.
Wenn unter GNU/Linux ein Prozess das System ändern will, fragt er üblicherweise nach einer Bestätigung. Hier informiert das Terminal über die verschiedenen zu erwartenden Änderungen und wartet auf Deine Zustimmung, indem einfach [Enter] gedrückt wird, wenn Du die Standardoption (hier “Ja”) akzeptierst oder durch das Drücken von “j” für eine Zustimmung oder “n” als Ablehnung.
Lass uns das Herunterladen (download) der Pakete von den Debian - Servern fortsetzen:
Holen :1 http://security.debian.org/debian-securit.....
Holen :2 http://security.debian.org/debian-securit.....
Holen :3 http://security.debian.org/debian-securit.....
Es wurden 9 374 kB in 1min 1s geholt (154 kB/s)
Entpacken der Pakete: 100%
Vorbereiten der Pakete ...
(Lesen Datenbank ... 123419 Dateien und Verzeichnisse sind derzeit installiert.)
libicu63:amd64 (63.1-6+deb10u1) wird eingerichtet ...
[...]
bluez (5.50-1.2~deb10u1) wird eingerichtet ...
Neue Version der Konfigurationsdatei /etc/bluetooth/input.conf wird installiert ...
bluetooth (5.50-1.2~deb10u1) wird eingerichtet
Trigger für systemd (241-7~deb10u3) werden verarbeitet
Trigger fürr man-db (2.8.5-2) werden verarbeitet
Trigger für dbus (1.12.16-1) werden verarbeitet
Trigger für libc-bin (2.28-10) werden verarbeitet
arp@debian:~$ Wenn Du die Änderungen akzeptierst, siehst Du den kompletten Prozess des Herunterladens, der Konfiguration und der Installation der betroffenen Pakete. Danach gibt das Terminal die Steuerung mit der Anzeige der Eingabeaufforderung “arp@debian:~$” an Dich zurück.
Das war’s, Du hast Dein System über das Terminal aktualisiert! 

Du must sehr genau sein, wenn Du Kommandos im Administrator - Modus
absetzt. Um Fehler zu vermeiden, nutze die Auto - Vervollständigung.
Dieser Mechanismus erlaubt es dem Computer, Kommandos die Du begonnen
hast, oder ihre zugehörigen Argumente zu vervollständigen (3 Zeichen
reichen). Das geht durch das Drücken der [Tab] - Taste. Wenn mehrere
Möglichkeiten vorhanden sind, werden sie Dir auch vorgeschlagen
werden.
Eine kurze Übersicht über die GNU/Linux Kommandos befindet sich am Ende dieses Handbuchs (Kap.11).
 Such Dir Dein Debian aus
Such Dir Dein Debian ausDebian ist ein Betriebssystem, das in verschiedenen Varianten angeboten wird, und Du wirst Dich für eine, abhängig von Deinem Geschmack, Deinen Bedürfnissen und Deiner Hardware entscheiden müssen.
Es gibt eine Menge an Debian Abkömmlingen, mehr oder weniger stabil und/oder unterstützt (Linux Mint Debian Edition, AntiX, MXLinux, …) . Dieses Handbuch und die Merkmale darin können für alle stabilen Debian Stable “Bookworm” Abkömmlinge genutzt werden..

Die GNU/Linux Distributionen werden nicht alle auf die gleiche Art und
Weise durch eine Gemeinschaft wie bei Debian unterstützt. Manchmal wird
eine ganze Distribution nur durch eine einzelne Person gepflegt. Die
verschiedenen Distributionen haben nicht alle das gleiche Niveau an
Dokumentation und Support. Sie bieten auch nicht den gleichen
Unterstützungszeitraum. Eine “Mutter - Distribution” wie Debian
auszuwählen, gewährleistet Dir, stabile und reguläre Aktualisierungen zu
erhalten. Wenn Du eine andere Distribution, die auf Debian basiert,
testen möchtest, empfehlen wir Dir, die offizielle Debian
Abkömmlingsseite zu konsultieren. https://wiki.debian.org/Derivatives/CensusFull).
Wenn Du eine umfassendere Liste sehen möchtest, besuche Distrowatch.com, wo fast
alle aktiven Distributionen aufgelistet sind.
Natürlich dreht sich nicht alles im Leben um “Debian” 
Andere Projekte entwickeln Systeme für Anfänger in der GNU/Linux Welt.
Wenn Du ein anderes System ausprobieren möchtest, lass uns einen Blick
auf das spezielle GNU/Linux Distributionen - Kapitel im
Softwareverzeichnis werfen (Kap.12.3).

Los geht’s! Der Rest des Handbuchs wird Dir dabei helfen:
Der Prozessor, der die Rechen- und Steuereinheit Deines Computers ist, läuft unter einem bestimmten Architekturtyp, der die Daten entsprechend seines eigenen Typs verarbeitet (32 or 64 bit, PowerPC …).
Wir empfehlen, ein ISO - Abbild des Typs “netinst” (Kap.5.2.1.1), das Dir den Zugriff auf die aktuellsten Softwareversionen gibt, indem die Anwendungen direkt während des Installationsprozesses heruntergeladen werden (Du brauchst eine aktive und stabile Internetverbindung für die Installation). Diese Version lässt Dich die Arbeitsfläche Deiner Wahl installieren. Du kannst auch ein ISO - Abbild mit einer installationsfertigen Umgebung nutzen (Gnome, KDE, Xfce …).
Aber Du musst ein ISO entsprechend Deiner Prozessorarchitektur nutzen. Mit andren Worten, entscheide zwischen einer 32-bit oder a 64-bit Version, oder auch zwischen einer i386 oder einer amd64 Version. Beachte, dass die “32-bit” Version auch auf einem “64-bit” Computer laufen wird, aber nicht umgekehrt.
Eine GNU/Linux Distribution in einer autonomen “live” Sitzung nutzend (Kap.5.3.1), öffne ein Terminal, und um die 32 oder 64 bit - Kompatibilität herauszufinden, gib das folgende Kommando ein:
lscpu | grep -i "mode(s)"welches das genaue Ergebnis zurück gibt, hier ein Beispiel bei einem ‘amd64’ Prozessor:
CPU op-mode(s): 32-bit, 64-bitBei einem Windows® System, wird Dein Prozessormodell im Menü Start Knopf > Einstellungen > System > Info angezeigt.
Debian lässt Dich eine oder mehrere Arbeitsflächen direkt über die Installationsoberfläche festlegen: Gnome, Gnome Flashback, KDE, Mate, Cinnamon, Xfce, LXDE und LXQt.

… Aber warum verschiedene Gnu/Linux “Arbeitsflächen”
?
Der Computer ist nur ein Werkzeug, und auch wenn wir
Dich bitten, eine Handvoll Tricks zu lernen, um ihn effektiv zu nutzen,
ist es immer noch Dein Werkzeug, und als solches muss
es sehr an Deinen Geschmack, Deine Arbeitsgewohnheiten und Deinen
eigenen Weg, Spaß zu haben, anpassbar sein.
Mit diesen Vorgaben hat jede Arbeitsfläche ihre eigene Organisation,
ihre Einstellungen, ihre unterschiedlichen Funktionalitäten. Und es ist
nicht eine überflüssige Vielfalt, entwickelt vom verwirrten Gehirn
einiger bärtiger Nerds (obwohl…), sondern eher die Stärke freier
Software: zu wissen, wie etwas vorgeschlagen statt
aufgedrängt wird. 
Folgend die Beschreibung der Hauptmerkmale dieser verschiedenen Arbeitsflächen, um Dir zu helfen, sich für eine zu entscheiden. Und Du wirst in der Lage sein, eine oder mehrere nach Deinen Bedürfnissen und Vorlieben hinzuzufügen. Die beiden wichtigsten Arbeitsflächen sind Gnome und KDE, aber sie sind auch die “ressourcenhungrigsten” Lösungen, so zögere nicht, andere Umgebungen zu testen.
– Integrierte Anwendungen –
Jede Arbeitsflächenumgebung wurde entworfen, um eine minimale Funktionalität für die persönliche Nutzung Deines Computers zu bieten. So wirst Du in allen hier gezeigten Arbeitsflächen den Firefox Internetbrowser (Kap.6.6), einen Dateimanager, einen Texteditor, die LibreOffice Suite (Kap.6.9), ein Multimedia - Abspielprogramm (außer bei MATE DE, aber es ist einfach, eins hinzuzufügen) haben und einen Zugang zur Softwarebibliothek, um Deine Installation zu verwalten, zu aktualisieren oder Änderungen vorzunehmen.


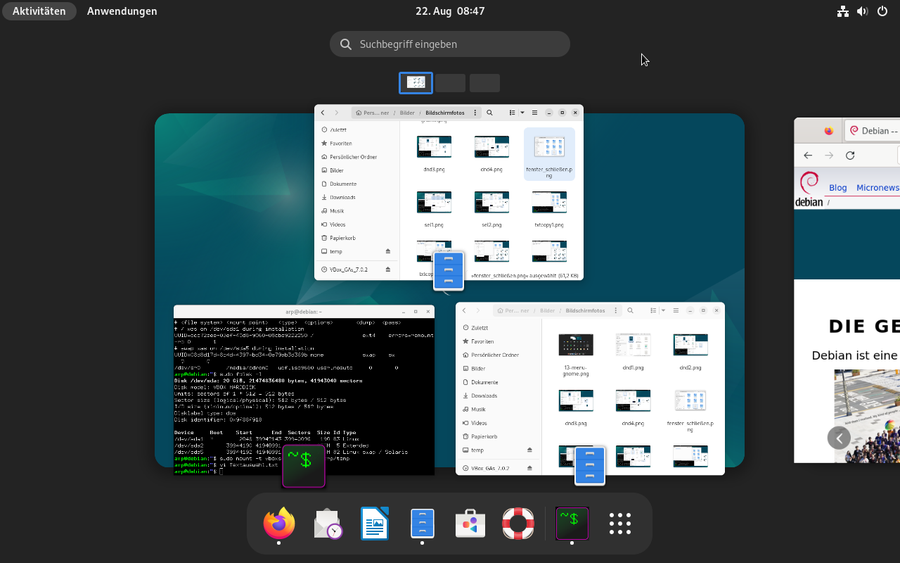
Die Gnome-Shell - Oberfläche ist die Standard Arbeitsfläche für Debian 12 “Bookworm” and bietet:
Die Aktivitätenanzeige, welche eine eigene Ansicht ist, entworfen um Anwendern einen Überblick über die aktuellen Aktivitäten zu geben und einen schnellen Wechsel des Fokus zu ermöglichen. Sie kann über den “Aktivitäten” - Knopf links oben in der Taskleiste oder durch Druck auf die [Win] - Taste auf der Tastatur aufrufen. Die Ansicht beinhaltet:
Die Zeitanzeige in der Mitte der oberen Leiste zeigt per Klick Kalender, eine Verknüpfung zu Mailprogramm, Kalender und Kontakten.
Das Systemmenü oben rechts gibt Zugriff auf verschiedenen Parameter, wie Bildschirmhelligkeit, Lautstärke, Netzwerk, die aktuelle Sitzung und einige Systemeinstellungen.
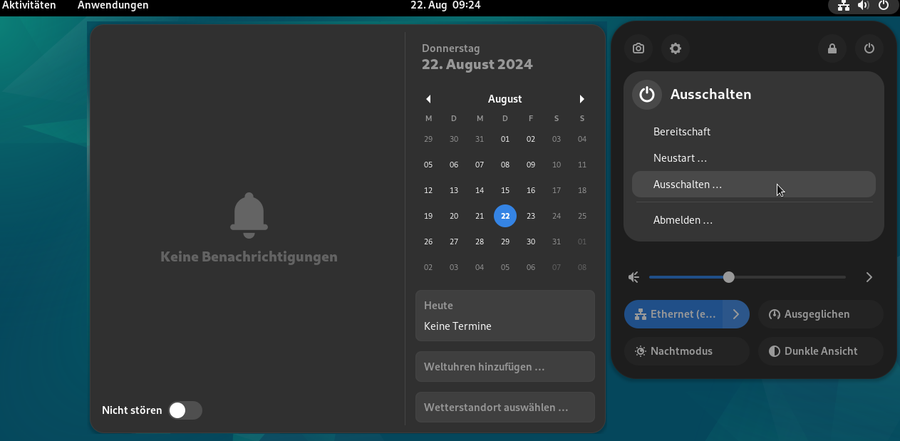
Gnome beinhaltet einen detaillierten Hilfemechanismus, auf den Du im Standard über das Dock zugreifen kannst, und sollte alle Anfänger beruhigen und und es ihnen bedeutend angenehmer machen:
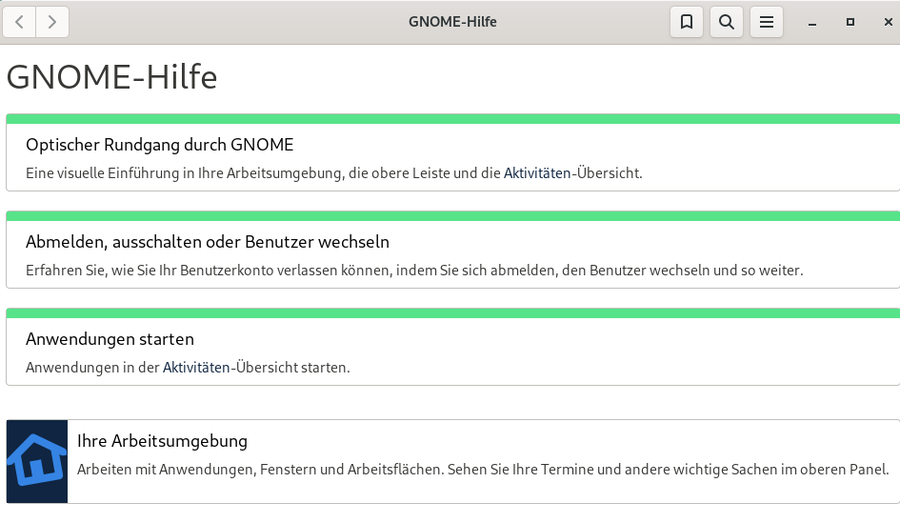
Die Hauptanwendungen:
minimales Anwenderniveau: kompletter Anfänger / Einsteiger
Die Gnome - Projekt Internetseite: https://www.gnome.org/
Mehr Detail in den entsprechenden Abschnitten dieses Handbuchs (Kap.7.1.1).

Gnome Flashback bietet eine Gnome 3 - Sitzung, die es Dir gestattet, die Benutzeroberfläche von Gnome 2 zu erfahren. Gnome Flashback bietet eine einfache und saubere Oberfläche unter Beibehaltung der Hauptmerkmale der Gnome 3 Arbeitsfläche.
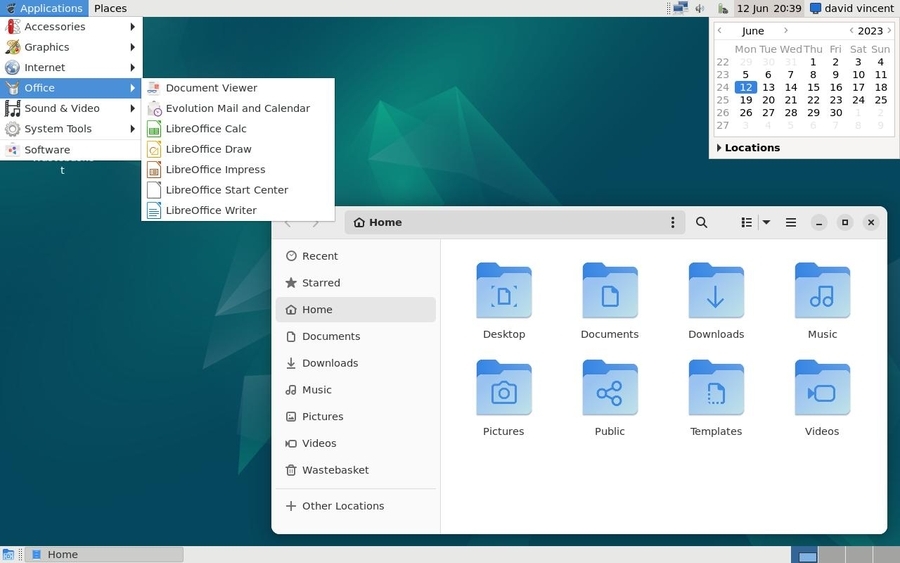
Gnome Flashback bietet weniger Anwendungen als die Standard Gnome-Shell Arbeitsfläche, aber Du wirst trotzdem die wichtigste Software für die tägliche Nutzung Deines Computers finden.
Diese Oberfläche wurde zuerst als Alternative zur Gnome-Shell in der Form der klassischen Gnome-Shell Sitzung angeboten (Kap.7.1.1.4). Obwohl diese Alternative zur Gnome-Shell noch existiert, ist Gnome Flashback jetzt eine unabhängige Arbeitsfläche bei der Debian - Installation.
Diese Arbeitsfläche beinhaltet auch das Gnome Hilfewerkzeug und macht Deinen Start mit Deinem System sehr einfach.
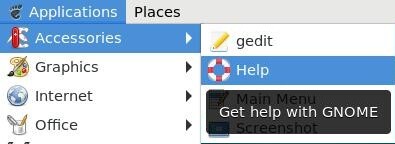
Gnome Flashback ist auch etwas weniger ressourcenhungrig als die Gnome-Shell.
Natürlich eine klare Oberfläche, die perfekt über die Menüeinträge “Optimierungen” und “Einstellungen” angepasst werden kann:
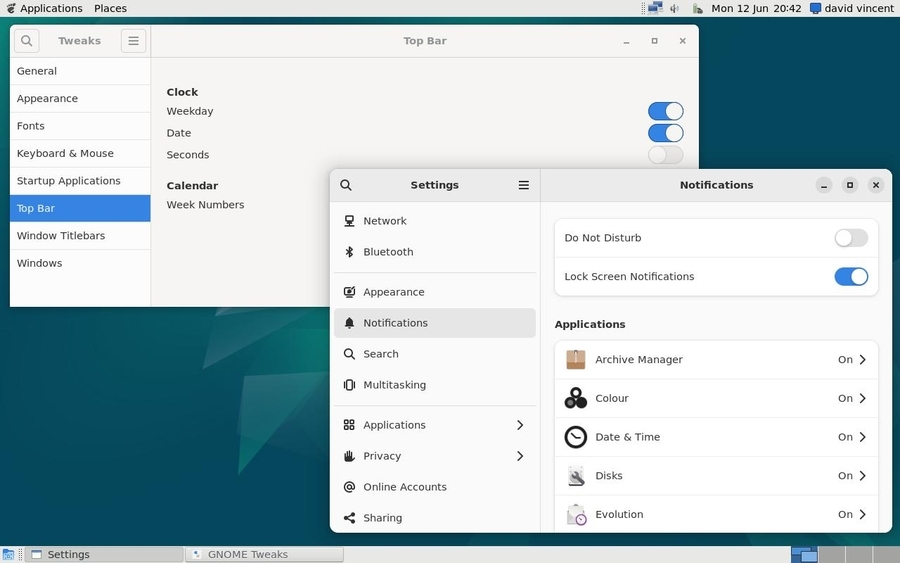
Die Hauptanwendungen:
minimales Anwenderniveau: kompletter Anfänger / Einsteiger
Gnome Flashback Internetseite: https://wiki.gnome.org/Projects/GnomeFlashback

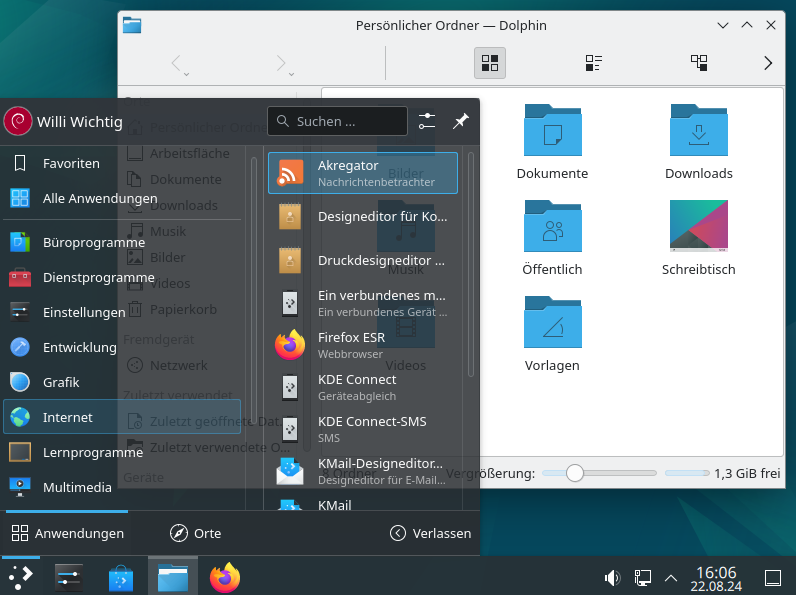
KDE ist ein Projekt, das eine grafische Oberfläche (genannt “Plasma”) und einen vollständigen Satz an Anwendungen liefert. KDE ist hoch konfigurierbar, sowohl hinsichtlich der Arbeitsfläche, als auch der unterstützten Anwendungen. KDE hat so viele Möglichkeiten, dass einige Leute Schwierigkeiten haben, damit umzugehen. Beachte, dass Du KDE ohne irgendwelche Einstellungsänderungen nutzen kannst. Es ist im Auslieferungszustand voll arbeitsfähig.
Die KDE Arbeitsfläche ähnelt visuell Windows® und bietet:
Mehr als alle anderen GNU/Linux Arbeitsflächen kannst Du KDE nach Deinen Bedürfnissen und Wünschen anpassen. KDE ist eine sehr abgestimmte Oberfläche und hat sowohl ein Konfigurationszentrum, als auch eine eingebaute Hilfe. Um das Kontrollzentrum zu starten, gehe im Hauptmenü zu “Anwendungen” > Einstellungen -> Systemeinstellungen.
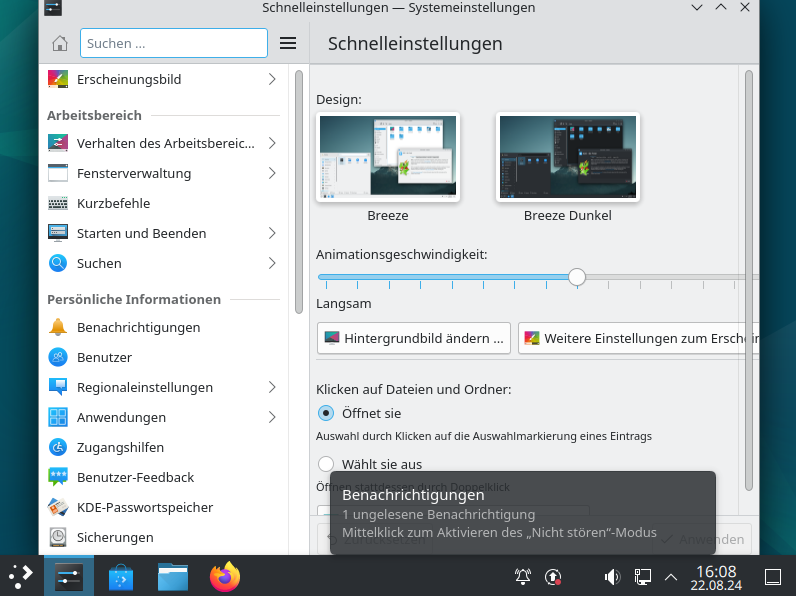
Wenn Du ein Programm nicht findest, kannst Du seinen Namen oder die Funktion im Suchfenster des Hauptmenüs eingeben.
KDE nutzt Konqueror, einen Dateimanager, der auch als Internetbrowser genutzt werden kann… Es ist nicht nötig, verschiedene Anwendungen zur Recherche, Anzeige, Klassifizierung u.s.w. zu öffnen. Hier eine Ansicht des Konquerors:
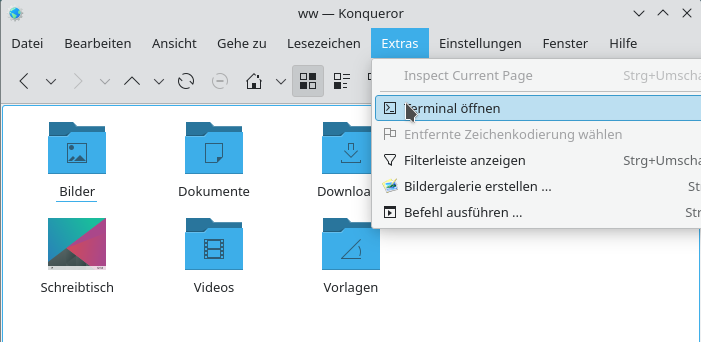
KDE integriert wie Gnome ein sehr umfassendes Hilfezentrum, das direkt über das Hauptmenü unter Anwendungen > Hilfezentrum verfügbar ist. Auch wenn KDE voller Miniprogramme, Fenster und Aktivitäten ist… Du wirst Deinen Weg darin finden.
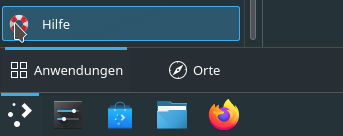
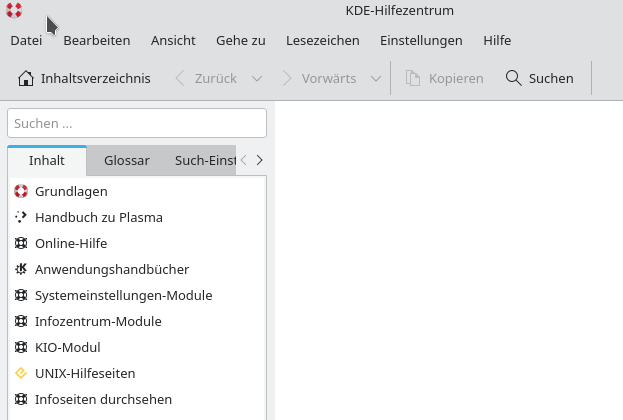
Die Hauptanwendungen:
minimales Anwenderniveau: kompletter Einsteiger / erfahrener Anwender
KDE - Projekt Internetseite: https://kde.org/
Eine Einführung in KDE: https://userbase.kde.org/An_introduction_to_KDE
Weitere Informationen im entsprechenden Abschnitt dieses Handbuchs (Kap.7.1.2).

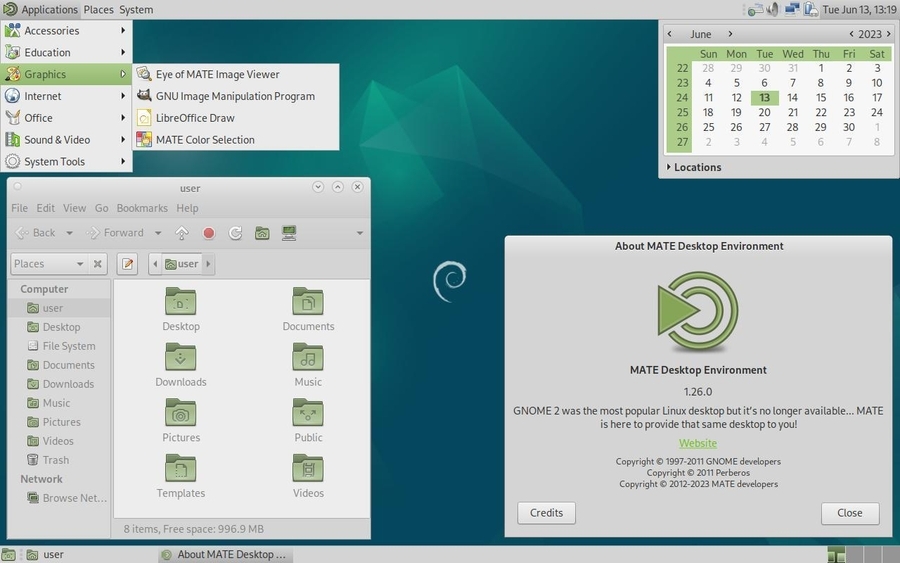
MATE stammt von Gnome 2 ab. Das heißt, diese Arbeitsflächenumgebung wurde von Gnome 2 kopiert und dann unabhängig davon weiter entwickelt.
Das ist eine perfekte Umgebung für Leute, die ihre Arbeitsabläufe, die sie von Gnome 2 her kennen, nicht ändern wollen. Sie ist auch ein gutes System für computergestützte Musik und die ressourcenhungrigen Anwendungen, die damit verbunden sind.
Mate hat das Ziel, schlanker als Gnome 3 zu sein, und ist deshalb passend für ältere oder Ressourcen verbrauchende Computer. Es ist ein guter Kompromiss zwischen Gnome 3 und Xfce 4.
Mate bietet eine “traditionelle” Oberfläche mit seinen zwei Taskleisten:
Um Mate anzupassen, öffnest Du das Kontrollzentrum (“System” Menü > Kontrollzentrum) und hast Zugriff auf die verschiedenen Komponenten dieser Oberfläche:

Mate ist eine minimale Umgebung, die im Standard nur wenige Anwendungen mitbringt. Du kannst später Deine favorisierten Werkzeuge hinzufügen. Dagegen nutzt Mate sowohl seinen eigenen Dateimanager Caja, der auf Nautilus (dem Gnome Dateimanager) basiert, als auch ein gut gestaltetes Hilfezentrum.
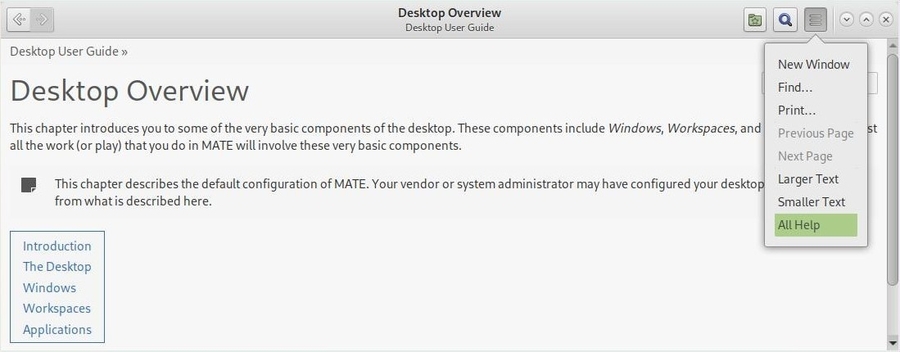
minimales Anwenderniveau: kompletter Anfänger / Einsteiger
Die Mate - Projekt Internetseite: https://mate-desktop.com
Mehr dazu im Mate Debian Wiki: https://wiki.debian.org/Mate

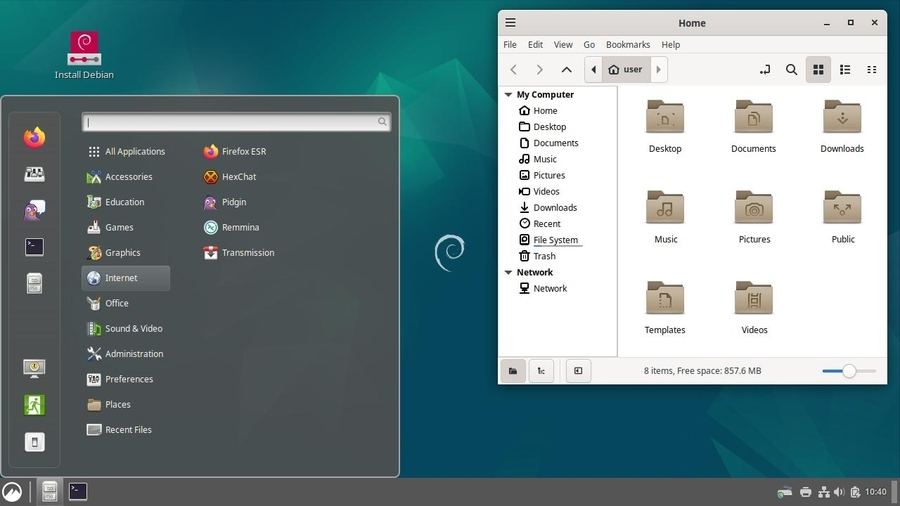
Cinnamon ist eine Arbeitsfläche, die vom Gnome-Shell - Projekt abgeleitet wurde. Sie weicht von der letzteren “alles aus einer Hand” - Oberfläche ab, dem traditionellere Aussehen (ein Armaturenbrett mit einem Menü, in dem die Symbole nach Kategorien sortiert sind). Cinnamon bietet eine komplette Arbeitsfläche mit all den (mehr oder weniger) hilfreichen Programmen für die tägliche Nutzung.
Cinnamon nutzt den Nemo Dateimanager, eine Ableitung von Nautilus, der einige Funktionalitäten wiederherstellt, die letzterer entfernt hat: Kompaktansicht, Öffnen in einem Terminal, Öffnen als root, …
Die Cinnamon - Konfiguration geht über die Leiste der Systemeinstellungen, die alle Einstellungen für das System und den Anwender zusammenfasst:
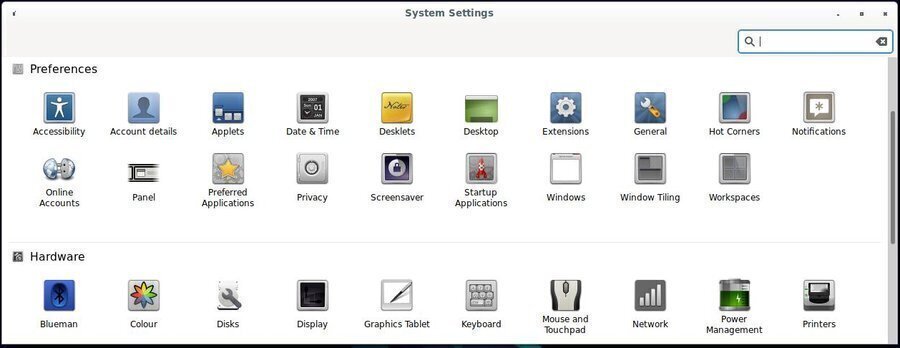
Cinnamon wird durch das Linux Mint Team (https://linuxmint.com/) entwickelt und ist eine der führenden Arbeitsflächen dieser speziellen GNU/Linux Distribution.
Cinnamon ist ein Gnome-Shell - Abkömmling und unterstützt Erweiterungen, mit denen Du Deine Arbeitsfläche mit kleinen Zusatzanwendungen dekorieren kannst.
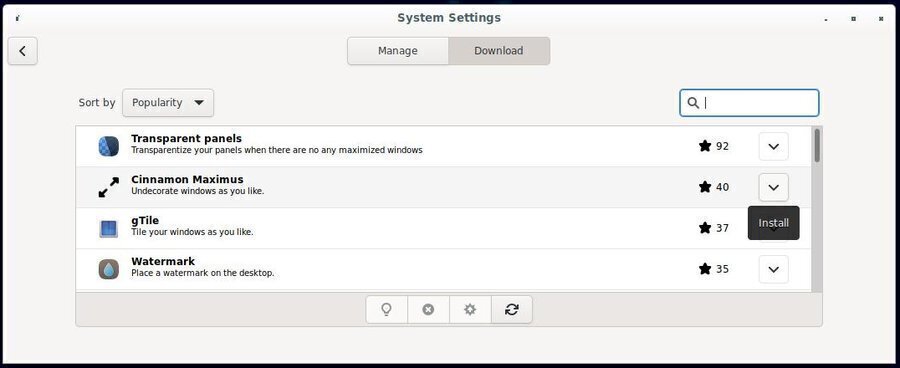
Die Hauptanwendungen:
minimales Anwenderniveau: kompletter Anfänger / Einsteiger
Cinnamon - Projekt Internetseite: https://github.com/linuxmint/Cinnamon
Weitere Informationen im LinuxMint Installationsleitfaden: https://linuxmint-installation-guide.readthedocs.io/en/latest/

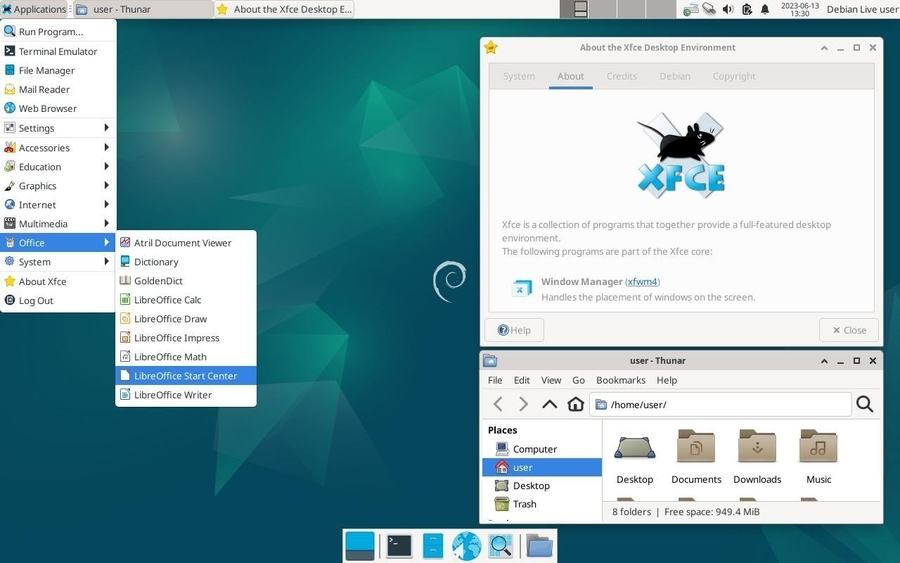
Xfce ist eine schlanke Arbeitsfläche für Unix - artige Betriebssysteme. Sein Ziel ist, schnell, wenig Ressourcen verbrauchend aber visuell attraktiv und nutzerfreundlich zu sein. Dank vieler Programmerweiterungen ist er ausbaufähig und umfasst einen Lautstärke - Mixer (xfce4-mixer), seinen eigenen Fenstermanager, der Transparenz, Schatten und mehr unterstützt (xfwm4), ein integriertes Packprogramm (thunar-archive-plugin) und Laufwerks-. Batterie-, Netzwerk und Speicherüberwachungswerkzeuge sowie auch verschiedene Anzeige - Themen und verschiedene Programmerweiterungen.
Diese Oberfläche ist klar und traditionell: Du wirst bei der ersten Begegnung mit ihr nicht überrascht sein.
Xfce hat den bedeutenden Vorteil, völlig modular aufgebaut zu sein, weil es mit verschiedenen unabhängigen Programmerweiterungen ausgestattet ist. Xfce gestattet auch die Integration von Anwendungen aus anderen Umgebungen und ist in der Lage, beim Systemstart Gnome- und/oder KDE-Dienste als Standard zu starten.
Es ist eine perfekte Umgebung für Anfänger, eine großartige Stabilität, eine komplett grafische Bedienung (“nur mit der Maus”) bietend, und Anpassungsfähigkeiten ohne wirkliche Grenzen.
Wie andere vorher gesehene Umgebungen, zentralisiert Xfce seine Einstellungen um die Anpassungen zu vereinfachen. Beachte, dass jeden Element auch durch sein eigenes Menü (wie ein Rechtsklick auf die Leiste, um z.B. einen neuen Starter hinzuzufügen) konfiguriert werden kann.
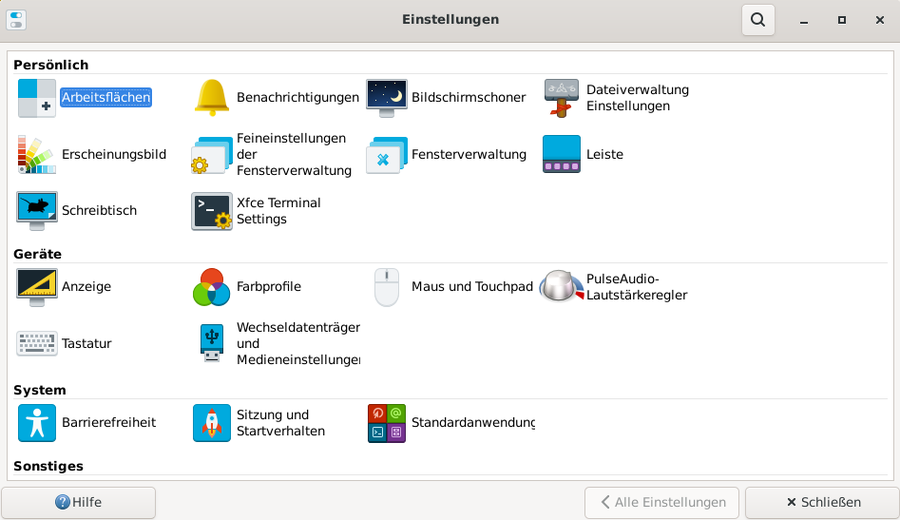
Die Hauptanwendungen:
minimales Anwenderniveau: kompletter Anfänger / Einsteiger
Xfce - Projekt Internetseite: https://www.xfce.org/
Weitere Informationen im Xfce Debian Wiki: https://wiki.debian.org/Xfce.
Xfce wurde von Emmabuntüs (https://emmabuntus.org) als Standard - Arbeitsfläche ausgewählt. Mehr dazu in Kap. 12.3.2.


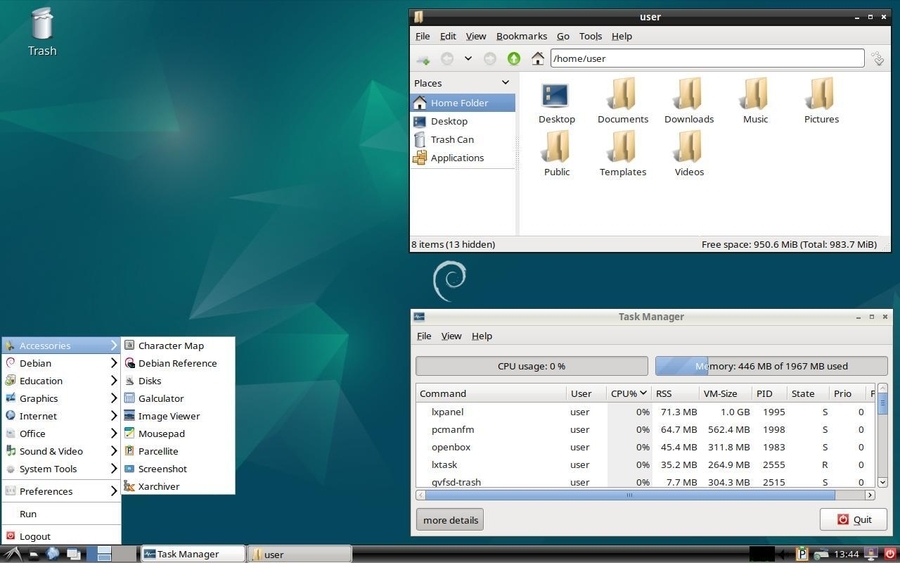
LXDE ist eine freie Arbeitsflächenumgebung für Unix - artige und andere Systeme. Der Name ist ein Akronym für “Lightweight X11 Desktop Environment” (schlanke X11 - Arbeitsumgebung). Und wie sein Name verrät, ist sein Ziel, eine schnelle und schlanke Arbeitsumgebung vorzulegen.
Im Gegensatz zu anderen Arbeitsflächen sind die verschiedenen Komponenten nicht so eng miteinander verknüpft. Stattdessen sind sie eher unabhängig und jede davon kann ohne die anderen genutzt werden, mit sehr wenigen Abhängigkeiten (Paketen, die bei der Installation erforderlich sind).
LXDE ist deutlich schlank, was es zu einer idealen Lösung für kleine Hardwarekonfigurationen und wiederaufbereitete Computer macht, aber es erfordert etwas mehr Zeit, um zu lernen, wie die verschiedenen Elemente genutzt werden.
Der LXDE - Entwurf schließt ein, das die Konfiguration jedes Elements durch eine Oberfläche erfolgt, die für die jeweilige Anwendung entwickelt wurde. Du findest kein “Kontrollzentrum” wie bei Gnome, sondern eine Ansammlung kleiner Werkzeuge, um Deine Umgebung anzupassen.
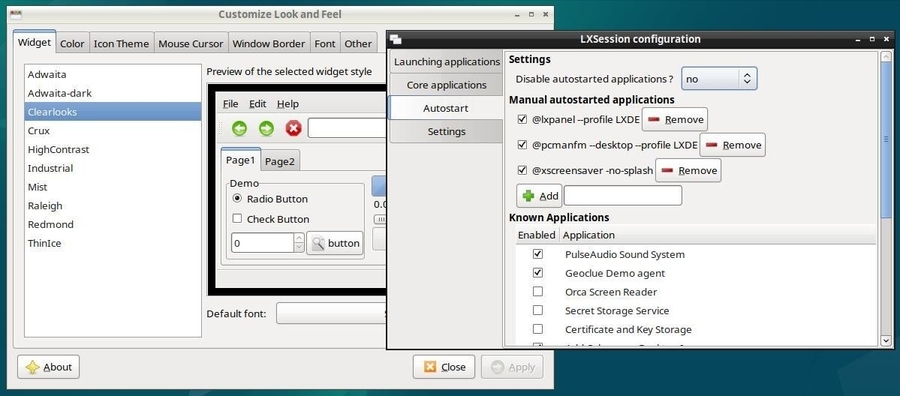
LXDE nutzt als Standard Openbox (https://wiki.debian.org/Openbox) als Fenstermanager:
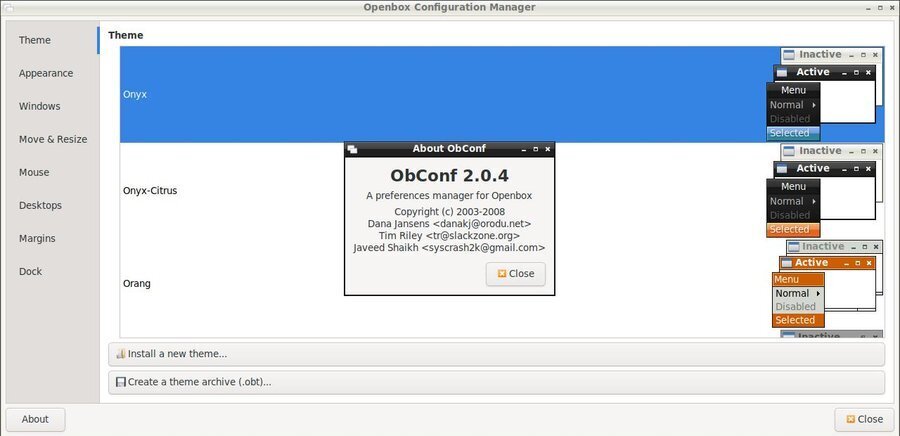
Beachte, dass die Einstellungsänderungen jedes konfigurierten Elements sofort wirksam werden, was die Anpassungen sehr einfach macht.
Die Hauptanwendungen:
minimales Anwenderniveau: Einsteiger / erfahrener Anwender
LXDE - Projekt Internetseite: https://www.lxde.org

LXQt ist eine schlanke Arbeitsflächenumgebung. Sie bietet eine klassische, aber moderne und schlanke Oberfläche, mit der Du arbeiten kannst, ohne über sie groß nachzudenken. Sie kommt mit einer Reihe spezieller Werkzeuge, um Nutzen aus Deinen Lieblingsdaten und -Anwendungen zu ziehen. Sie ist eine ideale Umgebung für alte und leistungsschwache Maschinen.
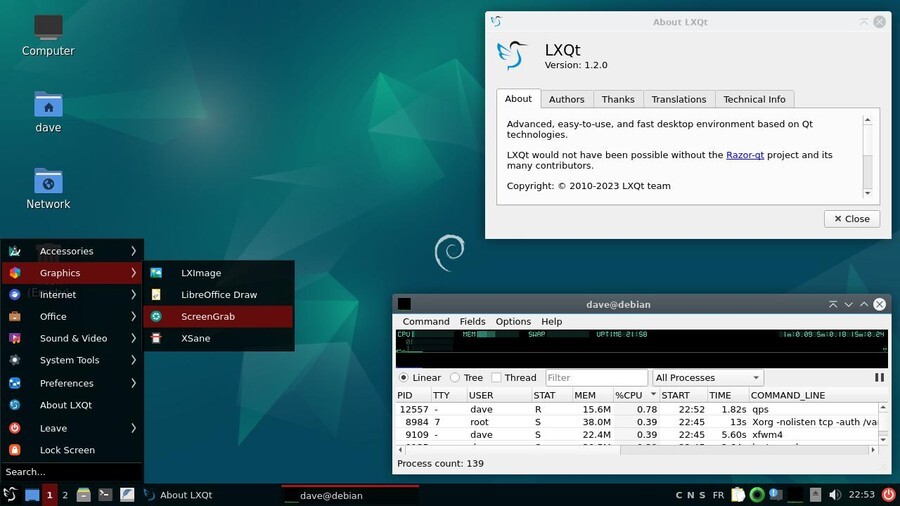
LXQt ist die Qt - Variante (die grafische Render - Maschine von KDE) von LXDE (die mit Gtk, einer anderen grafische Render - Maschine arbeitet). Es gibt deshalb viele Gemeinsamkeiten zwischen diesen beiden Oberflächen.
Seine Leichtigkeit verhindert nicht ein zentrales Konfigurationswerkzeug, das den Zugriff auf die Wichtigsten Systemfunktionen erlaubt: Menü > Einstellungen > LXQt Einstellungen > LXQt Konfigurationszentrum.
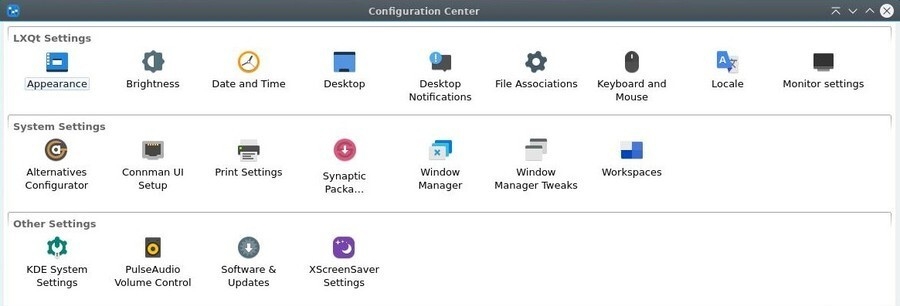
LXQt wird als alternative Oberfläche im Emmabuntüs Debian Abkömmling genutzt.
Die Hauptanwendungen:
minimales Anwenderniveau: Einsteiger / erfahrener Anwender
LXQt Internetseite: https://lxqt-project.org/
Hier eine Übersicht der angebotenen Elemente bei einer traditionellen Debian - Installation.
| Komponente | Gnome Shell | Gnome Flashback | KDE Plasma | XFCE |
|---|---|---|---|---|
| Dateimanager | Nautilus | Nautilus | Dolphin, Konqueror | Thunar |
| Paketverw. | Synaptic, Software | Synaptic, Software | Discover | Synaptic |
| Web Browser | Firefox | Firefox | Konqueror, Firefox | Firefox |
| Evolution | Evolution | KMail | - | |
| Video | Totem | Totem | DragonPlayer | Parole |
| Audio | Rhythmbox, Musique | - | Juk | QuodLibet |
| Büro | LibreOffice | LibreOffice | LibreOffice | LibreOffice |
| Evince | Evince | Okular | Atril | |
| Bilder | EyeOfGnome | EyeOfGnome | GwenView | Ristretto |
| Fotos | Shotwell | - | - | - |
| Zeichnen | - | - | Gimp | - |
| Datenaustausch | Transmission | - | - | - |
| Komponente | Mate | Cinnamon | LXDE | LXQt |
|---|---|---|---|---|
| Dateimanager | Caja | Nemo | PCManFM | PCManFM-Qt |
| Paketverw. | Synaptic | Synaptic, Software | Synaptic | Synaptic |
| Web browser | Firefox | Firefox | Firefox | Firefox |
| - | Thunderbird | - | Thunderbird | |
| Video | - | Totem | Mpv, SMPlayer | Mpv, SMPlayer |
| Audio | - | Rhythmbox | LXMusic | Audacious |
| Büro | LibreOffice | LibreOffice | LibreOffice | LibreOffice |
| Atril | Evince | Evince | Qpdfview | |
| Bilder | EyeOfMate | EyeOfGnome | GPicView | LXImage |
| Fotos | - | Shotwell | - | - |
| Zeichnen | Gimp | Gimp, Inkscape | - | - |
| Datenaustausch | - | Transmission | Deluge | - |
 Die Installation von Debian
Die Installation von DebianEs ist Zeit, sich hineinzustürzen …

Die folgenden Abschnitte beschreiben die klassische Installation eines einzigen Betriebssystems: Debian wird das einzige Betriebssystem auf Deiner Festplatte sein und der Installationsprozess automatisch ablaufen (unterstützte Partitionierung mit dem ganzen Debian - System auf einer einzigen Partition).
Dieses Handbuch ist für Einsteiger gedacht und
umfasst nicht alle Fähigkeiten des Debian - Systems. Wenn Du in einer
konkreten Lage bist, die hier nicht beschrieben wird, sieh im Debian
Installationshandbuch nach (https://www.debian.org/releases/stable/installmanual).
Für eine Installation in einem anderen Kontext (eine eigene /home -
Partition, Management logischer Laufwerke, Verschlüsselung, mehrere
Betriebssysteme …) wirst Du die Verweise zur spezifischen Dokumentation
in Kap. 5.5 finden.
Die meisten Anwender haben zuvor noch nie ein Betriebssystem
installiert (üblicherweise werden die Computer mit einem bereits
installierten Betriebssystem ausgeliefert). Und das kann etwas fummelig
sein … Nimm Dir die Zeit, gut vorbereitet zu sein, nimm einen Atemzug
frischer Luft und alles wird gut werden .
.
Eine der ersten Fragen, wenn Du Debian installieren willst, betrifft die Hardware - Kompatibilität: wird Debian reibungslos auf meinem Computer laufen??
Ein schneller und einfacher Weg, um das herauszubekommen, ist “Debian” gefolgt von Deinem Rechnertyp in Deine bevorzugte Suchmaschine einzugeben: Suche zum Beispiel nach “Debian IB; T60”. Zögere im Zweifelsfall nicht, in einem Support- und Hilfeforum zu fragen (Kap.1.2).
Um wirklich sicher zu sein, kannst Du eine Distribution nutzen, die eine Testmöglichkeit mit einem “live” - Medium bietet (Kap.5.3.1).
Wenn Du erwartest, Deine ganze Festplatte mit Debian zu überschreiben, überprüfe zuerst, dass sich darauf keine persönlichen Daten befinden, alles wird gelöscht werden.
Denke daran, Deine Daten zu sichern, bevor Du beginnst, an Deinen vorhandenen Partitionen herumzuschrauben (Kap.9).
Eine Debian - Distribution belegt im Durchschnitt 10 GB, aber Du solltest mit einem Minimum von 15 GB planen, um die Aktualisierungen herunterladen zu können. Für eine größere Sicherheit und wenn Du planst, Anwendungen hinzuzufügen, gehe von 20 GB aus und Du wirst auf der sicheren Seite sein.
Die Debian - Installation von einem “Netzinstallations” - ISO erfordert einige Zeit, weil die Software während dieses Prozesses von den Debian - Servern heruntergeladen wird: die Dauer für die Installation hängt dann von der Geschwindigkeit und der Qualität Deiner Internetverbindung ab und kann zwischen 40 und 90 Minuten schwanken.
Die Installation von einem Debian Live - Medium braucht bedeutend weniger Zeit (ca. 20 Minuten, abhängig von der Rechenleistung Deines Rechners, weil die Pakete sich bereits auf dem heruntergeladenen ISO - Abbild befinden. Trotzdem wird eine Aktualisierung des Systems nach der Installation notwendig sein, weil die enthaltenen Pakete von dem Zeitpunkt stammen, als das ISO - Abbild erstellt wurde.
Wenn Du beabsichtigst, Debian als einziges Betriebssystem auf Deiner Maschine zu installieren, musst Du nichts zusätzlich machen: das enthaltene Installationsprogramm beinhaltet die Werkzeuge, um die Festplatte(n) vorzubereiten (d.h., zu formatieren).
Wenn Du Debian neben einem anderen Betriebssystem installieren möchtest, sei sehr vorsichtig bei der Vorbereitung Deiner Festplatte (wie z.B. der Defragmentierung der Windows - Partition). Mehr Details in den Abschnitten zu speziellen Installationen (Kap.5.5).
Debian ISO - Abbilder sind für jede Arbeitsfläche, verschiedene Architekturen und unterschiedlichen Medien wie Netz-Installation, CD, DVD, … direkt auf der Internetseite verfügbar https://www.debian.org/distrib/.
Nachfolgend die unterschiedlichen Wege, sich ein Debian - Abbild zu beschaffen. Wenn Du andere Fragen hast, lies die “Häufig gestellten Fragen” (FAQ - Frequent Asked Questions) bei Debian: https://www.debian.org/CD/faq/index.de.html.
Wenn Du eine stabile Internetverbindung hast, empfehlen wir, ein ISO - Abbild vom Typ “Netzinstallation”, das alles beinhaltet, um Debian auf einem modernen 32 oder 64 Bit - Computer (i386 or amd64) mit allen gewünschten Optionen zu installieren: Du wirst danach während des Installationsprozesses gefragt werden.
Das ist das ISO - Abbild, das im Installationsabschnitt dieses Handbuchs genutzt wird.
Um das Netzinstallations - ISO - Abbild zu bekommen, kannst Du diese Seite besuchen: https://www.debian.org/CD/netinst/index.de.html. Du wirst dort die Torrent - Adressen finden (um die Last auf den Servern zu verteilen und abzumildern) und die direkten “HTTP” - Verweise zu den ISO - Abbildern, abhängig von Deiner Rechnerarchitektur. Unten der Torrent - Verweis auf ein 64-Bit ISO - Abbild:
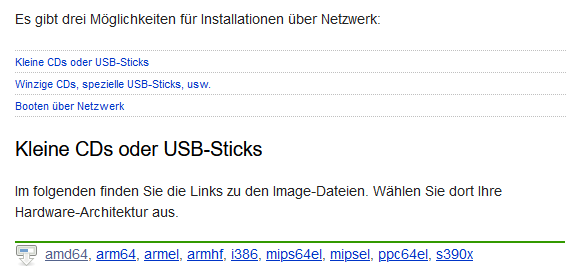
Beachte, dass die Installationsmedien seit “Debian 12 Bookworm” spezielle unfreie Treiber und Firmware für spezielle Hardware (z.B. für eine WLAN - Installation) beinhalten.
Um ein klassisches startfähiges ISO - Abbild für eine spezifische Arbeitsfläche zu bekommen, kannst Du diese Seite besuchen: https://www.debian.org/CD/http-ftp/index.de.html.
Diese ISO - Datei kann nicht zum Test auf Deinem Rechner durch eine “Live” - Sitzung genutzt werden (Kap.5.3.1), um die Hardware - Kompatibilität mit Deinem PC zu testen. Sie gestattet lediglich, Debian auf Deinem Computer zu installieren, was bereits prima ist, und lässt Dich direkt die gewünschte Arbeitsumgebung ohne die Notwendigkeit einer stabilen Internetverbindung installieren.
Andere Abbilder, “autonom” genannt, sind auch verfügbar: sie lassen Dich Deine konkrete Rechnerumgebung durch eine “Live” - Sitzung testen. Sie haben oft auch einen Verweis auf ein Installationsprogramm auf der Arbeitsfläche, dass Dir die Installation direkt aus dem laufenden System heraus erlaubt, wenn Deine Tests abgeschlossen sind. Um ein Live - Abbild zu bekommen, kannst Du diese Seite besuchen: https://www.debian.org/CD/live/index.de.html.
Mehr dazu im entsprechenden “Live” - Abschnitt (Kap.5.3.1).
Zur Entlastung der Debian - Server und um zur gleichen Zeit Dein ISO - Abbild an andere Mitglieder der Gemeinschaft weiter zu geben, kannst Du das BitTorrent - Protokoll nutzen.
Um eine Liste der verfügbaren “Torrents” zu bekommen, kannst Du diese Seite besuchen: https://www.debian.org/CD/torrent-cd/index.de.html.
Um die Unversehrtheit des übertragenen Abbildes zu prüfen, berechnet Debian die “SHA sum” (Kurzform von “SHA256 Prüfsumme”). Diese Prüfung kann bei allen Arten von Daten genutzt werden, ist aber besonders nützlich, wenn ISO - Abbilder heruntergeladen werden.
Beachte, dass SHA256 Prüfsummen wie in diesem Handbuch aufgeführt nur als Beispiel dienen: denke daran, die tatsächliche SHA256 - Summe Deiner Datei mit der der Internetseite zu vergleichen.
Das Prüfprogramm sha256sum ist in den meisten GNU/Linux - Distributionen enthalten. Um die SHA256 - Prüfsumme einer Datei zu prüfen, tippe das folgende Kommando in ein Terminal, einschließlich des Pfades zur zu prüfenden Datei:
user@debian: cd ~/Downloads
user@debian:~/Downloads sha256sum debian-12.0.0-amd64-netinst.isowelches ein Ergebnis wie folgend ausgibt (das mit den SHA256 - Summen auf der Internetseite zu vergleichen ist):
ae6d563d2444665316901fe7091059ac34b8f67ba30f9159f7cef7d2fdc5bf8a debian-12.0.0-amd64-netinst.isoÜberprüfung im Grafikmodus (“mit der Maus”). Das Programm Gtkhash lässt Dich ebenso die SHA256 - Signatur prüfen, aber mit einer grafischen Oberfläche.
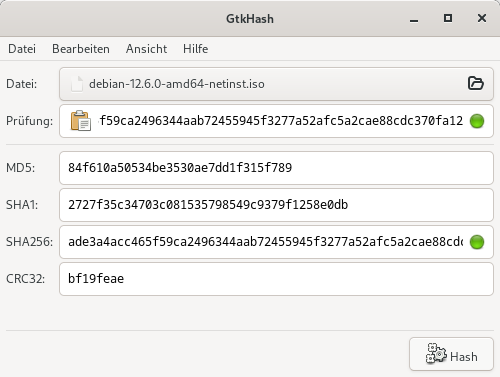
Um eine grafische Prüfung der SHA256 - Summe in einem Windows® - System durchzuführen, kannst Du das Werkzeug HashMyFiles nutzen, dass Du hier herunterladen kannst: https://www.nirsoft.net/utils/hash_my_files.html. Du wirst nach unten scrollen müssen, um den Verweis zum Herunterladen zu finden.
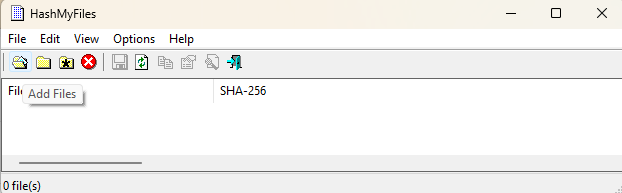


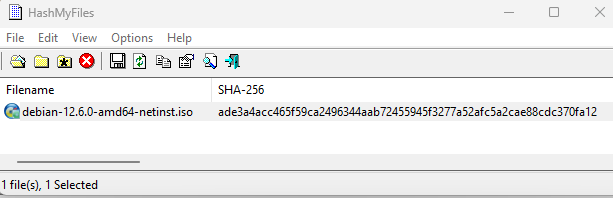
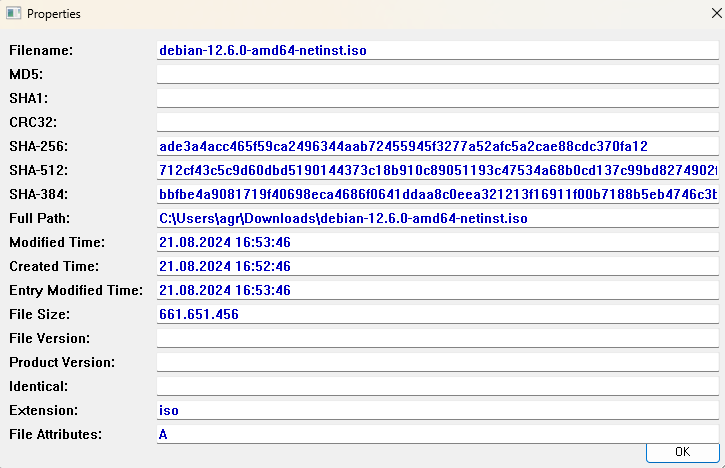

Zum Brennen der Debian ISO - Datei auf eine CD/DVD auf einem Computer
mit GNU/Linux öffne einfach das bevorzugte Brennprogramm, gib den Pfad
zur heruntergeladenen ‘debian-xx-iso’ - Datei an und starte das
Brennen.
Microsoft® - Anwender lesen diese Anleitung für Windows® - Systeme: https://www.digitalcitizen.life/burn-iso-file-windows/

Der USB - Stick ist der angenehmste Weg, GNU/Linux - Distributionen zu
installieren, weil du sie so oft ändern kannst, wie Du möchtest und auch
mehrere von ihnen parallel testen kannst. Der Stick macht auch Deine
Tests sicherer, weil nichts davon auf dem Stick oder auf dem Computer,
der von ihm gestartet wird, übrig bleibt, wenn die Sitzung beendet
wird.
Die Übertragung mit dem Terminal ist die empfohlene Methode. Trotzdem gibt es ein grafisches Programm: Etcher von Balena https://etcher.balena.io/
Stecke Deinen USB - Stick ein und starte ein Terminal im “root” - Administrationsmodus (Kap.3.8.3). Wir werden den zu nutzenden USB - Stick mit dem Kommando
blkididentifizieren, das Informationen dieser Art ausgibt:
/dev/sda1: LABEL="system" UUID="3d378712-1b6e-4f66-b9e8-2a6673c62199" TYPE="ext4"
/dev/sda5: UUID="65bdec62-8d0e-49ca-b70b-c99340e4ee5e" TYPE="swap"
/dev/sdb1: UUID="F9B8-E691" TYPE="vfat"Hier ist unser Stick erkannt als UUID=“F9B8-E691”, er ist formatiert als “vfat” und hat die Partition sdb1. Beachte sorgfältig den Wert sdb1, um ein versehentliches Löschen Deiner internen Festplatte (hier ist sda1 eine weitere Partition auf einer Festplatte) zu vermeiden.
Die Debian - ISO - Datei sollte im Verzeichnis “Downloads” liegen. Lass uns dorthin gehen, um mit dieser ISO - Datei zu arbeiten (die “$HOME” - Variable ersetzt die Adresse “/home/Dein_Login”):
cd $HOME/DownloadsJetzt werden wir den ISO - Inhalt dank des “dd” - Kommandos auf den USB - Stick übertragen. Pass gut bei der Benennung des USB - Sticks auf, “sdb” und nicht “sdb1” (in unserem Beispiel), weil der Name des Speichermediums erwartet wird, nicht der der Partition, und vergiss nicht, das xx bei der ‘debian-xx.iso’ - Datei durch die entsprechende reale Versionsnummer zu ersetzen. In einem Terminal im “root” - Administratormodus (Kap.3.8.3):
dd if=debian-xx.iso of=/dev/sdb bs=4M status=progress; syncDie Übertragungsdauer auf den USB - Stick hängt offensichtlich von der Größe der ISO - Datei und der Übertragungsrate Deiner USB - Schnittstelle ab. Diese Operation dauert üblicherweise 10 bis 15 Minuten ohne irgendwelcher Aktivitätszeichen im Terminalfenster. Wenn die Übertragung beendet ist, wird die Steuerung an Dich zurückgegeben, d.h., im Terminal wird ein neuer Kommando - Prompt zu sehen sein.
Beachte, dass Du auch ein minimales cp - Kommando zur Übertragung der ISO - Datei nutzen kannst, aber es wird keine Fortschrittsanzeige zu sehen sein. In einem Terminal im Administratormodus:
cp debian-xx.iso /dev/sdb; syncWin32DiskImager ist ein Programm zur Erstellung startfähiger Medien
für Windows®: es erlaubt Dir, einen USB - Stick zu erzeugen, von dem Du
Deinen Computer starten kannst, um Debian zu installieren. Gehe zur
Installation auf Deinem Windows® - System zur Hauptprojektseite und lade
die aktuellste Version herunter: https://sourceforge.net/projects/win32diskimager/
Win32DiskImager wird wie andere Windows® - kompatible Software
installiert. Wenn das getan ist, stecke zuerst Deinen USB - Stick ein
und merke Dir den neuen Laufwerksbuchstaben (zum Beispiel Laufwerk
“F:”). Dann starte Win32DiskImager.
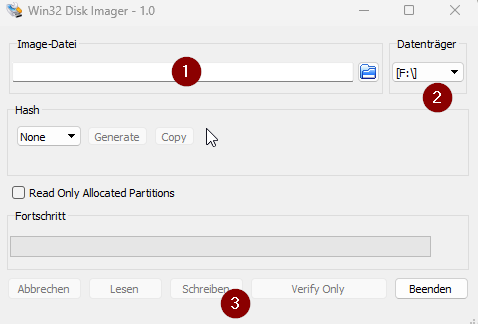
Warte einen Moment, und Du wirst im Besitz eines startfähigen USB - Sticks sein! Du musst nur noch Deinen Computer von dem startfähigen Stick neu starten und die Debian - Installation beginnen.
Um jetzt mit der Debian - Installation unter Nutzung der CD/CVC oder des USB - Mediums fortzufahren, muss der Computer angewiesen werden, von diesem Gerät neu zu starten. Wenn der Computer nicht automatisch von dem gewünschten Installationsmedium startet, musst Du das “Bootmenü” aufrufen oder die “Boot - Startreihenfolge” im BIOS ändern.
Einige Computer haben eine Funktionstaste, mit der direkt von einem externen Gerät gestartet werden kann, ohne die BIOS - Parameter zu ändern. Üblicherweise gibt das Drücken der [F12] - Taste beim Rechnerstart direkten Zugriff auf die Boot - Optionen. Um sonst auf die BIOS - Einstellungen zuzugreifen, musst Du eine Taste wie [Entf], [Esc] oder [F2] beim Rechnerstart drücken. Mehr Informationen unter: https://www.boot-disk.com/manual/index.html#bios-boot.html
Wie oben erwähnt, kann die Taste zum Aufruf des Bootmenüs beim Rechnerstart von Computer zu Computer unterschiedlich sein. Diese spezielle Taste und die Taste zum Aufruf der BIOS - Einstellungen werden üblicherweise während des Rechnerstarts für eine oder zwei Sekunden angezeigt:
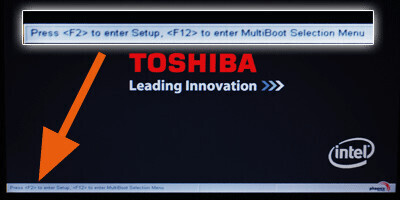
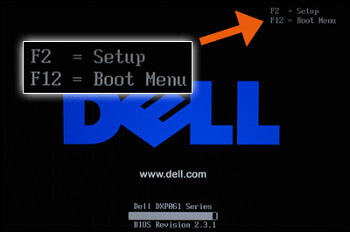
Das Bootmenü lässt Dich das externe Startmedium auswählen, ohne in die BIOS - Einstellungen zu gehen.
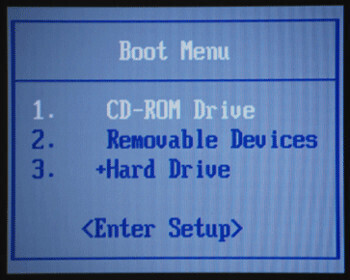
Nutze die Pfeiltasten der Tastatur, zur Auswahl des richtigen Gerätes (in diesem Beispiel ist der USB - Stick das “entfernbare Gerät (”Removable Devices”)).
Wenn Du die BIOS - Einstellungen erreichst, solltest Du prüfen, ob innerhalb des Festplatten - Eintrags ein Baum zu sehen ist, den Du aufklappen kannst und wo der USB - Stick auftaucht. In diesem Fall kannst Du den USB - Stick mit den Tasten [F5]/[F6] auf der Tastatur an die erste Stelle bringen.
Wenn das Menü der Bootreihenfolge nicht verfügbar ist, musst Du die Startpriorität innerhalb des BIOS ändern.
Wenn man einmal in die BIOS - Einstellungen gelangt ist, sind die auszuführenden Tätigkeiten sehr einfach, aber Du musst sehr vorsichtig sein, um nicht andere Parameter zu ändern. Hoffentlich lässt Dich das Programm alles im Fall versehentlicher Fehler durch Drücken der [Esc] oder [Escape] - Taste ohne Sicherung beenden. Andere Tasten wie [F9] oder [F10] lassen Dich die Werkseinstellungen wiederherstellen oder die Änderungen vor dem Verlassen sichern:
Beachte: das BIOS ist meist nur mit einer englischen Tastaturbelegung ansprechbar. in Unterschied zur deutschen Tastatur sind dort die Tasten “Z” und “Y” vertauscht. Wenn ein Dialog dann mit “Y” für “yes” bestätigt werden soll, ist auf der deutschen Tastatur das “z” zu drücken.
Die Navigation geschieht mit den Pfeiltasten der Tastatur. Zur Prüfung oder um in eine Option zu gelangen, dient die [ENTER] - Taste. In den meisten BIOS - Modellen bewegst Du Dich, bis das Boot - Menü hervorgehoben ist, dann suche die Auswahl für das Startmedium (boot device, boot sequence, boot priority) und bringe schließlich die verschiedenen Geräte entsprechend der gewünschten Startreihenfolge in die erste, zweite, dritte u.s.w. … Position.
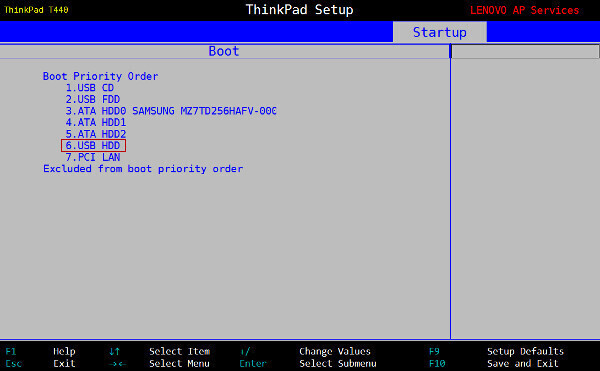
Folgend einige Namen externer Geräte, wie sie in Deinen BIOS - Einstellungen auftauchen können:
Die richtige Handhabung von UEFI SecureBoot ist seit Debian 10 Buster
für die Architekturen AMD64, i386 und ARM64 verfügbar. Das bedeutet,
dass man jetzt Debian ohne der Notwendigkeit der Deaktivierung der
SecureBoot - Option testen und installieren kann: https://www.debian.org/releases/buster/amd64/release-notes.en.txt

Die Änderung der Startreihenfolge
Du musst noch die Startreihenfolge (boot order) ändern, so dass der Computer zuerst von USB (oder DVD) startet. Klicke auf den “Boot” - Reiter und ändere die Reihenfolge, wenn nötig, so dass Dein Gerät der erste Eintrag in der Liste wie im vorherigen Abschnitt (BIOS) beschrieben wird.
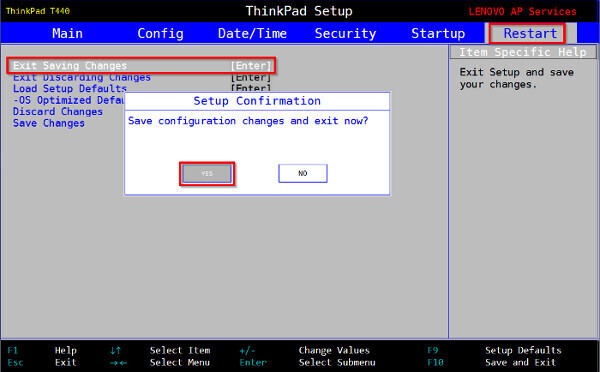
Jetzt sicherst Du Deine Änderungen und startest die Debian - Installation.
Der beste Weg, um Dich zu entscheiden: teste das System direkt auf Deinem Computer! Es gibt zwei Möglichkeiten: Du kannst eine GNU/Linux - Distribution von einer eigenen “Live” - Sitzung aus testen oder dank der Virtualisierungssoftware VirtualBox oder VMWare direkt von Deinem Windows® - System aus.
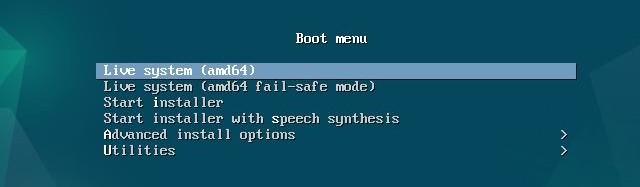
Debian bietet eigenständige “Live” - Abbilder für das sichere Testen einer gegebenen Umgebung. Deren Vorteil ist, nichts am Computer zu ändern, alles findet im RAM (Hauptspeicher) statt und ist vergessen, wenn der Computer ausgeschaltet wird. Diese Abbilder haben ein Installations - Startprogramm auf dem Bildschirm, das es Dir erlaubt, Debian wenn getestet, direkt aus Deiner Sitzung zu installieren. Um ein Live - Abbild zu erhalten besuche diese Seite: https://www.debian.org/CD/live/index.html.

Das Prinzip der Live - CD ist die Fähigkeit der Nutzung
/ des Tests einer Distribution ohne Risiko Deiner persönlichen Daten.
Die Live - CD lässt Dich auch die Kompatibilität der Distribution mit
Deiner Hardware prüfen. Die Debian - Software ist “komprimiert” in einer
speziellen Datei (der Datei ‘squashfs.filesystem’) und in ein
heruntergeladenes ISO - Abbild eingebettet. Diese spezielle Datei wird
während der Live - Nutzung “entpackt” und bei einer späteren
Installation auf die Festplatte kopiert.
Beachte: Debian “Live” - Abbilder sind im Standard englischsprachig. Um eine Live - Sitzung auf deutsch zu starten, musst Du das Kommando zum Start der Sitzung anpassen: Bevor der “Live” - Eintrag im Startmenü gestartet wird, drücke die Taste “Tab” oder “e” (abhängig davon, ob Du im BIOS- oder EFI - Modus bist) und füge “locales=de_DE.UTF-8” wie folgt hinzu:


Beachte: in einer “Live” - Sitzung, heißt der Standard - Nutzer “user” und das Standard - Passwort lautet “live”.
Welche Version Du auch wählst (Gnome, KDE, Xfce…), Du wirst auf der Arbeitsfläche und/oder im “System” - Menü einen Eintrag finden, um Debian direkt zu installieren. Nachdem Du die Kompatibilität mit Deiner Maschine geprüft hast, wirst Du in der Lage sein, die gewählte Umgebung direkt aus der “Live” - Sitzung zu installieren. Fehlt das Symbol, kann über das Anwendungsmenü nach “calamares” gesucht werden.
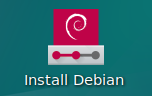
Achtung: Das ist nicht die empfohlene Installationsmethode. Die Live - Installation beinhaltet ein Risiko: aus dem einen oder anderen Grund friert eventuell die grafische Oberfläche ein und der gesamte Installationsprozess wird abgebrochen werden.
Wenn Du diese Option wählst, wird das grafische Installationsprogramm Calamares gestartet. Hier beginnst Du in der Live - Sitzung mit der Auswahl der Sprache:
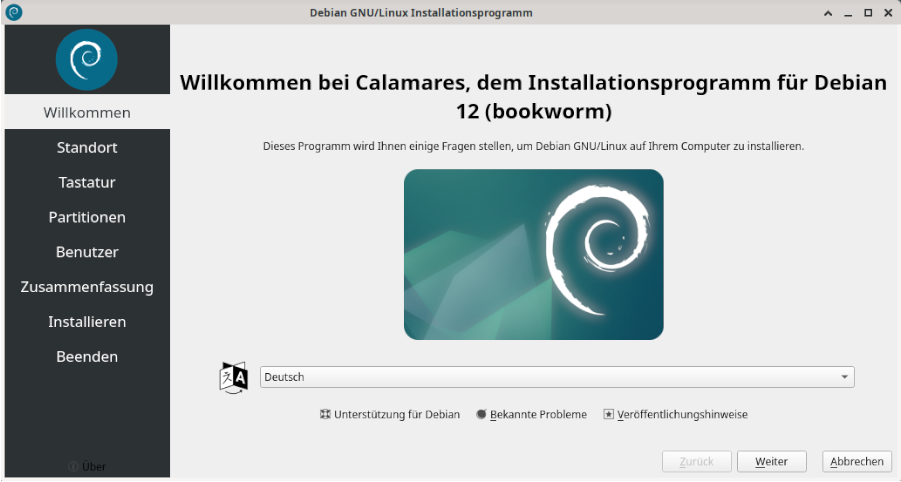
Du musst nur den Anweisungen auf dem Bildschirm folgen …
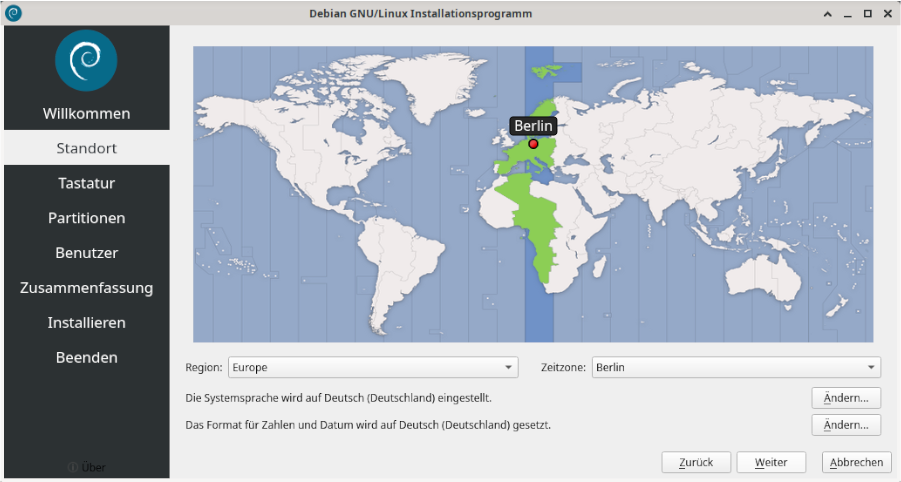
Der Reiter Standort gestattet es, die Uhrzeit über Deine Zeitzone zu setzen.
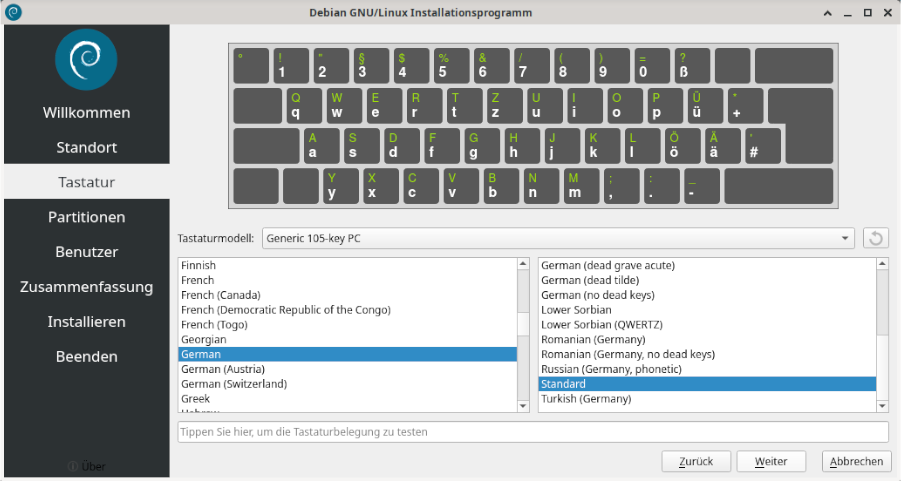
Der Reiter Tastatur bietet eine eindrucksvolle Liste an Optionen (Du magst denken, das ist zu viel)… Nimm im Zweifelsfall die Standardtastatur (Default), Du wirst das nach dem Abschluss der Installation noch ändern können.
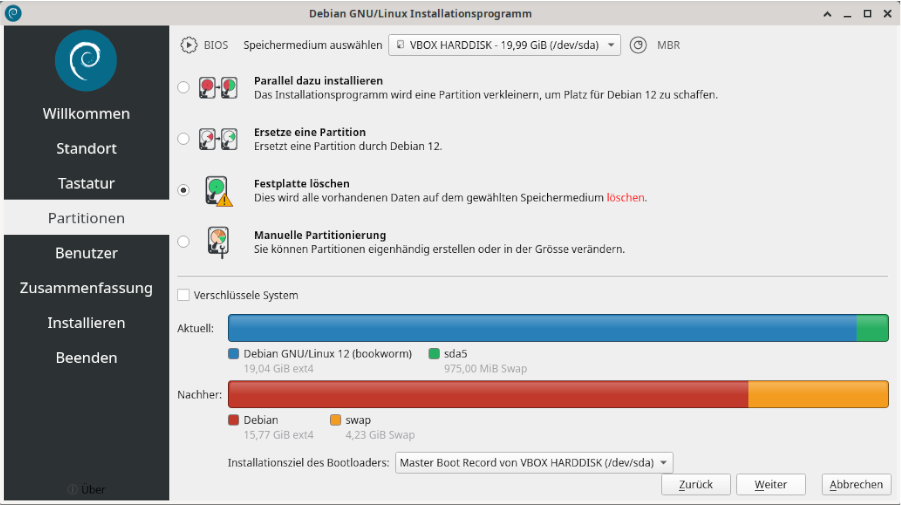
Der Reiter Partitionen ist der bedeutendste, weil Du damit das Layout Deiner Festplatte ändern kannst: nutze ihn mit äußerster Vorsicht. Für die Installation einer Einzellösung (Debian wird das einzige Betriebssystem auf dem Rechner sein) kannst Du “Festplatte löschen” wählen. Für eine Installation als dual-boot (neben einem anderen Betriebssystem), wähle “Parallel dazu installieren”. Im Zweifelsfall frage in einem Forum nach (Kap 1.2).
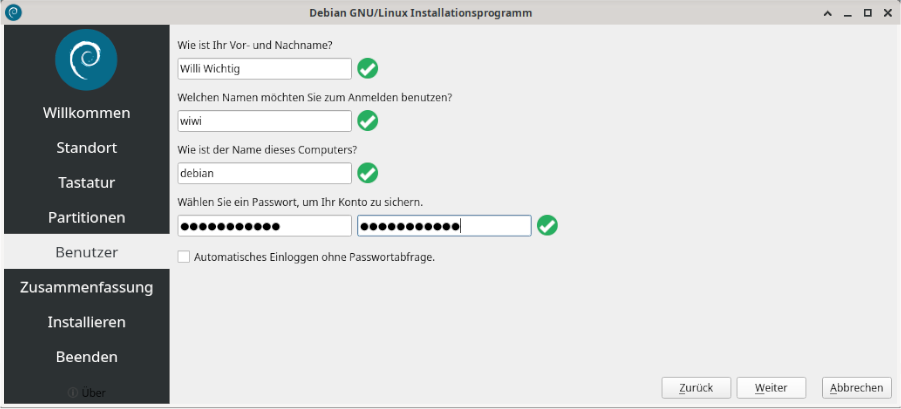
Der Reiter Benutzer lässt Dich Deine Identität auf diesem Rechner festlegen, das heißt Deinen vollen Namen, Deine Login - Kennung und Dein Passwort. Du kannst auch ein automatisches Anmelden (ohne Passwort) für dieses Konto erlauben.
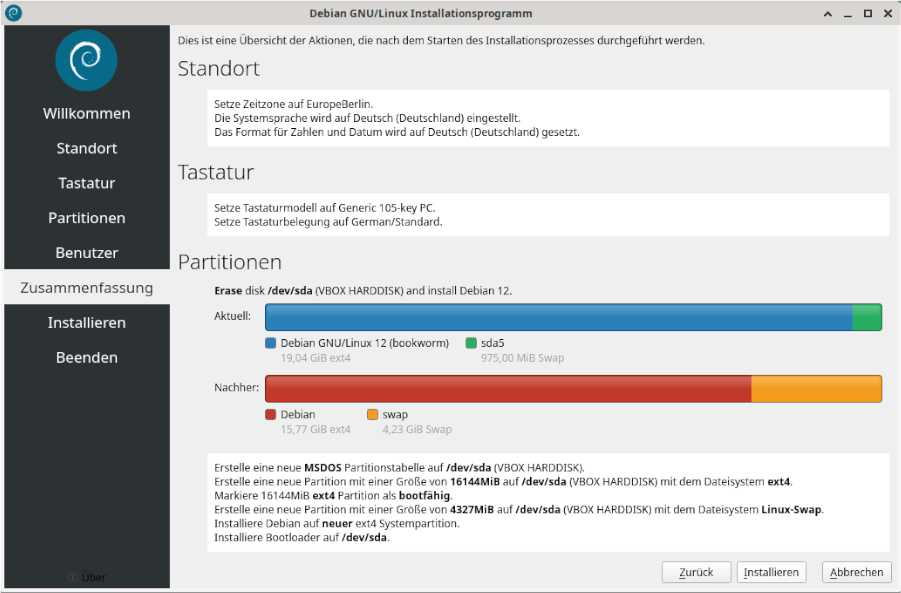
Der passend benannte Reiter Zusammenfassung ist ein Überblick darüber, was während der Installation passieren wird. Bitte nimm Dir die Zeit, das sorgfältig zu kontrollieren, weil wenn Du auf den Knopf “Installieren” drückst, wird die Formatierung der Festplatte starten, ohne irgendeine Möglichkeit, zurück zu gehen. Wenn Du hier einen Fehler entdeckst, kannst Du noch mit dem “Zurück” - Knopf zu den Einstellungen zurückkehren.
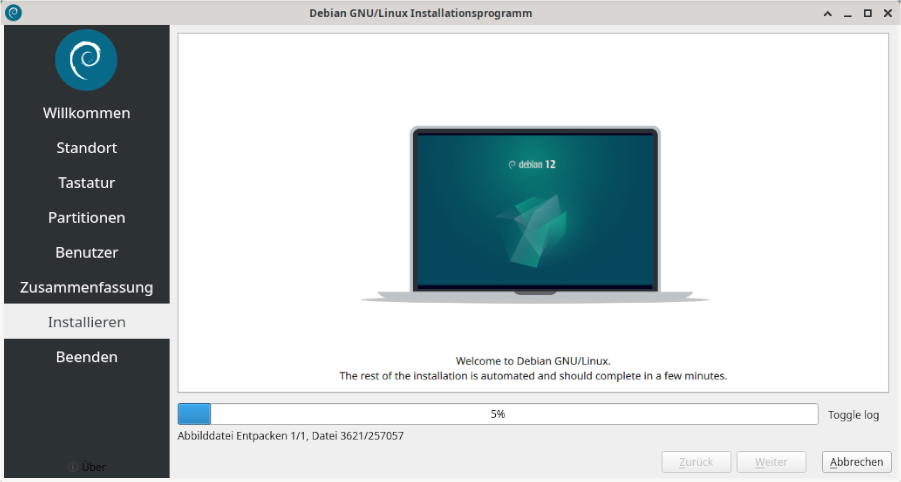
Es ist jetzt Zeit für eine Tasse Tee, öffne das Fenster (ein wirkliches aus Glas), während das Calamares - Installationsprogramm seine Arbeit macht.
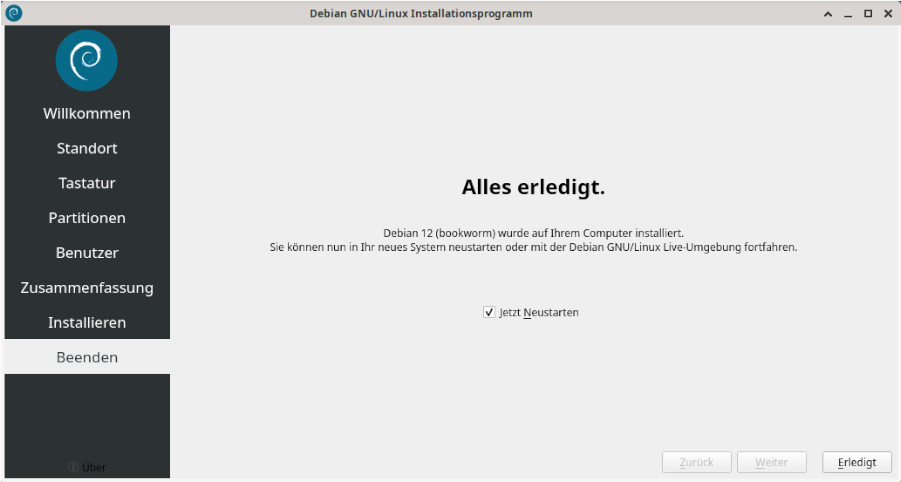
Dein Computer startet dann mit dem neuen Debian - System … Viel Spaß
damit 
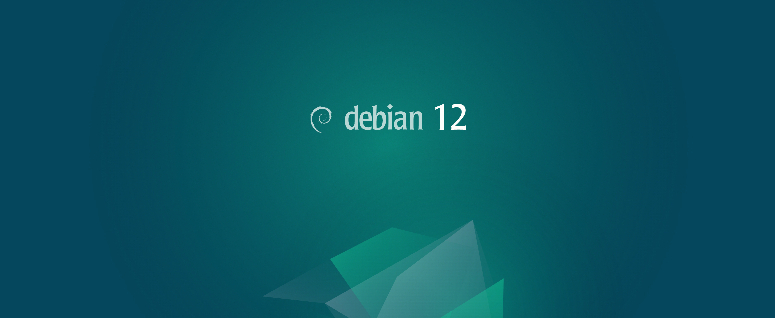

Virtualbox (https://www.virtualbox.org/) ist
eine Virtualisierungssoftware, die für die meisten Betriebssysteme
verfügbar ist. Diese Software gestattet, Debian oder jedes andere
GNU/Linux - Betriebssystem direkt auf Deiner Windows® - Oberfläche zu
testen. VirtualBox ist nicht die einzige Virtualisierungssoftware: mehr
Informationen zur Virtualisierung auf Wikipedia (https://de.wikipedia.org/wiki/Virtualisierung_(Informatik).
Das Internet ist voll von Anleitungen, wie VirtualBox installiert wird. Ich überlasse es Dir, diese Verweise anzusehen, die Dich schnell zur Beherrschung dieser Software führen wird:

… Wir betreten hier die virtuelle Welt?? So in der Art.
Die Virtualisierungssoftware macht es möglich, ein System
innerhalb eines Systems zu testen oder zu installieren und die
Unabhängigkeit der beiden Systeme zu gewährleisten. VirtualBox macht dem
System, das Du testen willst (bezeichnet als “Gastsystem”)
glauben, das es das einzige System auf dem Computer ist, während es den
Austausch mit dem Host System (gemeinsame Ordner,
Netzwerkverbindungen, …) ermöglicht. Dein Gastsystem wird auf einer
“virtuellen Festplatte” installiert, die nur wie ein großes Archiv in
einem Verzeichnis Deiner Dokumente sein wird. Beachte, dass diese
Testmethode nicht die Hardware - Kompatibilität überprüft und nur dazu
dient, eine Distribution zu testen, bevor sie auf der Festplatte
installiert wird.
Hier kommt der lang erwartete Moment, die aktuelle Installation des Debian GNU/Linux Systems auf Deinem Rechner … Bist Du bereit für diese aufregende Reise?
Folgend eine visuelle Schritt-für-Schritt - Anleitung, wie Debian
einfach mit dem grafischen Installationsprogramm installiert werden
kann. Diese Methode löscht die gesamte Festplatte und
installiert Debian als einziges Betriebssystem auf Deinem Rechner. Das
ISO - Installationsabbild ist vom Typ “Netzinstallation”. Das Debian
Installationsprogramm zeigt eine Erläuterung von jedem Schritt des
Prozesses: bei GNU/Linux  , gibt es
keine Werbung, deshalb nimm bitte ein paar Sekunden Zeit, um die kleinen
Meldungen zu lesen, die über das zukünftige System berichten.
, gibt es
keine Werbung, deshalb nimm bitte ein paar Sekunden Zeit, um die kleinen
Meldungen zu lesen, die über das zukünftige System berichten.
Wenn das Installationsprogramm beginnt, wählen wir den Installationsmodus:
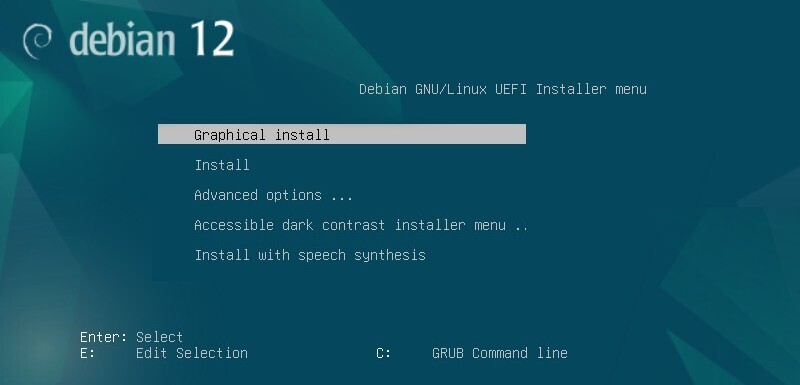
Abhängig vom Modell Deines Motherboards (der Grundplatine) oder wenn es im BIOS - Modus bootet (startet), kann sich die Anzeige geringfügig ändern. Wähle in allen Fällen die “grafische Installation”.
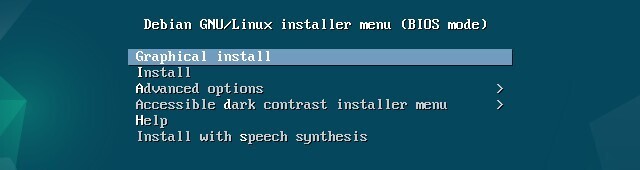

Jede Installationsseite zeigt eine Meldung mit einer klaren Erklärung. Wenn Du die Antwort nicht weißt, nimm die Standardeinstellung. Wie auch immer, widme große Aufmerksamkeit der Partitionierungsphase, weil diese Operation alle existierenden Daten auf Deiner(n) Festplatte(n) löschen könnte.
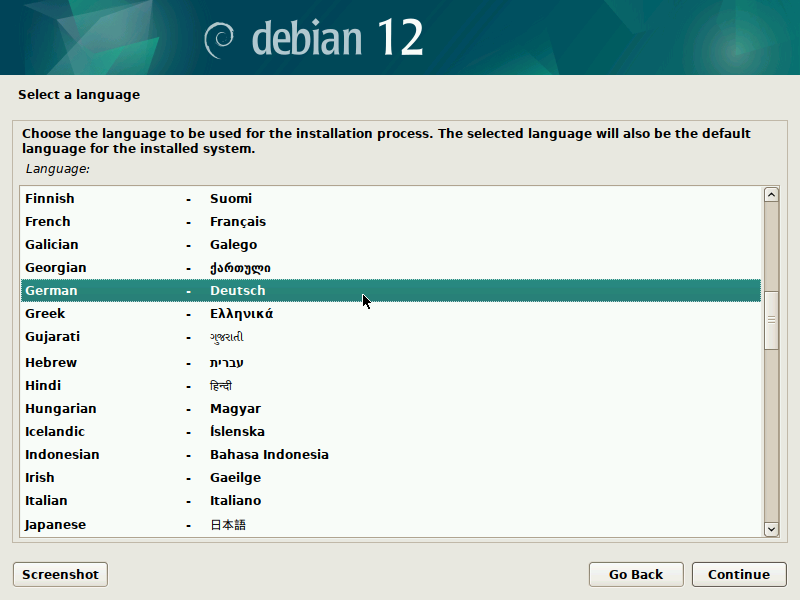
Auswahl der Standard - Systemsprache: diese Wahl ändert auch die Sprache des Installationsprogramms selbst, welches dann seine eigenen Meldungen auf deutsch ausgeben wird (wenn Du “Deutsch” auswählst).
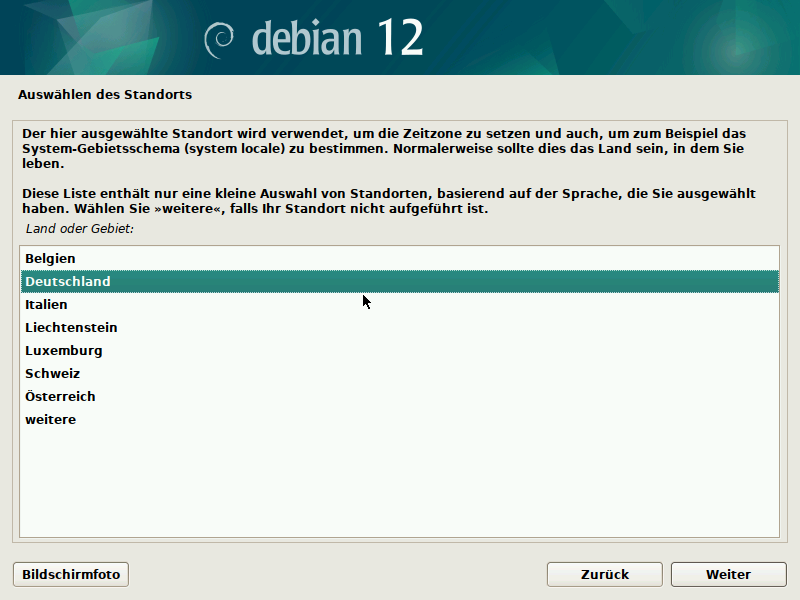
Diese Information ermöglicht dem System, automatisch Datum und Uhrzeit Deines Rechners unter Nutzung eines Zeitservers über das Internet zu setzen.

Hier kannst Du das generelle Layout Deiner Tastatur festlegen. Beachte bitte, dass Du nach der Installation des Systems Feineinstellungen der Definition vornehmen kannst.
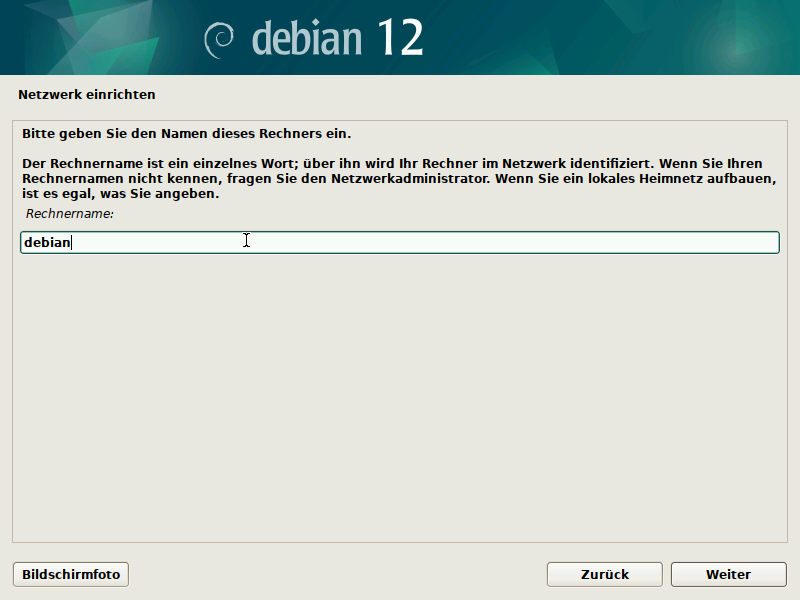
Der Rechnername ist der “Spitzname” Deines Computers. Für eine Nutzung im Heimnetzwerk kannst Du ihn nennen, wie Du willst. Wenn der Rechner Teil eines Netzwerks ist, denke daran, Deinen Netzwerkadministrator um Rat zu fragen.
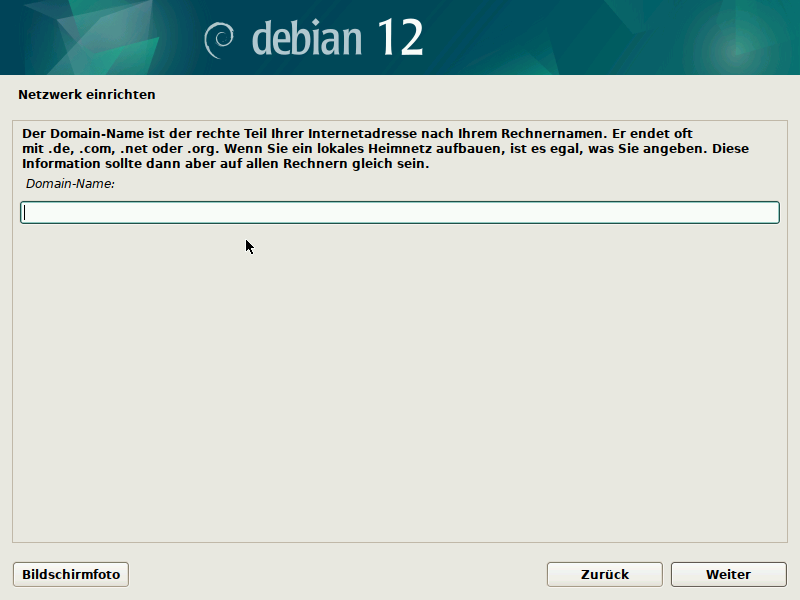
Lasse dieses Feld frei, wenn Du die Antwort nicht weißt.

Gib das Administrator - Passwort ein (zur Bestätigung noch einmal). Wie in der Informationsmeldung angezeigt, ist die Anlage eines “root” - Administratorenkontos nicht zwingend. Wenn Du das Feld frei lässt, wird der erste Nutzer alle Rechte zur Ausführung von Administrationsaufgaben mit dem “sudo” - Kommando erhalten, wenn er dort sein eigenes Passwort eingibt.
Das Passwort ist im Standard nicht im Klartext sichtbar, aber Du kannst die Ankreuzfelder markieren, um zu überprüfen, dass die Passwörter übereinstimmen. Bitte gib nicht “administratorpasswort” ein! Mehr zu Passwörtern in Kap. 10.1.3.
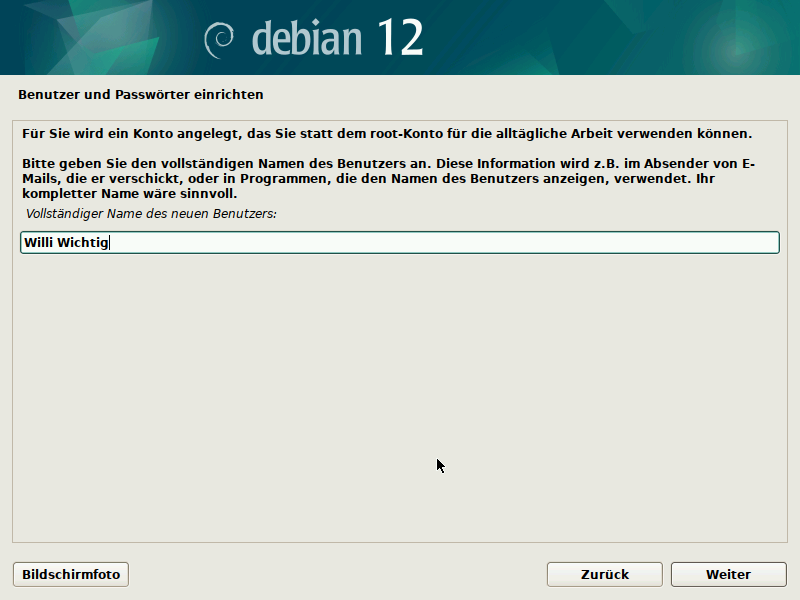
Beginne mit der Eingabe des vollständigen Namens des ersten Nutzers.
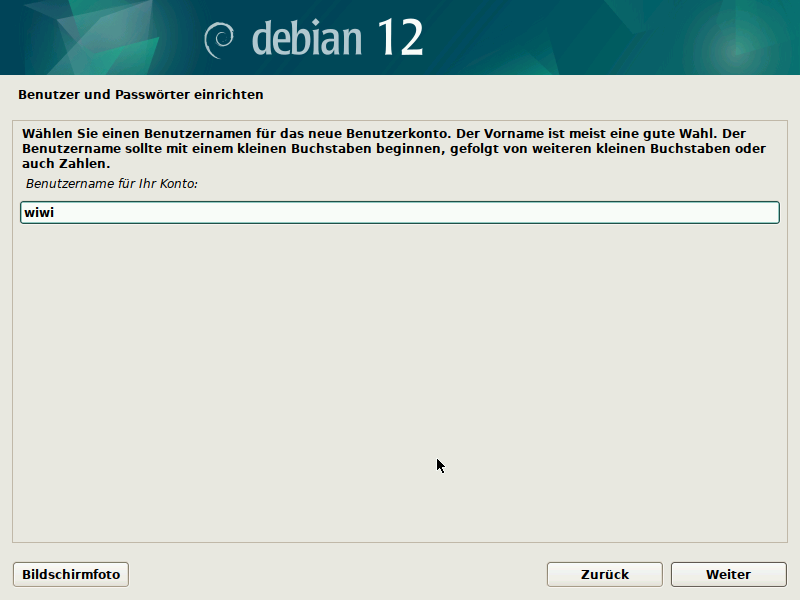
Dann gib seinen Benutzernamen ein, das ist das Pseudonym, das während der Anmeldung an eine Computersitzung genutzt wird. Du wirst mehrere Benutzerkonten anlegen können, wenn das System installiert ist, und ihnen Administratorrechte geben können - oder auch nicht.
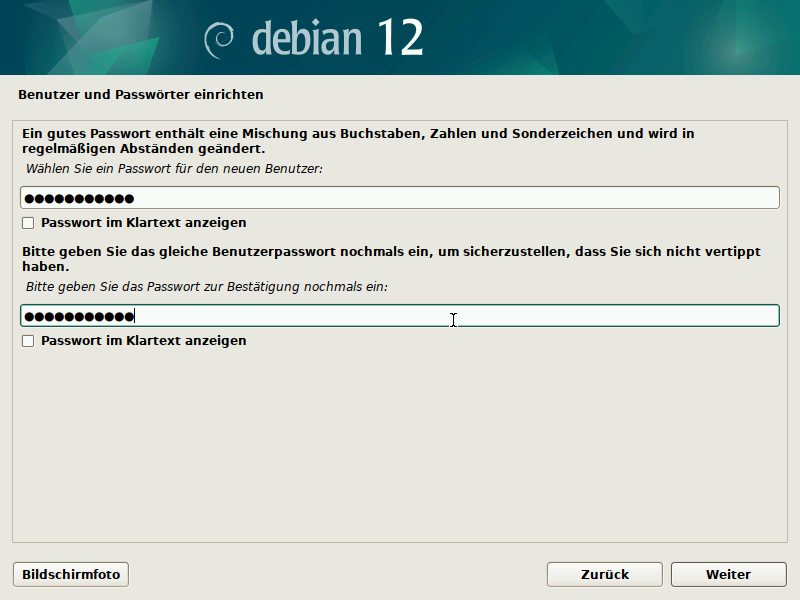
Wie beim Administratorkonto musst Du das Passwort zur Bestätigung zweimal eingeben.
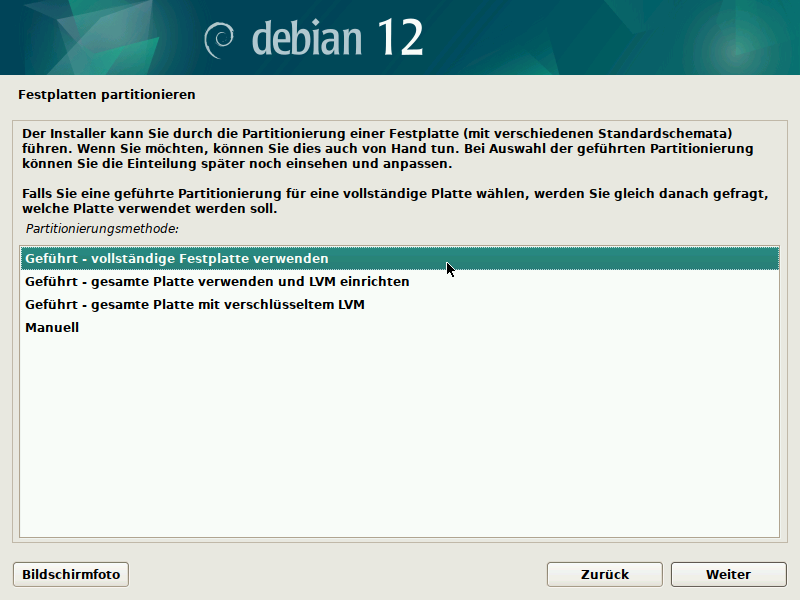
Für eine “Einzelinstallation” (nur ein Betriebssystem auf dem Computer) wählst Du “vollständige Festplatte verwenden”.

… “Partitionierung” … Was ist das?
Die Partitionierung richtet verschiedene Partitionen auf Deinem Rechner
ein. Partitionen sind sich nicht überschneidende Bereiche auf
Deiner(Deinen) Festplatte(n), jede davon hat spezifische Eigenschaften
(Typ des Dateisystems, eindeutige Kennung, Größe, u.s.w.). Um korrekt zu
funktionieren, braucht Debian GNU/Linux mindestens eine Partition, um
darauf das Betriebssystem zu installieren. Eine zusätzliche
Auslagerungspartition (SWAP genannt) wird sehr empfohlen, um nicht nur
bei Hauptspeicherknappheit zu helfen, sondern auch um die Funktionen
Ruhezustand (suspend) und Bereitschaftsbetrieb (hibernation) zu
unterstützen. Die geführte Partitionierung schlägt zwei Partitionen
(Betriebssystem und SWAP) vor, aber Du kannst auch eine vorgeschlagene
Methode mit einer eigenen “/home” - Partition wählen und (z.B.) eine
andere Festplatte für Deine persönlichen Daten nutzen.
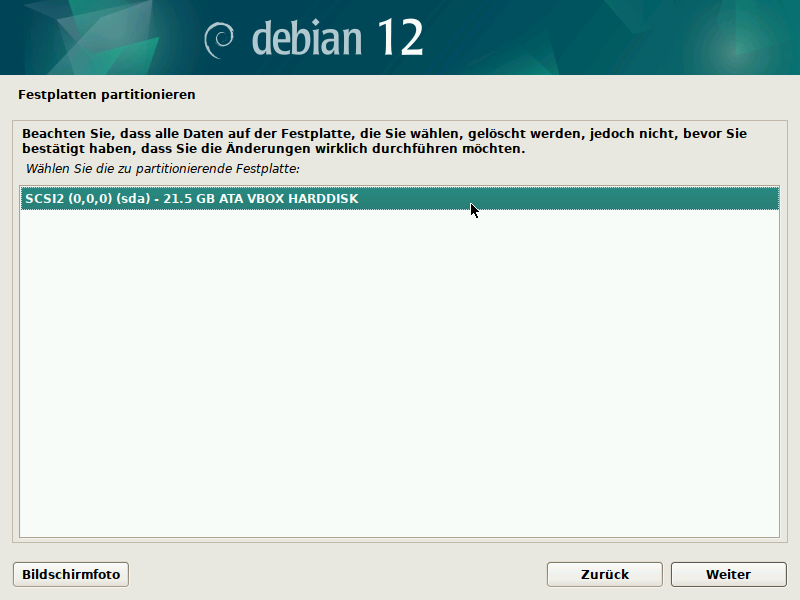
In unserem Beispiel gibt es nur eine Festplatte/SSD. Wenn Deine Konfiguration anders ist, stelle sicher, die richtige Start - Festplatte (boot disk) zu wählen, meist sda genannt.

Deine Daten werden auf Partitionen liegen. Bei einem klassischen Heimcomputer - System kannst Du alle Daten zusammen mit dem Betriebssystem auf einer Partition “speichern”. So kannst Du “Alle Dateien auf eine Partition” wählen.
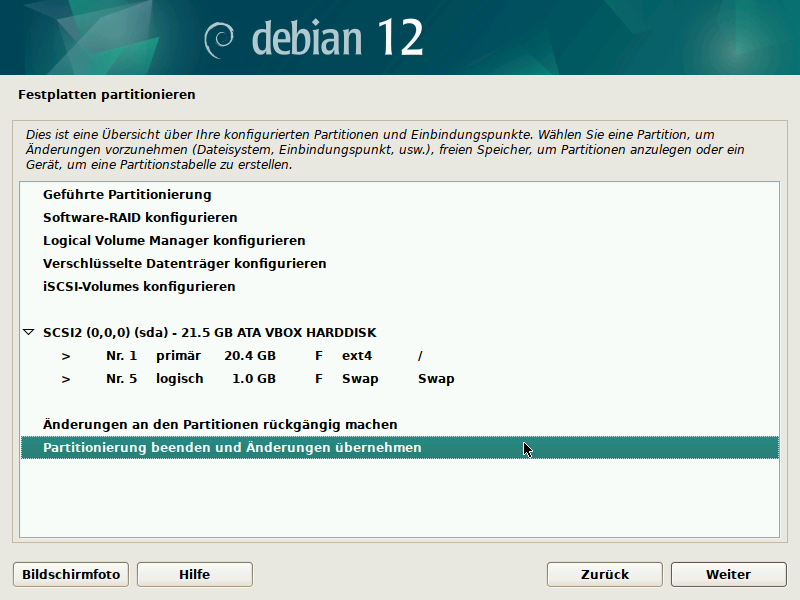
Die Partitionierung wird Dir zur Überprüfung angezeigt: Du kannst deren Layout ändern, wenn Du denkst, das das notwendig ist, aber die Standardvorgeben sind meist die richtigen.
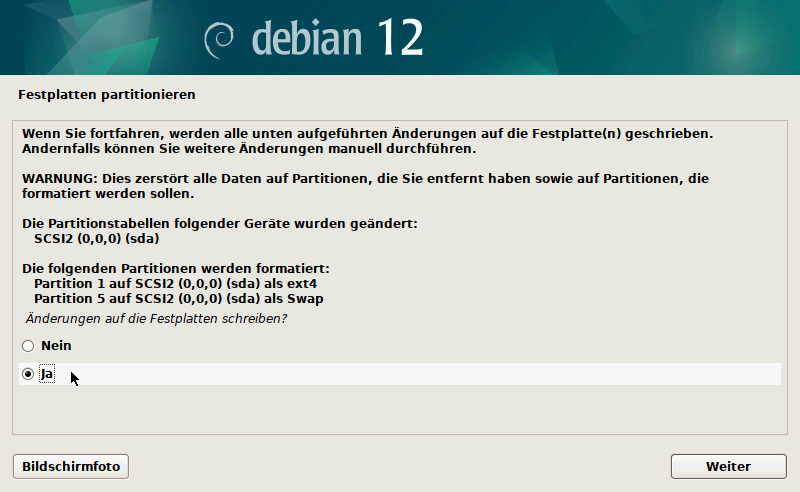
 Achtung: das ist der
Schritt, in dem das Installationsprogramm die Partitionen formatieren
wird und die Daten auf den selektierten Festplatten gelöscht
werden
Achtung: das ist der
Schritt, in dem das Installationsprogramm die Partitionen formatieren
wird und die Daten auf den selektierten Festplatten gelöscht
werden
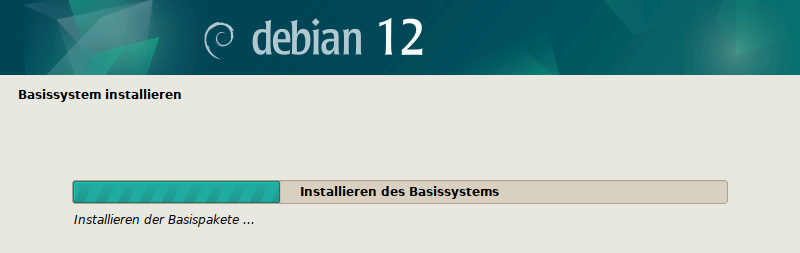
Das Grundsystem ist installiert. Du wirst Deine Haupt - Oberfläche später auswählen.
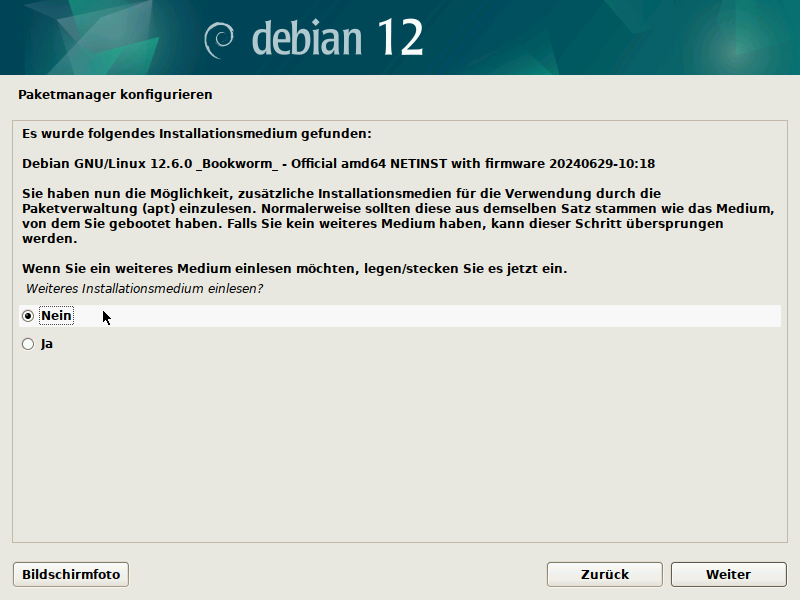
Optional: Hattest Du Dich für einen CD - Satz mit allen Paketen, die für die Installation nötig sind, entschieden, wirst Du jetzt die zweite CD einlegen und auf die “Ja” - Option klicken.
Wenn Du wie in unserem Beispiel ein “Netzinstallation” ISO nutzt, kannst Du diesen Schritt überspringen.
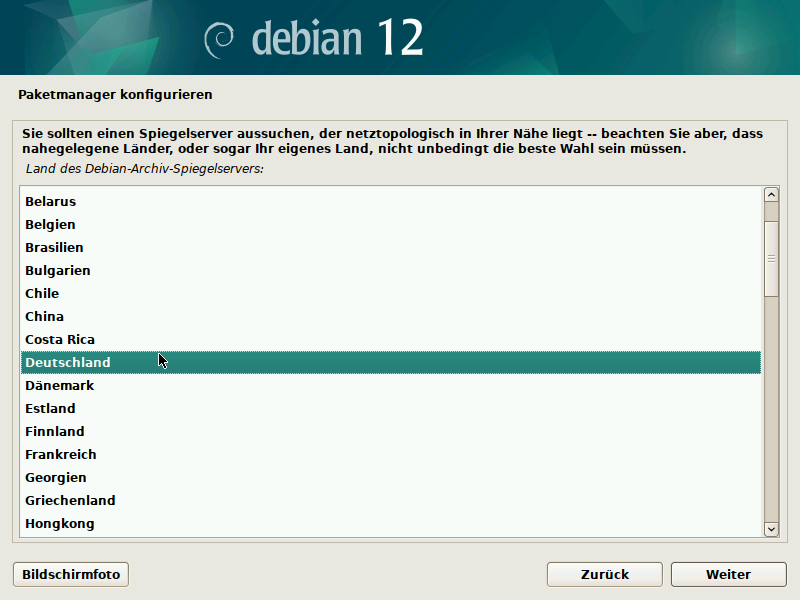

… Wo sollte ich den Softwarearchiv - Spiegelserver
setzen?
“Ein Softwarearchiv - Spiegelserver” ist ein Computer
Server, on-line verfügbar, der den vollen Satz der Debian - Pakete
anbietet. Wenn Du nicht alle CD’s zur Hand hast, holt sich Debian die
Software oder Pakete die Du brauchst, von einem Netzwerk -
Softwarearchiv - Spiegelserver. Es gibt Softwarearchiv - Spiegelserver
auf der ganzen Welt, jeder eine vollständige Kopie(eine Spiegelung) der
Anderen. In diesem Beispiel wählen wir “Ja”(Yes) und im folgenden Menü
wählen wir (im Bild als Beispiel) einen Spiegelserver in
Deutschland.
Das Vorlage - Einsteigerhandbuch ist zwar englischsprachig, die Vorauswahl “Deutschland” scheint aber offensichtlich. Trotzdem solltest Du aufpassen und einen Spiegelserver in Deiner Nähe wählen, wenn Du in einem anderen Land lebst.
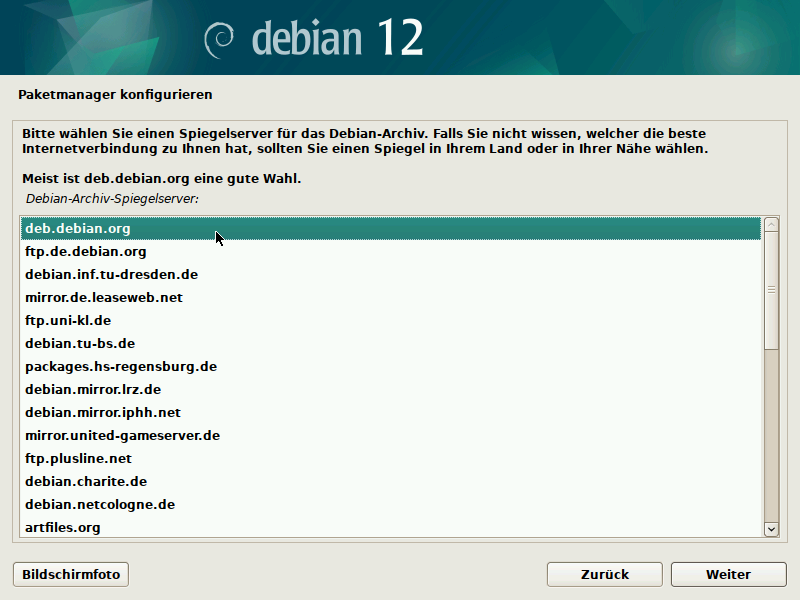
Der vorgeschlagene Server ist meist eine gute Wahl.
Der Eintrag “deb.debian.org” wird dich zum nächsten verfügbaren Softwarearchiv weiterleiten.
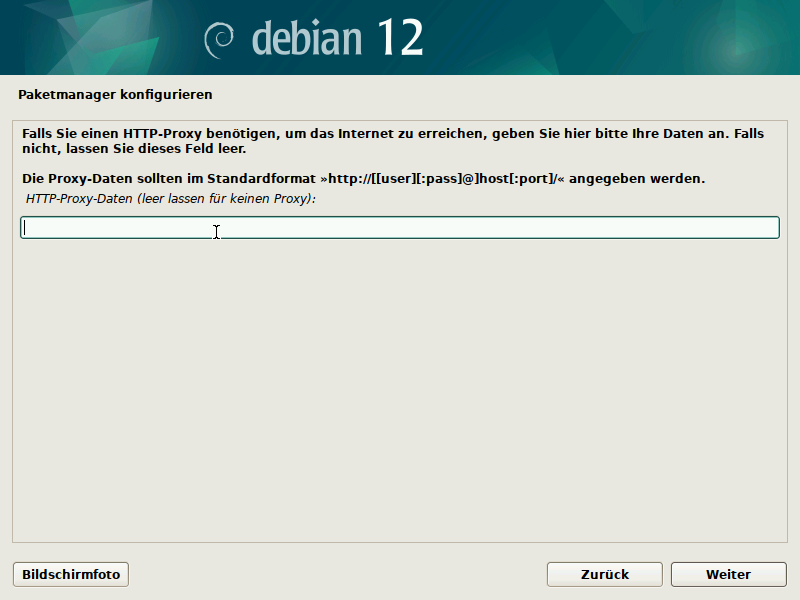
Lass das Feld leer, wenn Du damit nichts anfangen kannst.
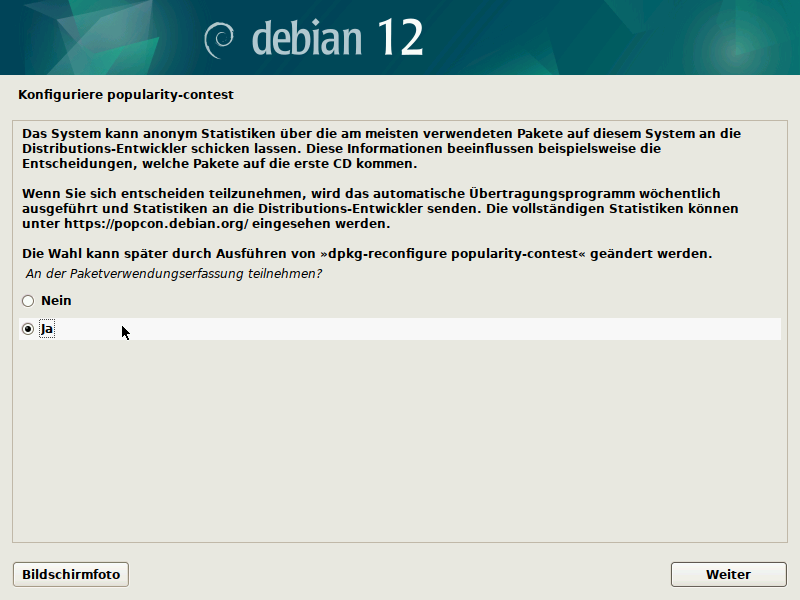
Das Projekt des Popularitäts - Wettbewerbes ist ein Versuch, die Nutzung von Debian - Paketen statistisch abzubilden. Diese Seite (https://popcon.debian.org/) veröffentlicht die Statistiken des Popularitäts - Wettbewerbes, die aus den von den Anwendern gesendeten Berichten gesammelt wurden. Dieses Paket sendet wöchentlich eine Liste der installierten Pakete und die Nutzungszeit der relevanten Dateien per Mail an die Server. Der Server anonymisiert das Ergebnis und veröffentlicht diese Übersicht jeden Tag. Beachte, dass die Teilnahme an den Debian - Statistiken kein Sammeln Deiner persönlichen Daten oder den Versand von Werbe - Mails beinhaltet, Du kannst ohne Angst mitmachen.
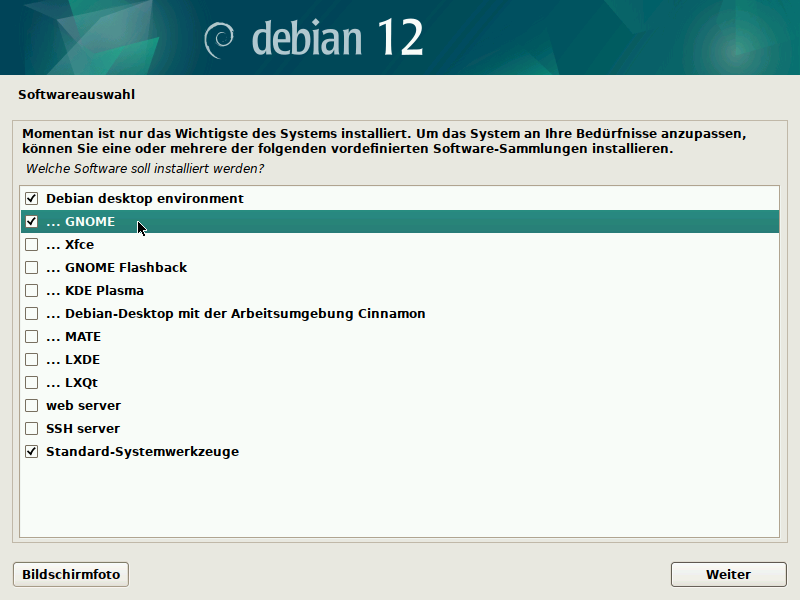
Jetzt ist es Zeit, sowohl Deine Haupt - Arbeitsfläche, als auch die wichtigsten Dienste auszuwählen, die im Standard installiert werden sollen. Beachte, dass Du mehrere Arbeitsflächen in der Ansicht auswählen kannst, um verschiedene Oberflächen zu installieren. Folgend eine Übersicht der vorgeschlagenen Möglichkeiten:
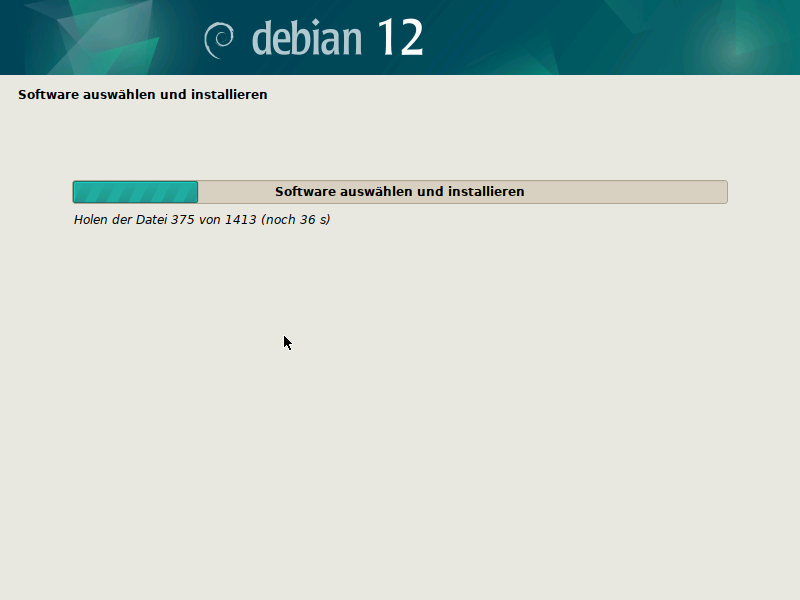
Zeit, eine kleine Pause zu machen. Das Herunterladen und Installieren der Pakete wird einige Zeit brauchen, abhängig von der Leistung Deines Rechners und der Bandbreite der Internetverbindung.
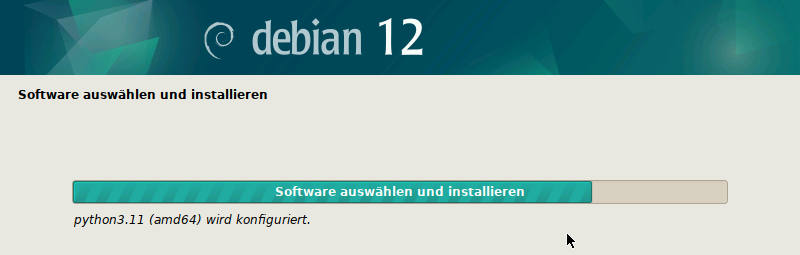
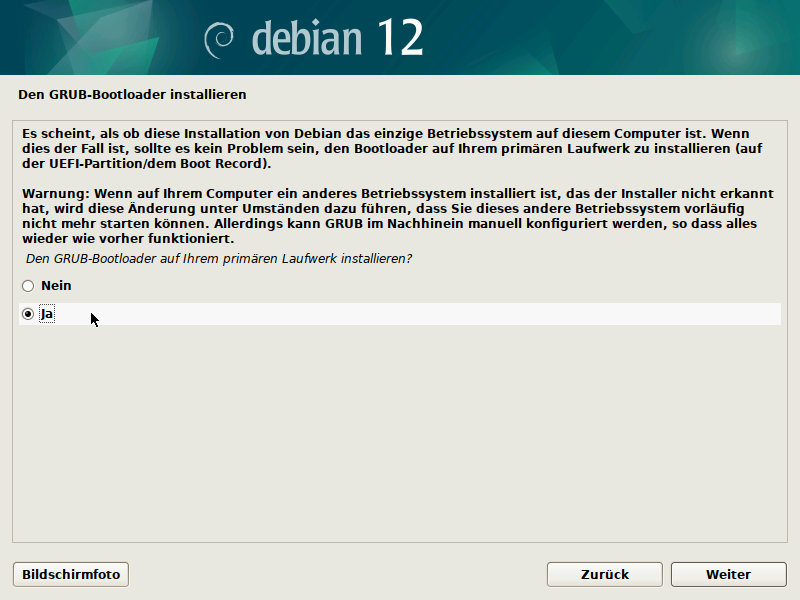
GRUB ist der “Starter” Deines GNU/Linux Systems. Er muss installiert werden, um Dein Debian starten zu können. Deshalb muss die Antwort bei “Ja” bleiben, außer Du weißt genau, was Du tust.
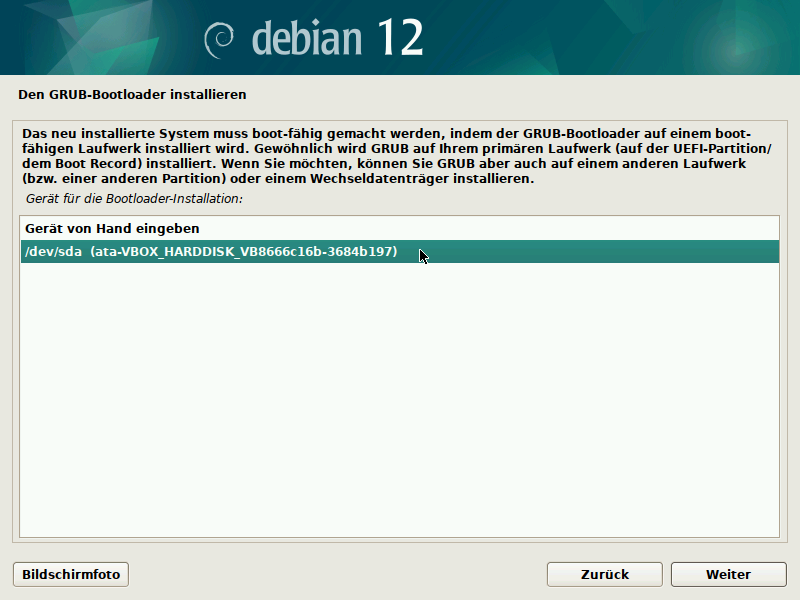
Wenn die Installation vom Typ “vereinfachter Einzelstart” ist, solltest Du Grub auf der Hauptfestplatte installieren, meist identifiziert unter dem schönen Namen “/dev/sda”.
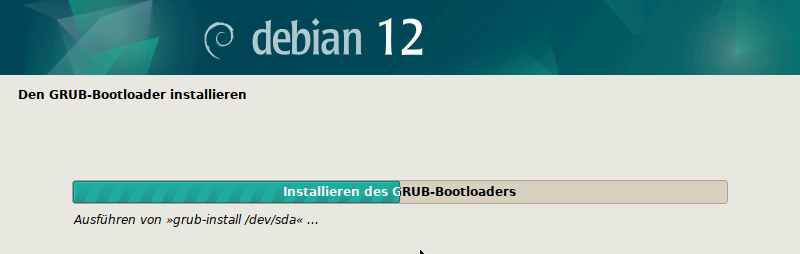
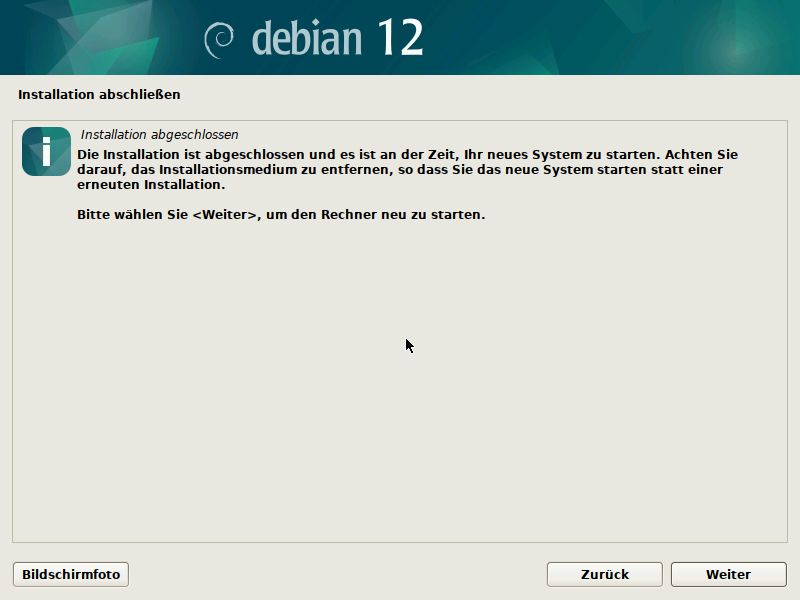
Vergiss nicht, CD oder USB - Stick zu entfernen, um einen wiederholten Start der Installation beim nächsten Start zu verhindern. Dann schließe den Installationsprozess mit Klick auf den “weiter” - Knopf ab.
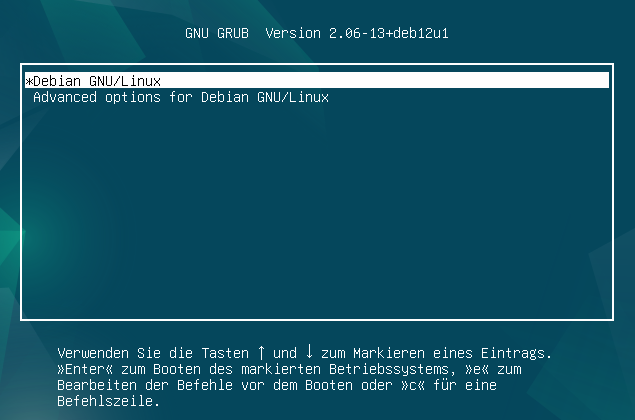
Der Standardeintrag wird das Betriebssystem starten, während die erweiterten Optionen den “Wiederherstellungsmodus” starten, der Dir die Durchführung von Pflegearbeiten gestattet, wenn z.B. die grafische Oberfläche nicht mehr funktioniert. Als nächstes kommt das Starten der Sitzung am Debian - System, hier unter der Gnome - Umgebung, verwaltet durch GDM.
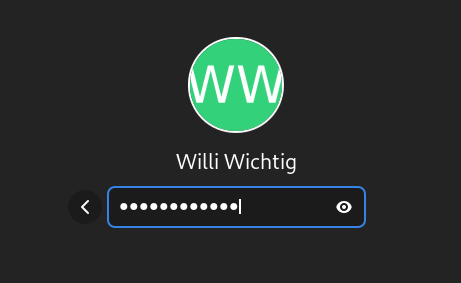
Debian bietet mehr Möglichkeiten als nur die zwei hier in den vorherigen Abschnitten erläuterten Methoden. Aber dieses Handbuch ist für Einsteiger gedacht, wir halten es einfach und die komplexeren Installationsmethoden gibt es in der offiziellen Debian Dokumentation: https://www.debian.org/releases/stable/installmanual
Nur um Dir einen Vorgeschmack auf die anderen Installationsarten zu geben:
Der Dual-boot Mechanismus lässt Dich zwei verschiedene Betriebssystem unabhängig voneinander nebeneinander installieren und gestattet so, zum Startzeitpunkt auszuwählen, welches Du starten möchtest.

Das ist nicht die empfohlene Methode: es gibt mögliche
Risiken für Deine Daten während der Größenänderungen der Partition. Wenn
Du diese Lösung wählst, um mit Debian zu beginnen, denke daran, dass Du
es vorher sehr gut mit einer “Live” - Sitzung ohne
Risiko für Deine Daten testen kannst. (Kap.5.3.1)
Weitere Informationen im Debian Dual-Boot Wiki: https://wiki.debian.org/DualBoot
LVM ist ein Akronym für Logischer Volumen Manager.
Seine Nutzung besteht darin:
So ersetzt die Nutzung “Logischer Volumes” direkt die übliche Festplattenformatierung und gibt einen flexibleren Weg, um die Festplattenkapazität zu verwalten, indem Änderungen daran zu jedem Zeitpunkt möglich sind.
Es ist auch möglich, einen Teil der LVM - Partition ohne installiertes “Logisches Laufwerk” zu lassen, um spätere Entscheidungen abzuwarten.
Weitere Details dazu im speziellen Debian LVM Wiki: https://wiki.debian.org/LVM
Die Vertraulichkeit der persönlichen Daten ist heutzutage ein ganz heißes Thema. Um Deine Daten besser zu schützen, kannst Du Dich für eine verschlüsselte Installation entscheiden. Mit dieser Installationsart ist auch im Fall des Diebstahls Deines Rechners oder seiner Festplatte kein Zugriff auf die Daten ohne das verschlüsselnde Password möglich!
Das Debian Administratorenhandbuch versorgt uns mit mehr
Details:
https://debian-handbook.info/browse/de-DE/stable/sect.installation-steps.html#sect.install-partman:
Um die Vertraulichkeit Ihrer Daten sicherzustellen, zum Beispiel beim Verlust oder Diebstahl Ihres Rechners oder einer Festplatte, ist es möglich, die Daten auf einigen Partitionen zu verschlüsseln. Dieses Merkmal kann unterhalb jedes Dateisystems eingefügt werden, da wie LVM auch, Linux (genauer der dm-crypt-Treiber) den Device Mapper benutzt, um eine virtuelle Partition (deren Inhalt geschützt wird) auf der Grundlage einer darunter liegenden Partition zu erstellen, die die Daten in verschlüsselter Form aufnimmt (dank LUKS, Linux Unified Key Setup, einem Standardformat, das das Speichern von verschlüsselten Daten wie auch von Meta - Informationen zur Angabe des verwendeten Verschlüsselungsalgorithmus ermöglicht).
Um es einfach zu halten: LUKS erzeugt einen Container zur Aufbewahrung eines verschlüsselten Laufwerkes, das mit einem Passwort geschützt ist.
Besuche für weitere Informationen und ein komplettes Handbuch den digitalen Selbstverteidigungs - Ratgeber: https://ssd.eff.org/en
Wikipedia ist mein Freund …
RAID ist das Akronym für Redundant Array of Independent Disks.
Ein RAID - System dient zur Organisation mehrerer physischer Massenspeicher[1] (üblicherweise Festplattenlaufwerke oder Solid-State-Drives) zu einem logischen Laufwerk, das eine höhere Ausfallsicherheit oder einen größeren Datendurchsatz erlaubt als ein einzelnes physisches Speichermedium.
Beachte bitte, dass der Debian - RAID - Installationsmodus (dank des mdadm Werkzeugs) ein Software - RAID statt eines Hardware - RAID’s (mit einem physischen RAID - Baustein) nutzt.
Für weitere Details und eine Installationsanleitung siehe im offiziellen Debian wiki https://wiki.debian.org/SoftwareRAID oder dem entsprechenden Abschnitt des Debian Administratorenhandbuchs https://www.debian.org/doc/manuals/debian-handbook/index.de.html#sect.raid-and-lvm

 Schnellstart nach der Installation
Schnellstart nach der Installation
Die ersten Dinge, die nach der Installation zu tun sind: WLAN Netzwerkverbindung, Bildschirmauflösung, Druckereinrichtung … alles was Du brauchst, bevor Deine Arbeitsstation betriebsbereit ist.

Entweder über eine Ethernet - Drahtverbindung oder einer Wi-Fi (WLAN)
Funkverbindung, Dein Debian - System sollte auf das Netzwerk zugreifen
können. Die Ethernet - Verbindung wird selbständig erkannt. Soweit es
eine WLAN - Verbindung betrifft, ist es mitunter erforderlich, einen
nicht freien Gerätetreiber zu nutzen. Glücklicherweise umfasst Debian
seit Version 12 “Bookworm” im Standard einen großen Bereich nicht freier
Firmware, die die direkte Nutzung der meisten Funknetzwerkkarten
erlaubt.
Das ist der mit Gnome, Mate, Cinnamon und Xfce ausgelieferte Netzwerkmanager. Auf ihn kann über das Symbol im Meldungsbereich (hier unter Gnome und Xfce) zugegriffen werden:
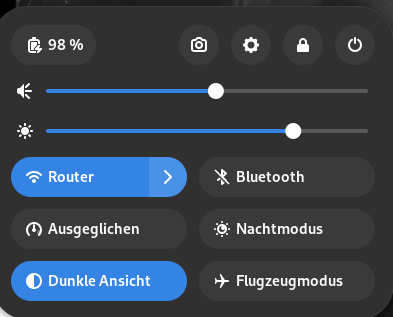
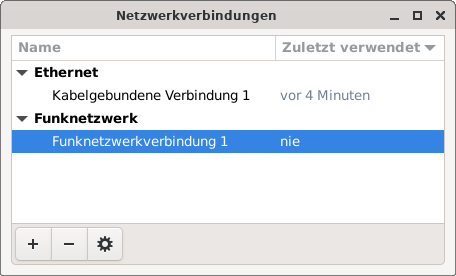
Alle aktiven oder inaktiven Verbindungen werden hier aufgelistet und die WLAN - Netzwerke werden ebenso erkannt. Klicke links auf das Netzwerk, mit dem Du Dich verbinden willst, und ein Dialogfenster wird aufklappen. Wähle Dein Netzwerk und dann “Verbinden”. Dann ist ein Passwort erforderlich (das von Deinem Internetanbieter kommt). Hier auf der Gnome Arbeitsfläche:
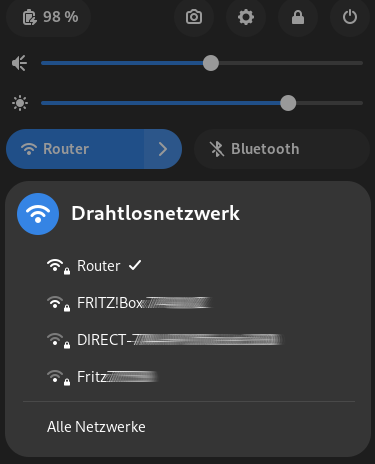
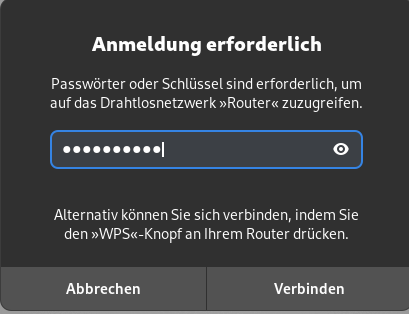
Dann erfreue Dich der WLAN - Verbindung. Um die WLAN - Einstellungen zu optimieren, wähle den passenden Eintrag im Hauptmenü:
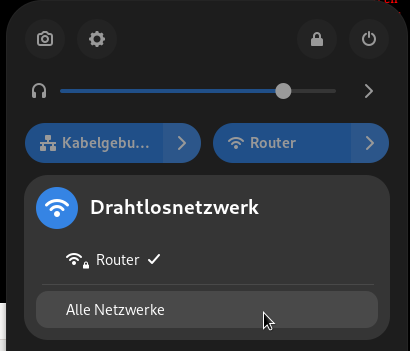
Du kannst die Netzwerkeinstellungen bearbeiten oder auch “löschen”:
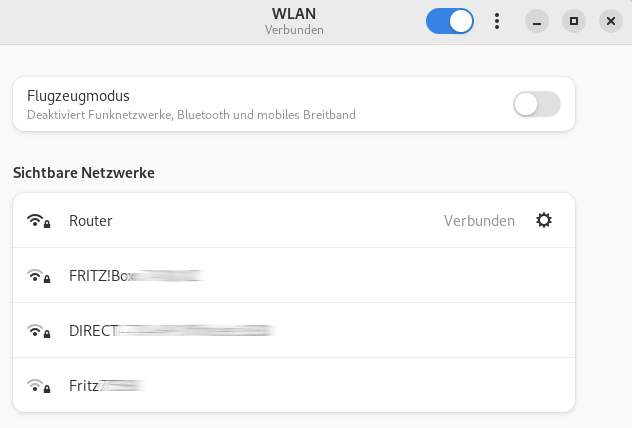
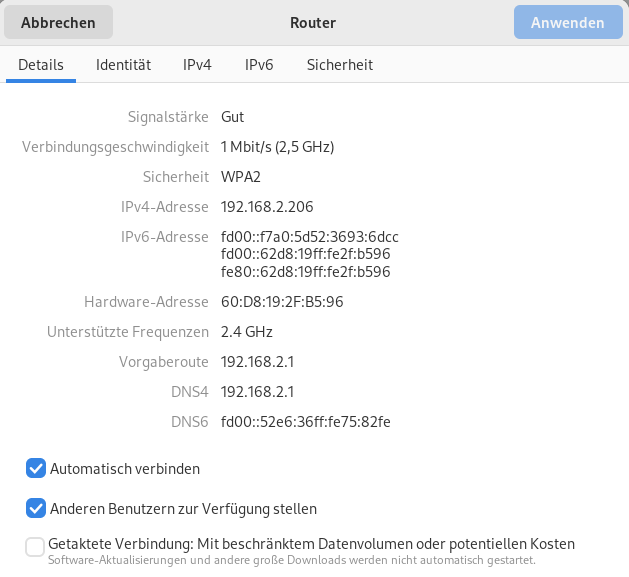
ConnMan (https://wiki.debian.org/WiFi/HowToUse#ConnMan) ist ein mit LXDE ausgelieferter unabhängiger Netzwerkmanager. Trotzdem kann er auf jeder anderen Arbeitsfläche genutzt werden.
Seine Oberfläche ist verglichen zum Gnome Manager etwas anders, aber die Funktionalität ist die gleiche.
ConnMan ist verfügbar über das LXDE Menü > Einstellungen > ConnMan Einstellungen. Wenn gestartet, setzt Connman ein Symbol in den Meldungsbereich: ein Linksklick darauf öffnet das Hauptfenster der Netzwerkeinstellungen:
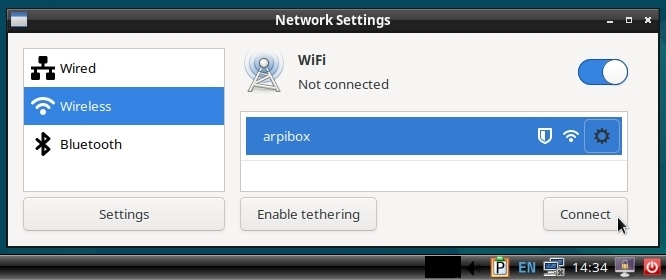
Wähle das Netzwerk, mit dem Du Dich verbinden willst und klicke dann auf den “Verbinden” - Knopf. Es wird nach dem Netzwerkpasswort gefragt werden.
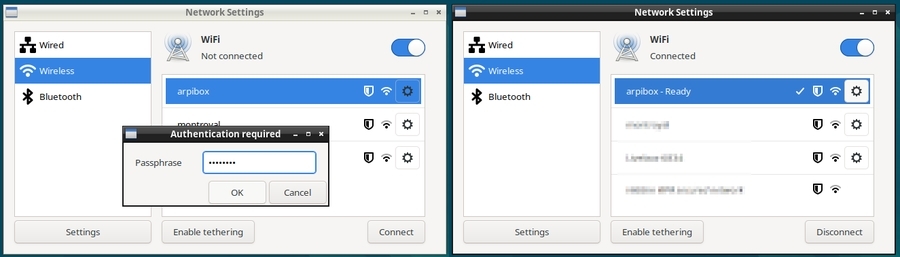
Unter KDE werden die Netzwerkverbindungen wie bei den anderen Arbeitsflächen verwaltet: über eine grafische Oberfläche. Ein Klick auf “Verbinden” und KDE fragt Dich nach dem WLAN - Schlüssel:
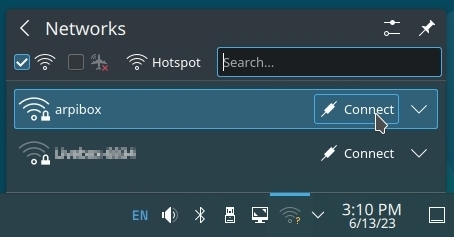
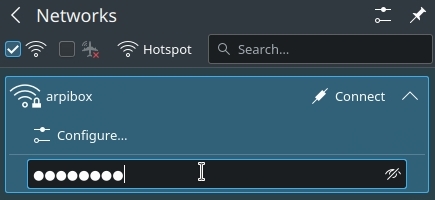
Wenn das fertig ist, kannst Du Deinen Rechner über das WLAN - Netzwerk verbinden und/oder seine Einstellungen ändern.
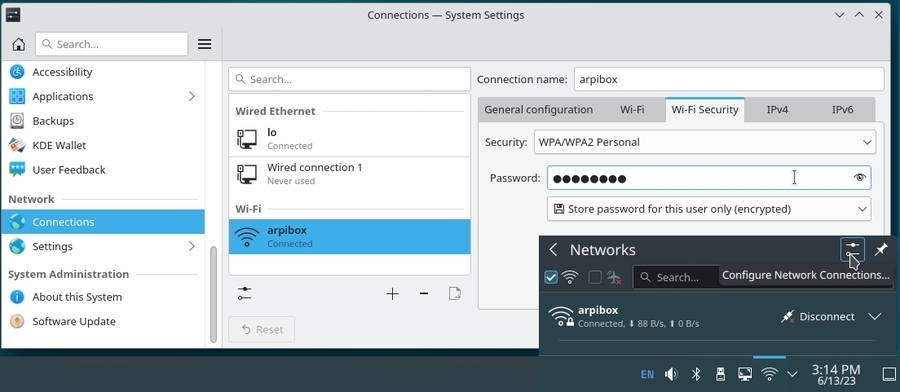
LXQt nutzt ein anderes Werkzeug: “ConnMan System Tray” erreichbar vom Hauptmenü > Internet > Connman UI Einstellungen:

Das ConnMan - Hauptfenster öffnet sich. Verfügbare Netzwerke (verbunden oder nicht) werden im Bereich “Dienste” angezeigt. Nutze den “Drahtlos” - Reiter zur Verbindung mit einem Netzwerk.
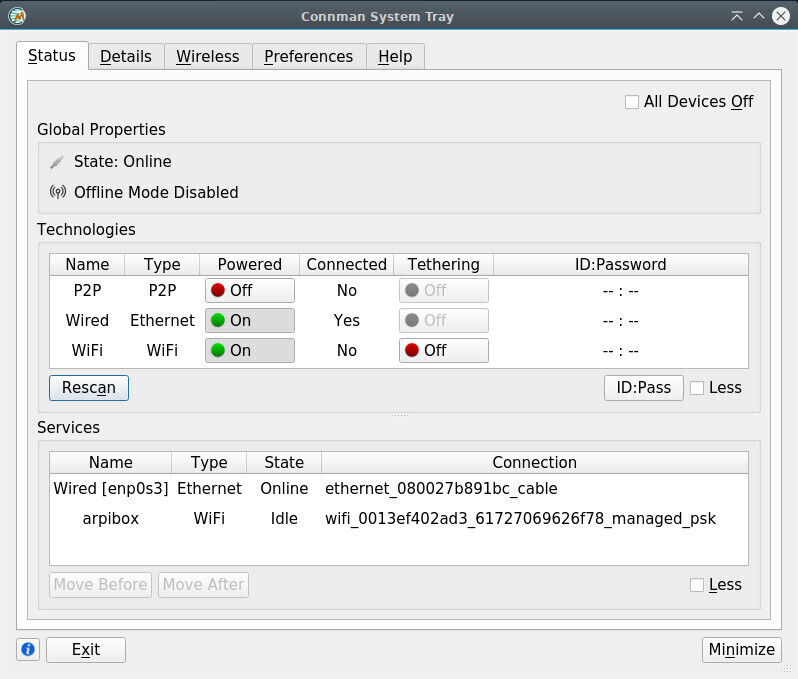
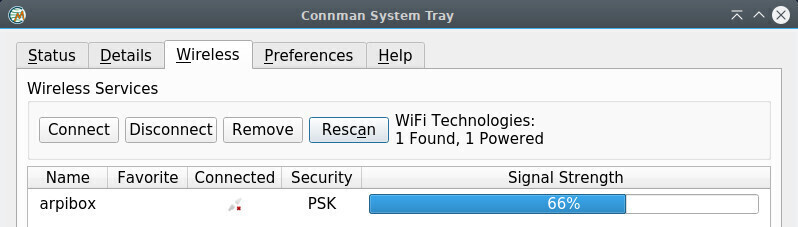
Wähle Dein Netzwerk und klicke dann auf “Verbinden”. Dann gib das zugehörige Passwort ein:
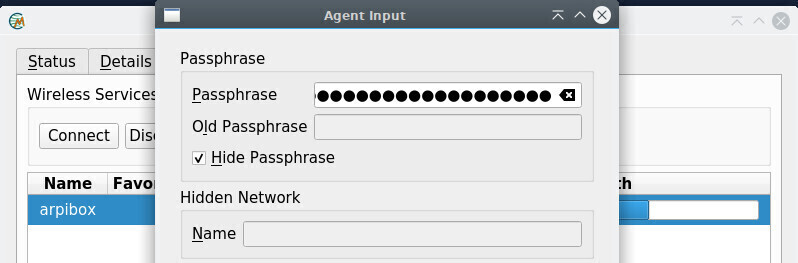

Ein Symbol ist in Deinem Meldungsbereich erschienen: wenn der Mauszeiger darüber ist, zeigt es die Netzwerkinformationen an und wenn es angeklickt wird, öffnet es das ConnMan - Fenster.
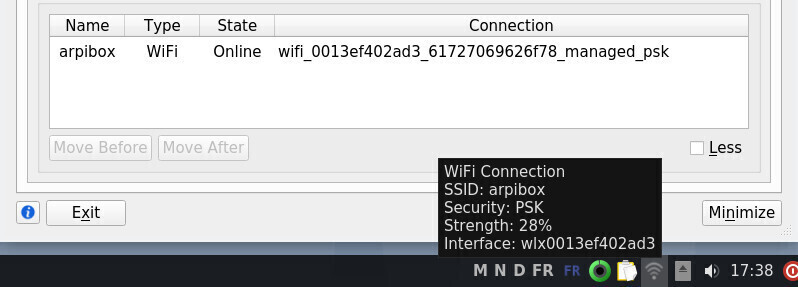
Treiber werden oft vom Hersteller erstellt, manchmal auch eine Firmware (ein Mikroprogramm) die durch den Kernel in das WLAN - Gerät geladen werden müssen, diesen Treiber dann nutzend. Deshalb ist es sehr wichtig zu prüfen, dass der Treiber korrekt im Betriebssystem installiert ist.
Um das zu tun, werden wir das Kommando ip link nutzen:
ip linkwelches ein Ergebnis wie hier liefern sollte:
1: lo: <LOOPBACK,UP,LOWER_UP> mtu 65536 qdisc noqueue state UNKNOWN mode...
link/loopback 00:00:00:00:00:00 brd 00:00:00:00:00:00
2: enp0s25: <NO-CARRIER,BROADCAST,MULTICAST,UP> mtu 1500 qdisc pfifo_fast...
link/ether 00:24:e8:a1:13:65 brd ff:ff:ff:ff:ff:ff
3: wlp0s29f7u3: <BROADCAST,MULTICAST,UP,LOWER_UP> mtu 1500 qdisc mq state...
link/ether e8:94:f6:16:7f:f3 brd ff:ff:ff:ff:ff:ffWenn eine Schnittstelle mit Namen wie “wlp…” nicht in der Liste erscheint, heißt das, dass der WLAN - Treiber fehlt.
Wenn Deine Netzwerkverbindung nicht funktioniert, ist das üblicherweise ein Treiber - Fehler. Um den richtigen auszuwählen, müssen wir zuerst das Netzwerkgerät herausfinden.
Starte das Kommando lspci in einem Terminal im Nutzermodus, welches alle verfügbaren Schnittstellen auflistet. Wenn Du das Kommando so nutzt, wird Dein Terminal mit allen möglichen Informationen volllaufen. Um Dir dabei zu helfen, all diese Daten auszufiltern, werden wir das Kommando lspci mit einem grep und einem cut vervollständigen so wie hier:
lspci | grep -i "net" | cut -d: -f3welches uns ein Ergebnis zurück gibt, wie:
Intel Corporation 82567LM Gigabit Network Connection (rev 03)
Broadcom Corporation BCM4322 802.11a/b/g/n Wireless LAN Controller ...Hier ist das gefundene WLAN - Gerät der Broadcom BCM4322
Wenn ich eine einfache Internetsuche wie “Debian Broadcom BCM4322” starte, werde ich schnell die richtige Seite finden (https://wiki.debian.org/bcm43xx), welche mir dazu rät, die Datei firmware-b43-installer zu installieren.
Mehr Informationen im Debian Wi-Fi Wiki: https://wiki.debian.org/WiFi.

C.U.P.S (https://de.wikipedia.org/wiki/Common_Unix_Printing_System),
ist ein Akronym für Common Unix
Printing System (allgemeines Unix -
Drucksystem), und wie sein Name verrät, ist es ein
Druckerverwaltungssystem, entwickelt durch Apple Inc. für “OS X” und
andere UNIX - artige Systeme. Es wird im Standard von Debian zur
Druckerverwaltung genutzt. Um das zu erreichen, nutzt CUPS das “Internet
Printing Protocol” (ipp - Internet - Druckprotokoll) um sowohl lokale,
als auch Netzwerkdrucker anzusteuern. Es reicht für Dich zu wissen, dass
CUPS das Werkzeug zur Druckerverwaltung ist.
Kompatibilität
Wie WLAN - Geräte brauchen Drucker externe Treiber. Dennoch ist ihre Erkennung im Standard viel besser, was es Debian gestattet, eine vereinfachte Druckereinstellungsschnittstelle einzubetten (detailliert im ersten Abschnitt dieses Kapitels). Die Methoden können sich von Hersteller zu Hersteller unterscheiden.
Um Deine Druckerverträglichkeit zu prüfen, kannst Du auch die entsprechende Seite auf openprinting.org besuchen: https://www.openprinting.org/printers.

Vergiss ungeachtet der ausgewählten Methode nicht, das Netzkabel an
beiden Enden anzuschließen, zu prüfen, dass das Papierfach nicht leer
ist, der Drucker entweder direkt an den Rechner oder das lokale Netzwerk
angeschlossen und eingeschaltet ist.
Die Debian GNU/Linux Arbeitsflächen beinhalten das Hilfsmittel system-config-printer, eine vereinfachte grafische Verwaltung, um Drucker hinzuzufügen und zu konfigurieren.
Wenn Du der klassischen Installationsprozedur gefolgt bist, ist dieses Hilfsmittel bereits auf Deinem System vorhanden und kann über “System > Druckereinstellungen” oder das Kontrollzentrum für Gnome oder KDE gefunden werden. Wenn Du es nicht finden kannst, öffne einfach ein Terminal und starte:
system-config-printerWenn eine Meldung anzeigt, dass der Druckdienst nicht verfügbar ist, reicht es, den Knopf “Dienst starten” im gleichen Meldungsfenster zu drücken. Du wirst nach Deinem Passwort gefragt werden. Wenn das die Situation nicht verbessert, kann es ein, dass das Paket CUPS nicht installiert ist.
Installiere das CUPS - Paket in einem Terminal im Administrator - Modus:
apt update && apt install cupsDann starte Deinen Rechner neu, um diese Änderungen wirksam werden zu lassen.
Wenn alles gut gegangen ist, zeigt das Druckkonfigurationsprogramm dieses Meldungsfenster, wenn system-config-printer gestartet ist:

Klicke auf den Knopf “Neu”, um eine Liste der erkannten Drucker zu erhalten. Wenn der Knopf inaktiv ist, klicke auf “Entsperren”.

Dann erscheint das Fenster “Neuer Drucker”, das die Liste der lokalen oder im Netzwerk gefundenen “Erkannten Geräte” zeigt. Wähle Deinen Drucker aus und klicke auf den Knopf “Weiter”:
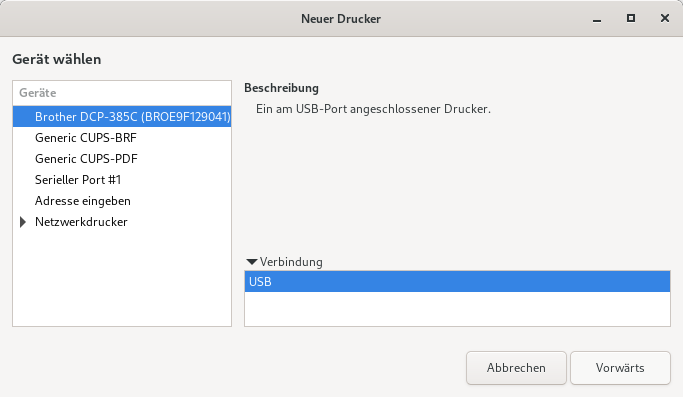
Wenn Dein Drucker korrekt erkannt wurde, wurde sein Treiber bereits für Dich ausgewählt. Im nächsten Fenster kannst Du ihm einen Namen geben. Wenn Du mit den Änderungen fertig bist, klicke auf den Kopf “Anwenden”.

Das Installationsprogramm fragt Dich dann, ob Du den Drucker testen möchtest:
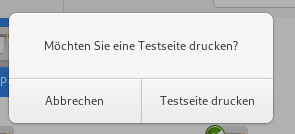
Der Drucker ist nun korrekt zu Deinem Rechner hinzugefügt. Er ist bereit für die Druckaufgaben durch jede auf Deinem System installierte Anwendung (LibreOffice, Evince (für PDF - Dateien), u.s.w.).
Doppelklicke zur Änderung der Druckereinstellungen auf sein Symbol:
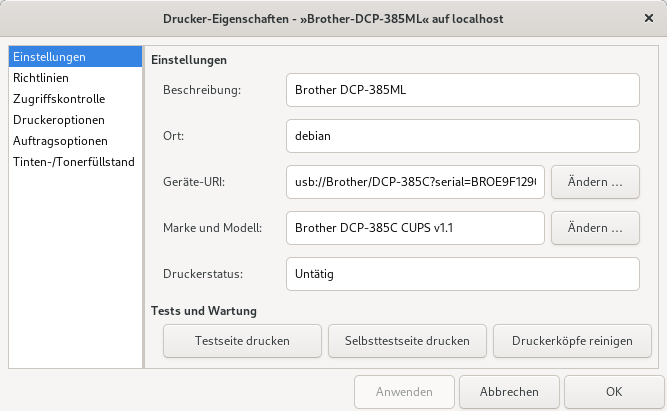
Ein kleiner Tipp: um das Verhalten des Druckers im Fehlerfall zu ändern, gehe zu Deinen Druckereinstellungen, klicke auf die Kategorie “Optionen” und wähle die im Feld “Fehlerbehandlung” die Option Druck abbrechen statt Drucker anhalten.
Die vereinfachte Oberfläche ist praktisch, aber die klassische CUPS - Oberfläche ist nicht länger so spartanisch, wie sie einmal war. Du kannst auf sie mit Deinem Internet Browser zugreifen, seit CUPS ein Druckserver ist, der eine Internetseite anbietet.
Lass uns deshalb die Seite
http://localhost:631/printers/
aufrufen, die alle erkannten Drucker anzeigt (vergiss nicht, Deinen
Drucker entweder direkt mit dem Rechner oder dem lokalen Netzwerk zu
verbinden und einzuschalten).
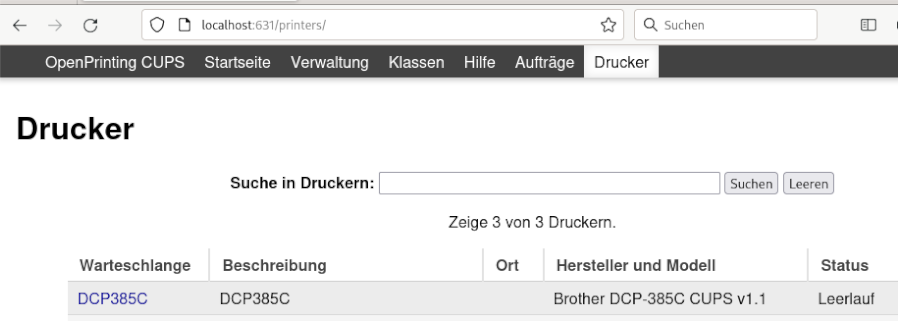
Ein Linksklick auf Deinen Drucker öffnet die zugehörige Seite:
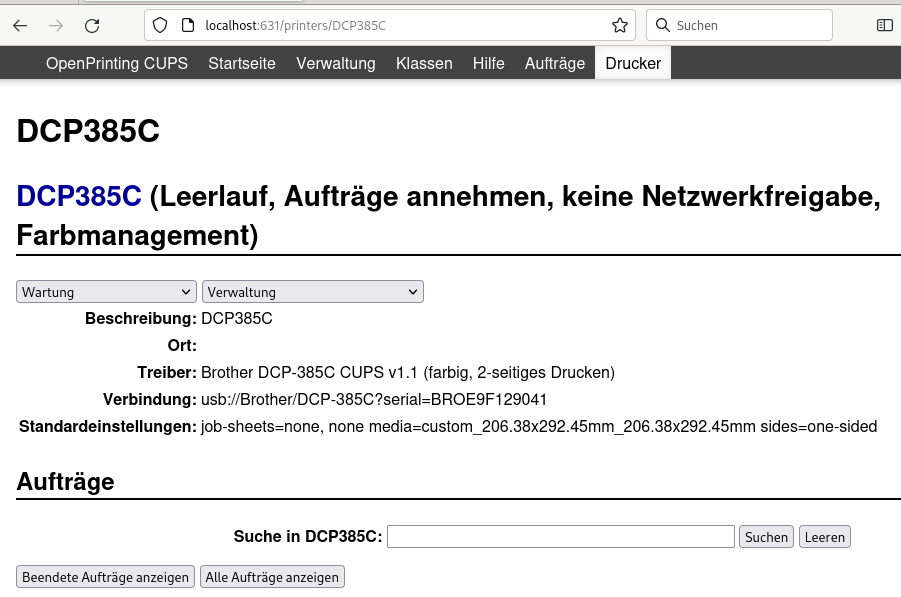
welche die Menüs “Wartung” und “Verwaltung” beinhaltet. Abhängig von den gewählten Tätigkeiten wird das Administrator - Passwort abgefragt. (Kap.3.8.3).
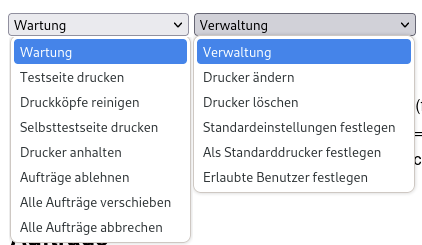
Weitere Informationen im Debian System - Druck Wiki: https://wiki.debian.org/SystemPrinting.

Die Aktualisierungen von Debian haben nichts mit den
Aktualisierungen von ‘Windows’ gemein…
Die GNU/Linux Systemaktualisierungen sind der direkte Beleg
einer der Stärken freier Software: der öffentlichen
Quelltexte.
Im Gegensatz zu proprietären Systemen, die ihre Programmfehler so lange wie möglich verstecken (weil sie sie verkaufen), veröffentlichen die freien Distributionen ihre Programmfehler, sobald sie bekannt werden und korrigieren sie unverzüglich.
Wenn also plötzlich ein kleines Fenster aufklappt und Dich auffordert, Dein System zu aktualisieren, sage natürlich ja, und Dein Rechner wird es Dir vielmals danken.
Das Terminal, die kleine Schachtel, die Dich so beängstigt, während sie doch Dein Freund ist … ja, ja, Dein Freund.
Möchtest Du einen Beweis? Ganz einfach: wir werden das gesamte System mit nur einer Zeile aktualisieren.
Du beginnst mit dem Öffnen eines Terminal - Fensters (üblicherweise über das Menü “Systemwerkzeuge” oder “Zubehör” Deiner Oberfläche).
Wenn bei der Installation von Debian sowohl der “root” - Nutzer als auch der normale Nutzer (für die tägliche Nutzung des Systems) angelegt wurden, musst Du das Kommando “su -” nutzen, um ein Kommando mit Administrator - Rechten auszuführen, wenn Du Dich als “normaler” Nutzer angemeldet hast. Das Passwort des Super-Nutzers (root) wird dann abgefragt.
arp@debian:~$ su -
Passwort :
root@debian:~# apt update && apt full-upgradeWenn anderenfalls der Super-Nutzer während der Installation von Debian deaktiviert wurde (indem kein Passwort eingegeben wurde), hat der “normale” Nutzer die Möglichkeit, die Administratoren - Berechtigungen mit Nutzung des Kommandos “sudo” zu erhalten. Bei der Nutzung von sudo wird Dein eigenes Passwort abgefragt.
arp@debian:~$ sudo apt update && sudo apt full-upgrade
Passwort :
… warte einen Moment, was heißt das genau?
Die GNU/Linux Arbeitsflächen nutzen Software oder die Synaptic Paketverwaltung bei den Oberflächen Gnome, Xfce und LXDE, oder Discover bei der KDE - Oberfläche und beide Hilfsmittel haben eine Funktion Benachrichtigung. So prüft Dein System die Softwarearchive regelmäßig (natürlich nur, wenn das Netzwerk verfügbar ist) ohne Dich zu nerven, und blendet eine Benachrichtigung nach dem Anmelden ein, wenn es Aktualisierungen gibt. Es reicht, die Aktualisierungen zu akzeptieren, oder auf das sich öffnende Meldungsfenster zu klicken, um die Aktualisierungsverwaltung, die zu Deinem System gehört, anzuzeigen.
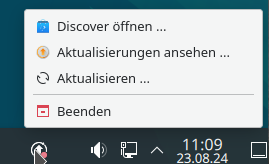
Wenn Du manuell nach verfügbaren Aktualisierungen suchen möchtest, kannst Du das Terminal und das magische Kommando apt update als Administrator nutzen:
apt@debian:~$ su -
Passwort :
root@debian:~# apt update
Wenn Du einen Online Maildienst wie gmail.com oder
web.de hat, kannst Du darauf mit dem Firefox Internetbrowser zugreifen
(zu finden in Anwendungsmenü unter “Internet”). Gib die Adresse Deines
Mailproviders (openmailbox.org, web.de, 1und1.de, google.com …) in der
Adressleiste ein und rufe sie mit dem Druck auf [Enter] auf.
Wenn Du kein Mailkonto hast oder Du ein weiteres anlegen möchtest, empfehlen wir die Nutzung eines Dienstes, der Deine Privatsphäre respektiert. Zum Beispiel:
Wenn Du ein lokales Mailprogramm, ein eigenes Programm, nutzen möchtest, bietet Debian verschiedene Werkzeuge, die alle gleichermaßen arbeiten: Gnome nutzt “Evolution”, KDE beinhaltet “KMail” und Xfce integriert Thunderbird.

Thunderbird (https://www.thunderbird.net/) ist primär ein Mailprogramm, aber auch ein Kommunikationszentrum, das das Lesen und Schreiben in Newsgruppen, das Chatten mit Anderen (Diskussionsforen) und das Lesen von RSS - Nachrichten von einigen Internetseiten ermöglicht.
Wenn Du mehr als ein Mailkonto hast, ist es nicht sehr praktisch, jedes über den Internetbrowser aufzurufen! Thunderbird ist ein Anwendung, die alle diese Mailordner aller Mailkonten in einer einfachen angenehmen Oberfläche vereint.
Um Thunderbird aus einer Liste von Anwendungen oder einem Menü aufzurufen, wähle “Mailprogramm” in der Kategorie “Internet”.
Beim ersten Start zeigt Thunderbird eine temporäre Einrichtungsoberfläche und ein Fenster im Vordergrund, mit dem Du ein Mailkonto mit zwei Anbietern und Partnern anlegen kannst.
Wenn Du diese Option nutzen möchtest, fülle die Felder aus und lass Dich führen, die Einrichtung erfolgt automatisch.
Wenn Du das nicht willst, klicke auf “Überspringe diesen Schritt und nutze meine existierende Adresse”
Ein anderes Fenster öffnet sich. Dann gib die erforderlichen Angaben zu Deinem Mailkonto ein. Du kannst auswählen, ob Thunderbird sich das Passwort merken soll. Wenn Du diese Option nicht ankreuzt, wirst Du bei jedem Programmstart das Passwort neu eingeben müssen.
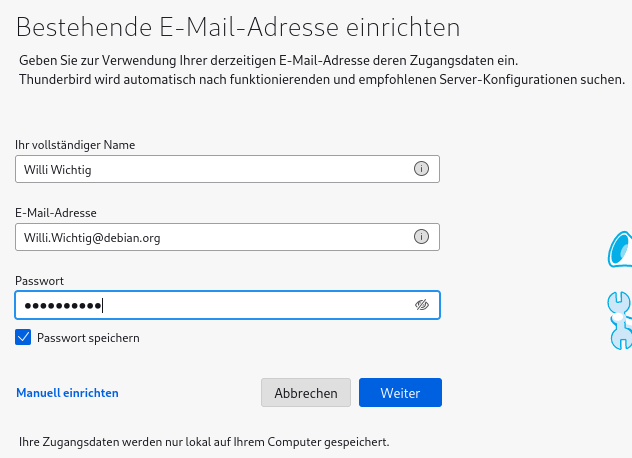
Klicke auf “weiter”. Thunderbird sucht dann in seiner Datenbank die für Dein Mailkonto spezifischen Parameter heraus. Wenn das abgeschlossen ist, klicke auf “Fertig”.
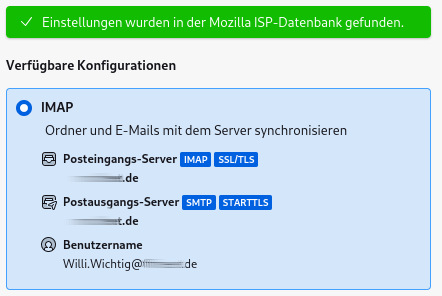
Thunderbird zeigt jetzt die Details Deines Mailkontos in den rechten Spalten, beginnt alle Deine Mails herunter zu laden und abhängig von Deinem Provider auch alle Deine Kontakte (das kann etwas dauern).

Die Oberfläche von Thunderbird ist relativ intuitiv. In der oberen Leiste kannst Du Deine Mail prüfen, neue Mails erstellen, einen Chat öffnen, auf Dein Adressbuch zugreifen, eine Mail kennzeichnen oder Deine Mails filtern. Rechts in der Titelleiste findest Du das Thunderbird - Menü, dargestellt durch drei horizontale Streifen, über das Du Deine Vorlieben einstellen und verschiedene Aktionen ausführen kannst. Wenn Du zum Beispiel auf das Mitteilungsmenü oder rechts auf eine Mail klickst, werden eine Reihe von Aktionen, wie antworten, weiterleiten, archivieren, als Junk markieren u.s.w. vorgeschlagen.
Der rechte Streifen ist für den Kalender “Lightning” reserviert, sehr intuitiv: ein Klick auf ein Datum öffnet einen Assistenten um neue Termine anzulegen.
Wenn Du nach einer bestimmten Mail suchst hast Du verschiedene Optionen:
Wenn Du mehrere Mailkonten hast, auf die Du mit Thunderbird zugreifen willst, klicke auf das Hauptmenü (die drei kleinen horizontalen Streifen rechts in der Werkzeugleiste oder der Titelleiste) und wähle “Neues Konto” > “Bestehende E-Mail-Adresse” und setze die Prozedur zur Einrichtung des Mailkontos wie oben beschrieben fort.
In der modernen Darstellung von Thunderbird (wie auch anderen Kommunikationsprogrammen, wie z.B. Firefox und Chromium) wird das Anwendungsmenü durch drei kleine horizontale Streifen (manchmal “Burger Menü” genannt) am rechten oberen Fensterrand dargestellt. Über dieses Menü hast Du Zugriff auf die verschiedenen Parameter der Anwendung. Wenn Du die klassische Präsentation mit der Menüleiste oben im Fenster bevorzugst, klicke rechts auf einen freien Bereich der Reiterleiste, dann auf “Menüleiste”.
Es ist ratsam, das Einstellungsfenster durchzusehen, wo Du neben all den anderen Einstellungen hier definieren kannst, wie Junk - Mails behandelt werden, ein Hauptpasswort für alle Mailkonten setzen und Deine Schlagwortliste anpassen kannst.

… Deine Mails verschlüsseln … was heißt das? Lass uns
das Beispiel einer normalen Nachricht nehmen, die per Post versendet
wird. Du sendest zum Beispiel eine Postkarte an Deine Schwiegermutter,
Du weißt, das was darauf geschrieben steht, durch den Briefträger und
jeden sonst gelesen werden kann. Mit Deinen E-Mails ist es genau das
gleiche, wie mit der Postkarte, wenn Du sie nicht verschlüsselst.
“Das macht nichts” sagst Du, “Es interessiert mich nicht, dass irgendjemand weiß, dass ich meiner Schwiegermutter geschrieben habe, dass das Wetter im Urlaub schön ist”. Zum Beispiel. Aber Du kannst auch mehr als profane Sachen in Deinen Nachrichten schreiben, und Du weißt nie, was damit passiert. Du bist uneinsichtig? Ich fordere Dich auf, nachzuprüfen, ob Du wirklich nichts zu verbergen hast, indem Du diese FSF - Internetseite besuchst: https://emailselfdefense.fsf.org.

Um Deine elektronische Kommunikation effektiv zu schützen, nutze
“EnigMail”: https://emailselfdefense.fsf.org.
GNU/Linux - Systeme folgen im Standard dem Prinzip von Rechten und Berechtigungen. Wenn Du Debian installierst, wird ein Passwort für den ersten Nutzer abgefragt. Dieses Passwort wird zu Beginn einer Sitzung (wenn Du Dich anmeldest) abgefragt.
Wenn Du Debian im Einzelnutzer - Modus nutzt, kannst Du die Passwortabfrage deaktivieren, um die Arbeitssitzung direkt zu beginnen, wenn der Rechner gestartet ist. Debian nutzt drei verschiedene Anmelde - Manager: GDM (mit Gnome & Cinnamon), LightDM (mit MATE, LXDE & Xfce) und SDDM (mit KDE und LXQt).
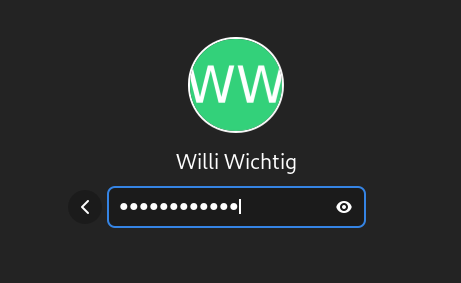
GDM3 (https://wiki.debian.org/GDM) ist der Gnome Display Manager für die Haupt - Arbeitsfläche unter Debian. Um das automatische Anmelden über die Systemeinstellungen zu erlauben, klicke auf den Knopf der Gnome - Einstellungen:
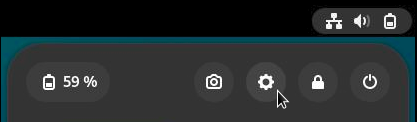
Wähle den “Benutzer” - Reiter in dem Einstellungsfenster. Entsperre die Anwendung, das Password wird gefragt werden.

Aktiviere die automatische Anmeldung:
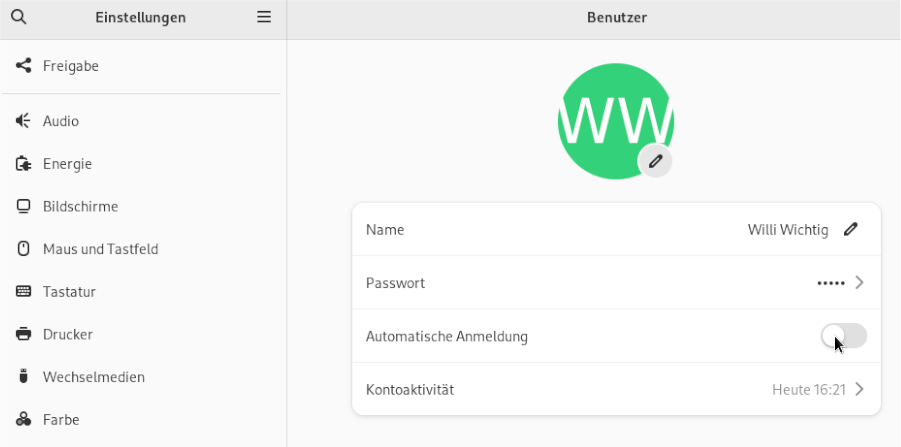
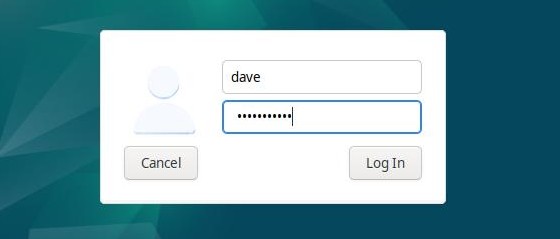
Du kannst LightDM (https://wiki.debian.org/LightDM) durch die Bearbeitung seiner Hauptkonfigurationsdatei anpassen. Um die automatische Anmeldung zu aktivieren, musst Du sie mit einem Terminal bearbeiten. Öffne ein Terminal und werde mit dem “su” - Kommando zu root. Das Administrator - Passwort wird abgefragt werden. Wenn root bist, kopiere zur Sicherheit die zugehörige Datei und ändere sie dann mit den folgenden zwei Kommandos:
cp /etc/lightdm/lightdm.conf /etc/lightdm/lightdm.conf.bak
nano /etc/lightdm/lightdm.confDas zweite Kommando öffnet die Konfigurationsdatei mit dem Kommandozeilen - Editor Nano. Nutze die Pfeiltasten zum Scrollen und gehe zu diesen Zeilen:
#autologin-user=
#autologin-user-timeout=0Entferne das “#” am Anfang jeder Zeile (“#” kennzeichnet die ganze Zeile als Kommentar) und füge Deinen Nutzernamen wie folgt hinzu:
autologin-user=mein_login
autologin-user-timeout=0Wobei “mein_login” mit Deinem Login(Nutzernamen) ersetzt wird.
Sichere die Datei mit dem Tastenkürzel [Strg]+x, und antworte “J” für “ja”:
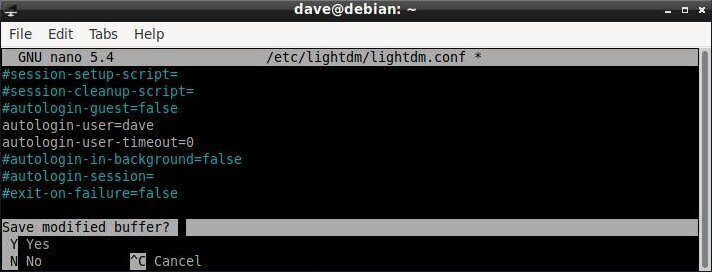
Du kannst Dein Terminal schließen, Du wirst beim Anmelden nicht mehr nach Deinem Passwort gefragt werden.
Wenn es Schwierigkeiten gibt, gib einfach dieses Kommando im Administrator - Modus ein, um die vorherige LightDM - Konfiguration wiederherzustellen:
mv -f /etc/lightdm/lightdm.conf.bak /etc/lightdm/lightdm.conf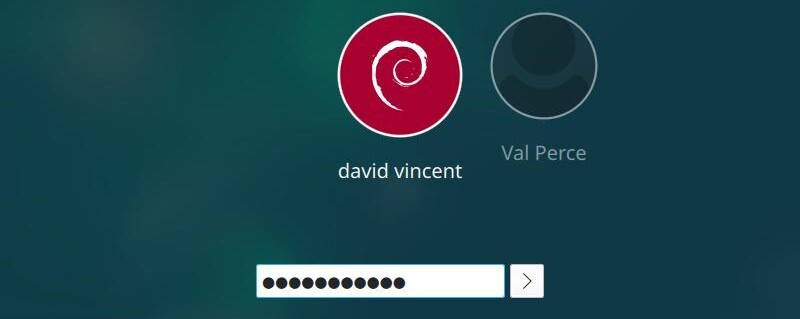
KDE ist eine wahrlich komplette Oberfläche und SDDM (Simple Desktop Display Manager - einfache Verwaltung der Oberflächenanzeige) bietet eine grafische Oberfläche um den Anmeldebildschirm zu verwalten. Das Werkzeug gestattet die Verwaltung des Hintergrundbildes, der genutzten Sprache, einige Optionen und natürlich der automatischen Anmeldung.
Um auf die SDDM -Konfiguration zuzugreifen, gehe über das Systemeinstellungsmenü > Hoch- und Herunterfahren > Anmeldebildschirm (SDDM):
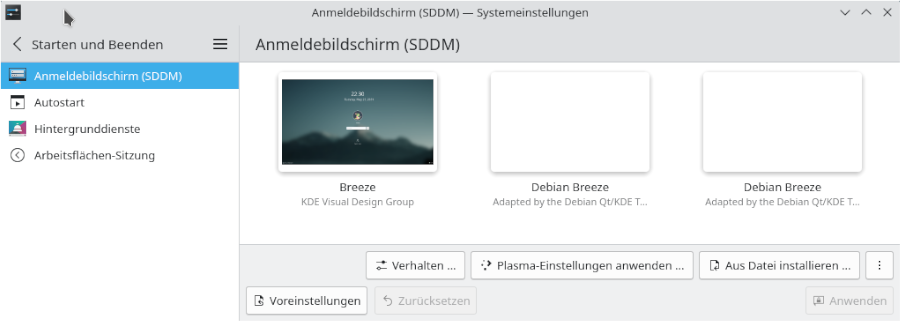
Aktivierung der automatischen Anmeldung vom Reiter “Verhalten” der SDDM Konfigurationsoberfläche:
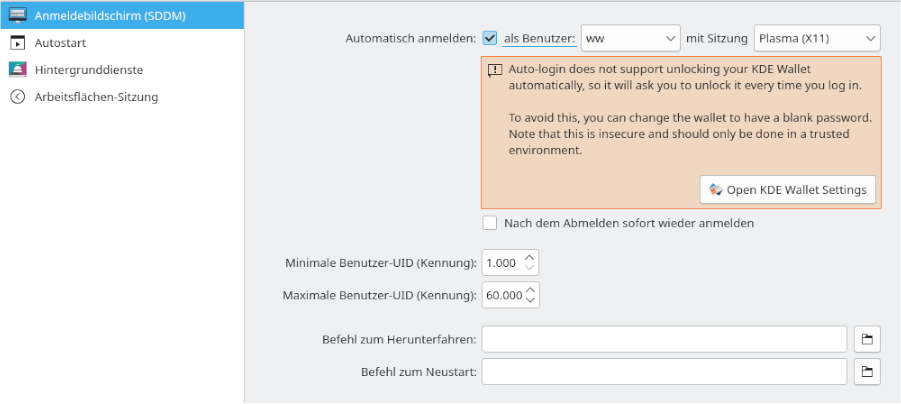
Wähle das Ankreuzfeld “Automatische Anmeldung” zusammen mit der Benutzerkennung aus dem aufklappenden “Benutzer” - Menü. Weil das die Systemeinstellungen ändert, wirst Du nach dem Administrator - Passwort gefragt werden. Bei der nächsten Anmeldung wird Dein Passwort nicht mehr erfragt werden.
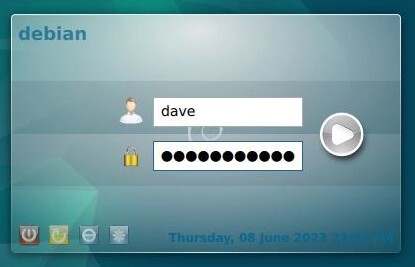
LXQt nutzt wie KDE sddm, bietet aber keine grafische Konfiguration an. Um Deine LXQt - Sitzung ohne Passwort zu öffnen, musst Du über das Terminal gehen und die Datei sddm.conf bearbeiten.
Starte mit der Erzeugung der Konfigurationsdateien und bearbeite sie dann als root in einem Terminal mit nano (Kap.3.8.3):
sddm --example-config > /etc/sddm.conf && nano /etc/sddm.confTrage in die Datei nach dem Namen der Sitzung (“lxqt.desktop”) die Kennung des Nutzers ein, der von der automatischen Anmeldung betroffen sein soll:
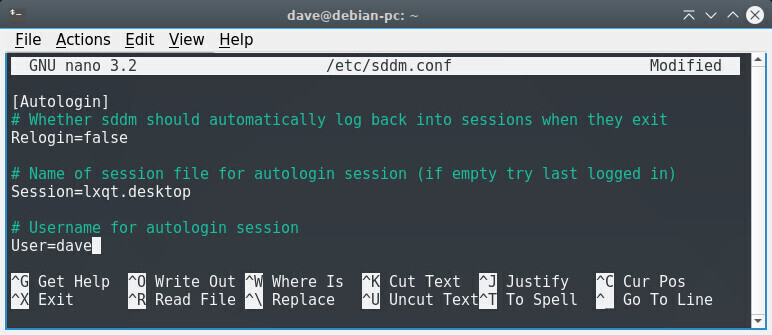
Sichere die Datei mit den Tasten [Strg]+x, dann wähle “J”, um den Dateinamen zu bestätigen. Beim nächsten Start profitierst Du von der automatischen Anmeldung.

Die Hauptfunktion eines Internetbrowsers ist, Dich Informationen, die im
Internet verfügbar sind, ansehen zu lassen. Der Nutzer gibt im Browser
die Internetadresse der Seite an, die besucht werden soll. Es gibt drei
Wege zur Eingabe einer Internetadresse:
Der Browser verbindet sich mit dem Server, der die Zieladresse beherbergt. Das allgemein genutzte Verbindungsprotokoll ist HTTP oder HTTPS (seine sichere Variante). > Wenn die Ressource eine HTML - Seite, eine kompatible Videodatei, oder eine PDF - Datei ist, zeigt der Browser diese Seite an. > Wenn due Ressource unbekannt ist oder nicht vom Browser dargestellt werden kann, hast Du die Wahl: herunterladen oder mit einer externen Anwendung öffnen.

Firefox (https://www.mozilla.org/de-DE/firefox/new/) ist ein offener und freier Internet - Browser, entwickelt und verteilt durch die Mozilla Foundation (https://www.mozilla.org) mit der Hilfe von Tausenden von Freiwilligen unter Nutzung der freien / offenen Software Entwicklungsrichtlinien (übereinstimmend mit wikipedia).
Debian integriert Firefox-ESR, die “Extended Support Release” (erweiterte Support - Version), die auf große (und kleine) Organisationen für Masseninstallationen ausgerichtet ist. Diese Version wird ab dem Freigabedatum 10 Monate gepflegt und erhält nur Sicherheitsaktualisierungen, um einen stabilen und sicheren Browser zu gewährleisten.
Das Hauptfenster besteht (von oben nach unten) aus den folgenden Elementen:
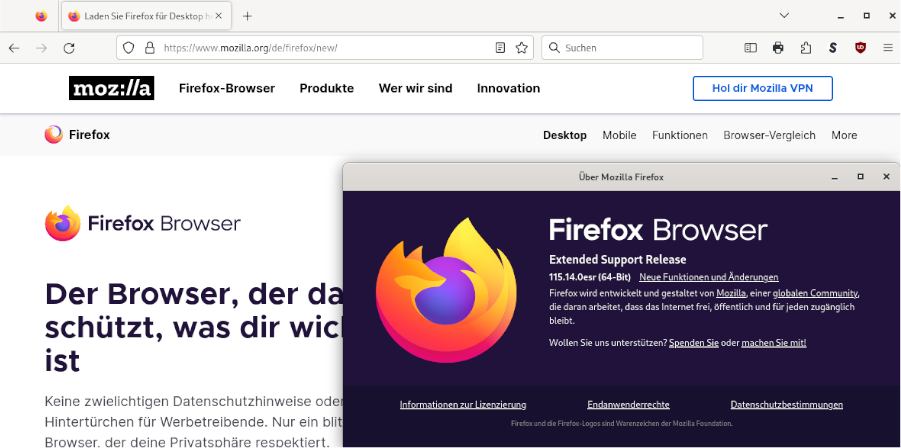
Einstellungen und Anpassungen von Firefox erfolgen über sein Hauptmenü, das erscheint, wenn auf das “Burger” - Symbol (in der Werkzeugleiste ganz rechts) geklickt wird:
Um neue Fähigkeiten zu Deinem Firefox - Browser hinzuzufügen, gehe zum Hauptmenü > Add-ons und Themen. In dem sich öffnenden Tab wähle “Weitere Add-ons finden” und wähle aus den vorhandenen Modulen (https://addons.mozilla.org/de/firefox/extensions/).
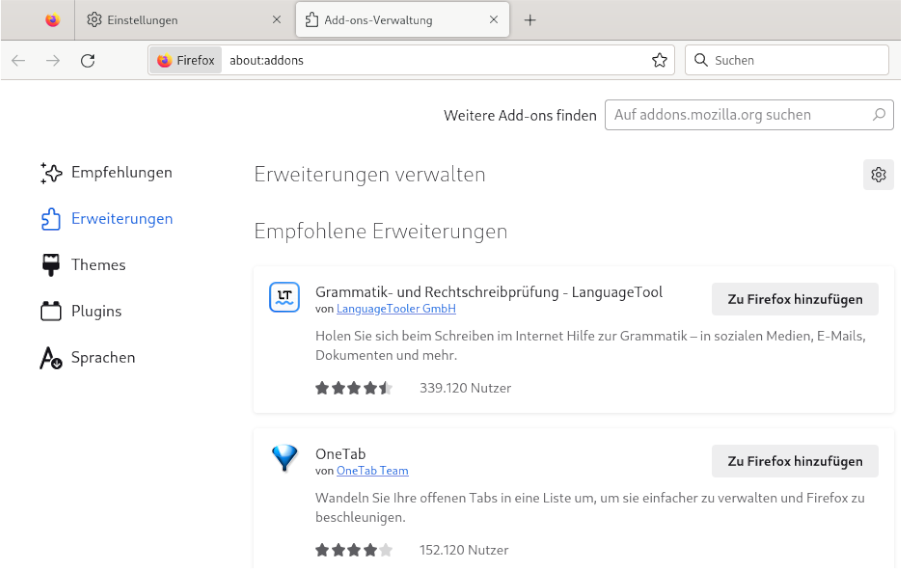

Wenn Dein System installiert (oder in einer Live - Sitzung) ist, wird
ein Doppelklick auf eine Videodatei sie mit dem Standard - Abspieler
Deiner Arbeitsplatzumgebung öffnen. Für Gnome oder Cinnamon Ist das der
“Videos” - Abspieler (Totem), der dann automatisch gestartet wird:
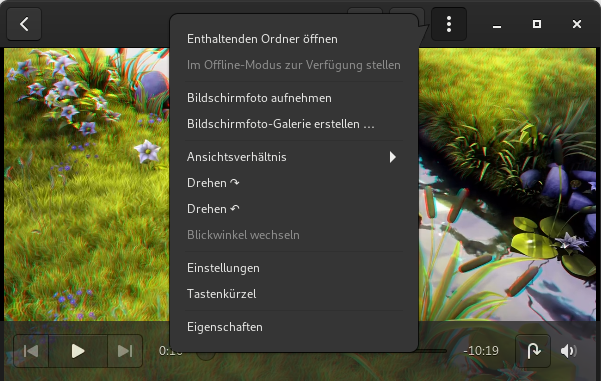
Seine Nutzung ist sehr einfach und intuitiv. Bei der geringsten Bewegung des Mauszeigers wird das Abspielmenü gezeigt und erlaubt Dir, Dich in der Videodatei zu bewegen, eine Abspielschleife zu setzen (der senkrechte Balken, der aus drei Punkten gebildet wird) oder die Lautstärke anzupassen. Das Hauptmenü gibt Dir den Zugriff auf weitere Funktionen.
Jede Distributionsumgebung bringt ihr eigenes Abspielprogramm mit, die alle die gleichen Basisfunktionen mitbringen, umfangreich genug für die erste Nutzung des Debian Systems.
Die Xfce - Oberfläche kommt mit einem Multiplattform - Abspieler, der auch weit unter Windows® verbreitet ist: VLC (https://www.videolan.org/vlc/), ein Weg um mit Debian zu starten, ohne Deine Angewohnheiten zu ändern.
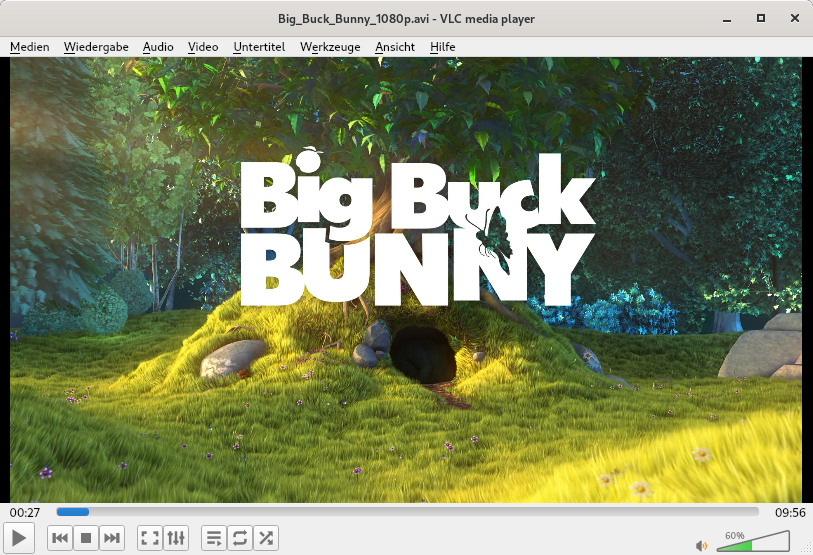
VLC ist ein freies Multimedia - Abspielprogramm und ein System, das die meisten Multimediadateien, als auch DVDs, Audio CDs VCDs und mehrere Streaming - Protokolle abspielen kann.
Wie unter Debian üblich, kannst Du die Multimedia - Software Deiner Wahl hinzufügen. Ich werde Dich die Liste der im Debian Wiki verfügbaren Multimedia - Anwendungen besuchen lassen (https://wiki.debian.org/Multimedia).

Debian GNU/Linux kommt mit einem Medienabspieler für jede
Distributionsumgebung. Einige ermöglichen die Verwaltung einer großen
Musiksammlung, einschließlich Sortierverwaltung, Abspiellisten,
künstlerische Darstellung des Deckblattes u.s.w. (wie bei Amarok oder
Rhythmbox in den folgenden Abschnitten beschrieben), andere sind
einfach, schlank und einfach zu handhaben (so wie Audacious https://audacious-media-player.org/
oder XMMS https://github.com/xmms2/wiki/wiki).
Debian erkennt (unter anderem) die vier Standard - Hauptformate (mp3, ogg, flac, wav). Wenn Du Codecs oder nicht freie Audio - Software installieren möchtest, wirst Du Deine Softwarearchive modifizieren müssen (Kap.8.1.4), um die “contrib” und “non-free” Sektionen hinzuzufügen.
Rhythmbox (https://wiki.gnome.org/Apps/Rhythmbox) ist der Standard - Musikspieler in der Gnome - Umgebung, der es Dir ermöglicht, Deine Musiksammlung zu organisieren und abzuspielen.
Hier sind seine wesentlichsten Merkmale:
Beim ersten Start durchsucht Rhythmbox Deine Verzeichnis “Musik” aber Du kannst auch weitere Verzeichnisse zu Deiner Musiksammlung hinzufügen.
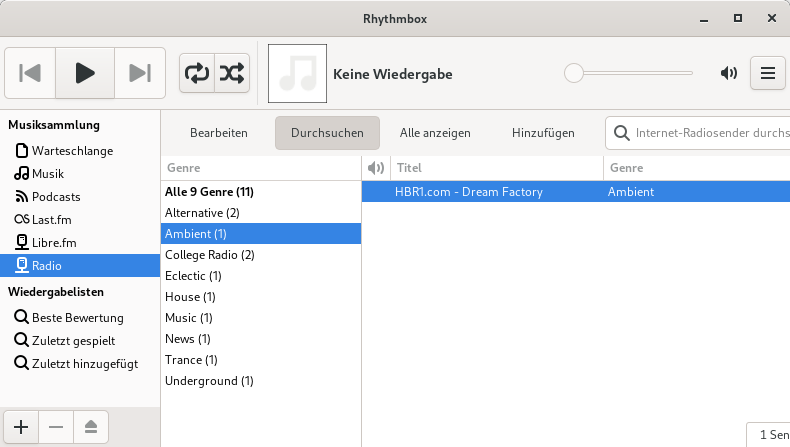
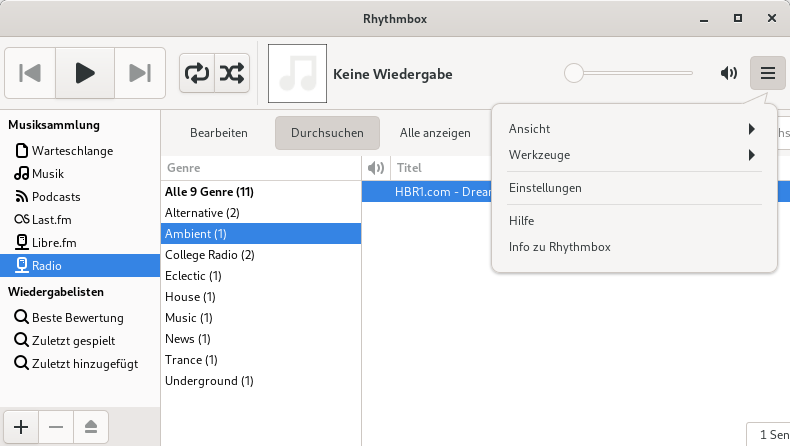
Rhythmbox integriert ein komplettes System an Vorlieben und Erweiterungen, das die Funktionalität des Abspielers erweitert.
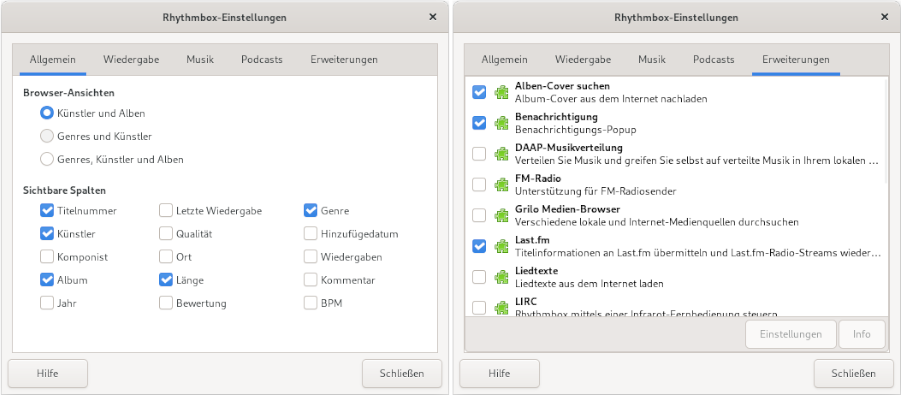
Als Standard - Audio - Abspieler der Gnome - Oberfläche profitiert er von von einer voll integrierten Hilfe:
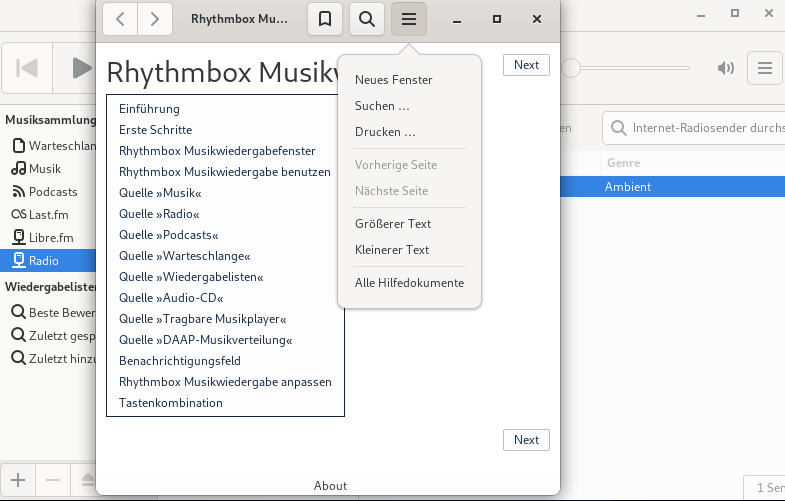
Die wichtigsten Oberflächen haben ihren jeweils eigenen zugehörigen Abspieler, der nach dem gleichen Prinzip arbeitet: eine Musikbibliothek, die von der Anwendung durchsucht wird, die Dir dann anbietet, einen einzelnen Titel oder ganze Abspiellisten zu spielen, Optionen, Voreinstellungen und Erweiterungen. Lass Deine Maus wandern, Du riskierst nichts: für jede Aktion, die eine Änderung oder Löschung der Musikdateien bewirkt, wird nach einer Bestätigung gefragt werden.

Debian beinhaltet standardmäßig die gesamte Bürosuite
LibreOffice, die Dir die Bearbeitung von jeder Art von Dokumenten
erlaubt, die von verschiedenen Bürosoftware - Suiten kommen.
Wenn Du so eine mächtige, umfassende Werkzeugsammlung nicht brauchst, kannst Du die Werkzeuge Abiword (https://packages.debian.org/bookworm/abiword) oder Gnumeric (https://packages.debian.org/bookworm/gnumeric) nutzen, die schlanker sind und trotzdem ein hohes Niveau an Kompatibilität bieten.
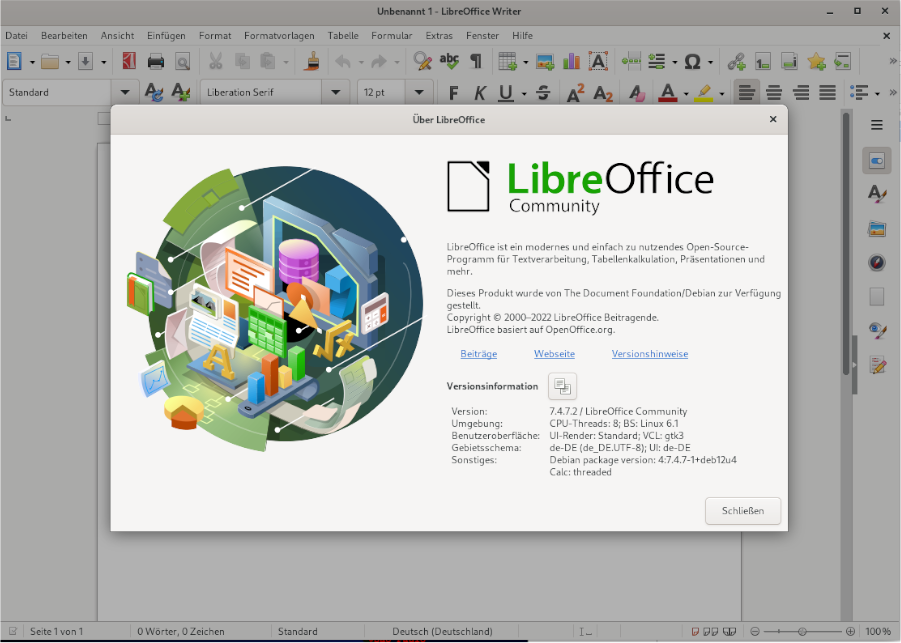
LibreOffice (https://www.libreoffice.org/) ist eine freie (wie in “Freiheit”) Bürosoftware, die Programme für die Textbearbeitung (Writer), Tabellenkalkulation (Calc), Präsentation (Impress), Zeichnen (Draw), Datenbank (Base) und mathematische Formeln (Math) umfasst.
LibreOffice ist das Standard - Bürosoftware - Paket und wird bei den meisten Oberflächen während der Installation eingerichtet. Es gibt viele Möglichkeiten mit LibreOffice. Das offizielle Wiki der Gemeinschaft ist sehr gut gemacht und bietet eine effiziente und komplette Hilfe (keine Notwendigkeit, das Rad neu zu erfinden…): https://wiki.documentfoundation.org
Viel Spaß beim Lesen  .
.
Debian umfasst das Bildbearbeitungsprogramm Gimp.
GIMP, das für GNU Image Manipulation Program (GNU Bildbearbeitungsprogramm) steht, ist eine Bildbearbeitungssoftware. Oft als Wettbewerber zu Adobe™ Photoshop™ angesehen, ist es in jeder Beziehung eine sichere Alternative mit prinzipiell den gleichen Fähigkeiten, und noch dazu ist es frei!
Verfügbar für einen ganzen Bereich an Betriebssystemen, läuft es offensichtlich unter Linux, MacOsX, BSD und Windows®.
Es gibt bereits eine sehr gute Dokumentation das GIMP betreffend und diese Seite wurde nur geschrieben, um in ein paar Zeilen die grundlegenden Tipps zu sammeln, ohne sich durch dutzende von Seiten zu wühlen in der Hoffnung, sein Glück zu finden.
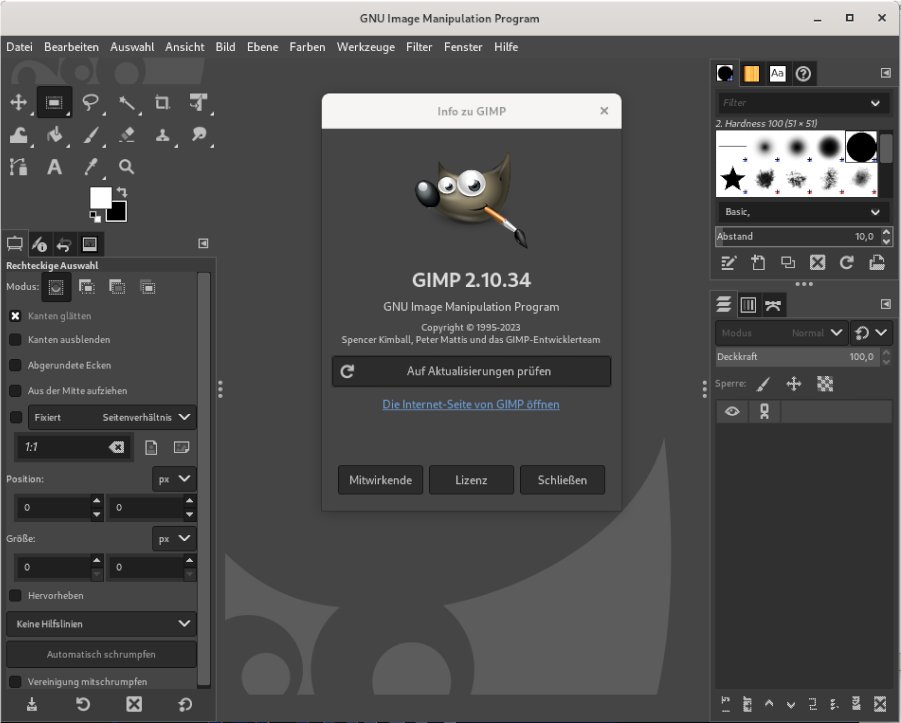
Das Hauptfenster geht auf und enthüllt … Unmengen an Werkzeugen, um
damit Spaß zu haben… 
Die Werkzeugkasten (links oben) - die
Werkzeugoptionen (unten links) - die Gimp -
Menüleiste (oben mittig) – das aktive Bild
(zentriert)- die Tabulatoren, die die Werkzeugdaten anzeigen (oben
rechts) und die Ebenen (rechts unten).

… Was genau bedeuten diese “Ebenen”??
Gimp nutzt das Ebenenprinzip, d.h., das
Übereinanderlegen von Bildern zu einem Gesamtbild. Es ist das gleiche
Prinzip wie bei der Aufnahme eines Musikstücks: die Instrumente werden
alle auf eigenen “Audiospuren” aufgezeichnet, ebenso wie die Stimmen:
dann werden sie alle “zusammen gemischt”, um das endgültige Musikstück
zu erhalten Für die Gimp - Ebenen ist es das gleiche Prinzip: Du trennst
die verschiedenen Elemente in Ebenen und das Gesamtbild wird daraus
zusammengesetzt und im Format Deiner Wahl (JPEG, PNG …) exportiert.
Das Standardformat von Gimp ist “xcf”, ein Format, das die Unabhängigkeit der verschiedenen Ebenen bewahrt und es so ermöglicht, ein Element zu ändern, ohne die anderen Ebenen anzufassen.
Erstelle ein Verzeichnis mit einer Kopie der zu ändernden Bilder:
Es wird oft gesagt, die Datensicherung ist Dein Freund und das trifft auch für die Bildbearbeitung zu. Erstelle vor der Arbeit an einem Projekt ein Verzeichnis, in das Du sowohl eine Kopie der Originalbilder stellst, als auch eine aller Elemente, die zum Bild hinzugefügt werden sollen (andere Bilder, die verarbeitet, geändert werden sollen, kurz alle grafischen Ressourcen).
Sichere Deine Arbeit regelmäßig im “.xcf” - Format:
Gimp nutzt das “xcf” - Format als Standard, um Dein Projekt zu speichern. Dieses Format erlaubt es, die Ebenen zu speichern und gestattet deshalb die Feinarbeit an Deiner Arbeit. Um im xcf - Format zu sichern, gehe zu “Datei” > “Sichern”. Wenn Dein Projekt fertig ist, kannst Du Dein Projekt über die Menüleiste: “Datei” > “Exportieren als” in einem komprimierten Format (jpeg, png, gif) exportieren.
Viel Spaß! 
Ein Weg zur Erforschung des Gimp ist, es zu testen, auszuprobieren und Spaß bei der Bearbeitung Deiner Familienbilder zu haben … Erstelle ein Verzeichnis, um mit Gimp zu spielen und stelle Deine Lieblingsbilder oder Fotos da hinein und beginne, sie zu gimpen.
Anleitungen 
Die Gimp - Internetseite hat eine große Auswahl an Anleitungen, in denen Du lernen kannst, wie man anfängt. Spiele mit ihnen: https://www.gimp.org/tutorials/
Ein Bild drucken
Wenn Gimp nur weiße Blätter druckt und auch die Druckvorschau verzweifelt nur eine leere Seite zeigt: Du kannst das Problem lösen, indem Du das “gimp-gutenprint” - Paket als Administrator installierst: (Kap.3.8.3):
apt install gimp-gutenprintUm dann ein Bild zu drucken, musst Du nur “Datei” > “Druck mit Gutenprint” aufrufen. Eine Seite wird angezeigt, auf der Du Deinen Drucker und das gewünschte Drucklayout einrichten kannst.

Und was ist mit Kindern?
Debian hat an sie gedacht und bietet in seinen Softwarearchiven das
Programm TuxPaint https://tuxpaint.org/.

 Optimiere Deine Umgebung
Optimiere Deine UmgebungFühlst Du, dass Du die Kontrolle über Dein System übernommen hast? Jetzt werden wir die Einstellungen Deines Rechners optimieren.
Im Prinzip kannst Du alles, was Du willst, an Deinen Debian GNU/Linux Arbeitsflächen ändern und Deine Umgebung auf Dich zuschneiden, um zu Deinen eigenen Bedürfnissen und Geschmäckern zu passen.
Um das zu erreichen, ist der Rechtsklick die quasi -
ultimative Waffe! 

Die GNU/Linux Umgebung ist für ihre große Flexibilität hinsichtlich der
Einstellungen bekannt. Dennoch sind einige Arbeitsflächen wegen ihrer
wichtigsten Oberflächen flexibler als andere.
Grob gesagt, arbeiten sie alle auf gleiche Art und Weise: “ein Kontrollzentrum” um fast alle Parameter an einem Ort zu verwalten und der Rechtsklick die Einstellungen für individuelle Elemente.
Die meiste Funktionalität betrifft die Oberfläche der Arbeitsflächen (chap.4.2). Aber lass uns zu den beiden wichtigsten Arbeitsflächen von Debian zurückkehren: Gnome und KDE.
Gnome ist die Standard - Arbeitsfläche der Debian - Installation. Diese Arbeitsfläche ist mit einer “alles-in-einem” - Oberfläche ausgestattet, was eine flüssige und intuitive Oberfläche bewirkt.
Die Gnome-Shell (https://wiki.debian.org/GnomeShell) bietet eine “gleichförmige” Oberfläche: das ist es, was die große Flüssigkeit bringt. Das heißt aber auch, dass Du nicht in der Lage sein wirst, alles was Du willst, zu ändern, wie bei anderen Arbeitsflächen, die auf einem modularen Design aufbauen. Aber statt über die paar Dinge zu reden, die Du nicht machen kannst, lass uns über die Einstellungen reden, die direkt für Dich verfügbar sind.
Lass uns zum Gnome Anwendungsmenü > Hilfsprogramme > “Optimierungen” gehen.
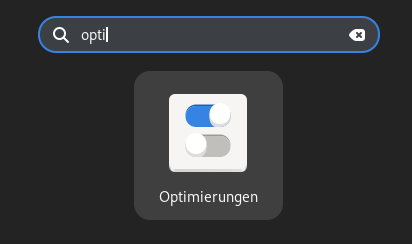
Das sich öffnende Fenster umfasst alle Elemente Deiner Gnome-Shell Arbeitsfläche. Änderungen werden angewandt und sind sofort sichtbar.
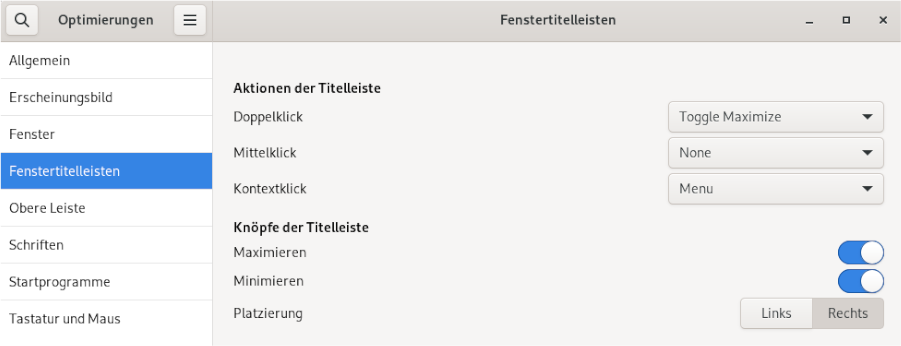
Nach wenigen Klicks auf die verschiedenen Kategorien wirst Du schnell verstehen, wie Deine Arbeitsfläche angepasst werden, ein dunkles Thema angewandt oder die Anwendungen für den Start bei der Anmeldung ausgewählt werden können.
Die Gnome Shell kommt mit verschiedenen standardmäßig eingebauten Erweiterungen. Um auf sie einfach zuzugreifen, sieh Dir das Gnome > “Erweiterungen” - Aktivitätenmenü an.
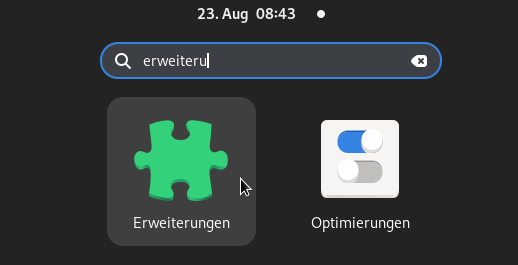
Der Erweiterungsmanager zeigt die an, die direkt in Deinem System verfügbar sind. Du kannst sie aktivieren oder deaktivieren und einige sind über den “Einstellungen” - Knopf unter dem Erweiterungsnamen anpassbar.
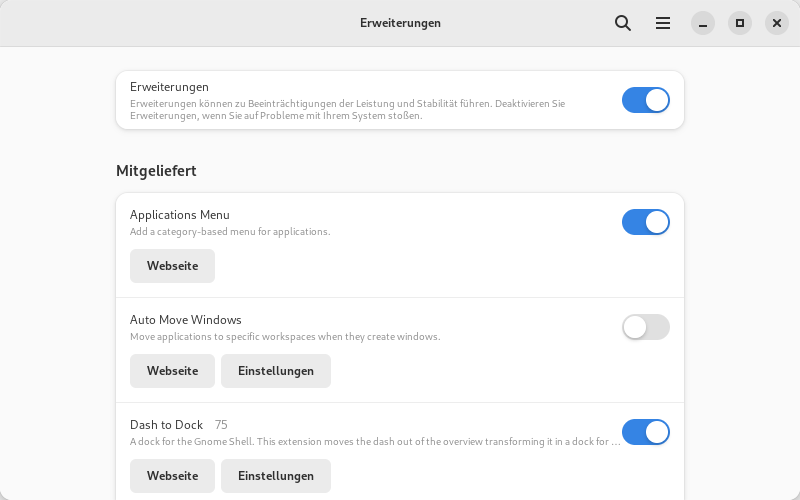
Um neue Erweiterungen zu installieren, besuche extensions.gnome.org. Dieser Verweis wird ein Firefox - Fenster öffnen und zusätzliche online verfügbare Erweiterungen anzeigen.
Um neue Erweiterungen in Dein System zu integrieren, musst Du das Add-on installieren, das Firefox mit dem Erweiterungsmanager verbindet: folge der Verknüpfung “Klicken Sie hier, um die Browser - Erweiterung zu installieren”.
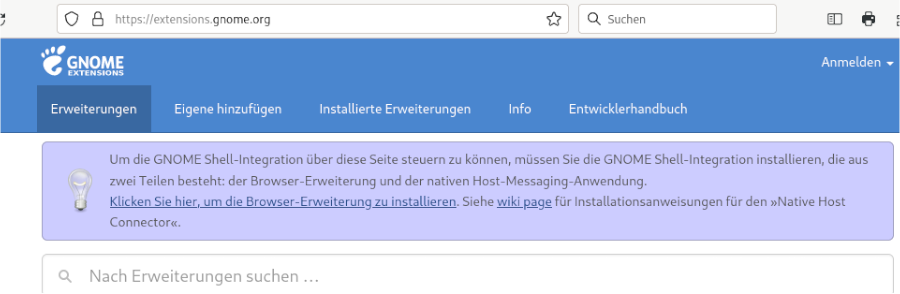
Dann folge den Anweisungen, um dem Browser die Installation des Moduls zu erlauben,
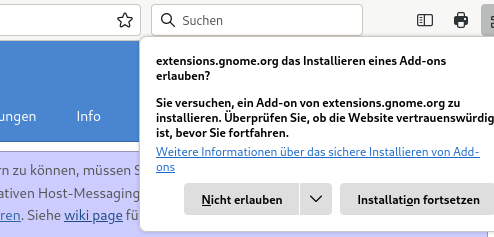
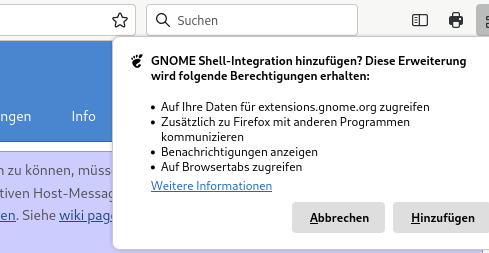
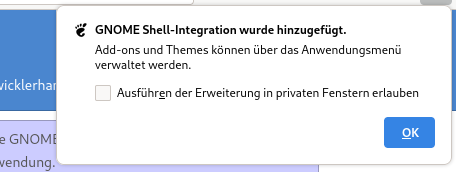
Wenn Du jetzt auf das “Gnome” - Symbol in Deinem Browser klickst, gelangst Du auf die Gnome online Präsentations- und Verwaltungsseite:
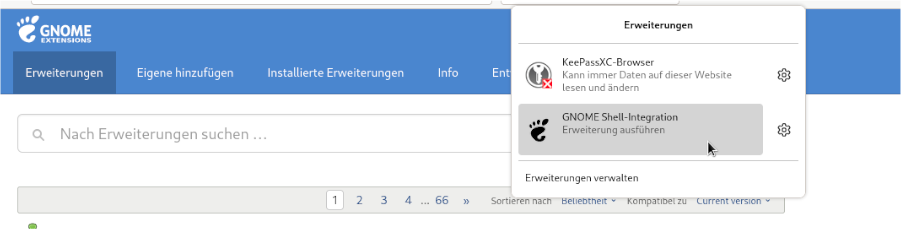
Um eine neue Erweiterung zu installieren, klicke auf ihren Namen oder suche nach ihr, das zugehörige Feld nutzend.
Hier erlaubt die Erweiterung “Dash to Panel”, die traditionelle “Dash”/Taskleiste) der Gnome-Shell wiederherzustellen: klicke einfach auf die Erweiterung um die Wiederherstellung der klassischen Taskleiste in der Gnome-Shell zu erlauben: klicke einfach auf “an/aus” und die Installation wird Dir vorgeschlagen werden:

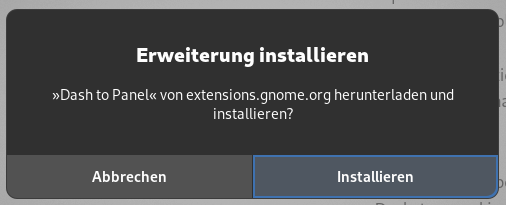
Deine Erweiterung ist sofort aktiviert und im Gnome-Shell Erweiterungsmanager verfügbar:
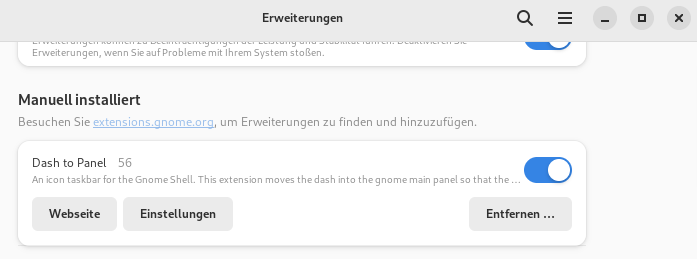
Um effizienter zu sein, und auch wenn Debian “Mausklick - orientiert” ist, raten wir zur Nutzung von Tastenkürzeln: Ein Druck zum Beispiel auf die “Windows” - Taste schaltet zwischen Aktivitäten - Übersicht und Arbeitsfläche um. Die Übersicht zeigt die geöffneten Aktivitäten, das Dock und die virtuellen Arbeitsplätze.
| Tastenkürzel | Aktionen |
|---|---|
| Alt + F1 oder Win | öffne/schließe die Aktivitätenübersicht |
| Strg + Alt + Tab | Setzt den Tastaturfokus auf die Taskleiste |
| Alt + F2 | Klappt ein Kommandofenster auf |
| Alt + Tab | schnelles Umschalten zwischen Fenstern |
| Alt + Shift + Tab | das gleiche, aber in umgekehrter Reihenfolge |
| Alt + ² | Umschalten zwischen Fenstern der gleichen Gruppe |
| Strg + Alt + ↑/↓ | Wechsel der Arbeitsflächen |
| Strg + Alt + Shift + ↑/↓ | verschibt das aktuelle Fenster auf eine andere Arbeitsfläche |
Das Hauptwerkzeug “Gnome Einstellungen” ist über das Systemmenü aufrufbar und gibt Dir Zugriff auf alle Einstellungen Deiner Umgebung.
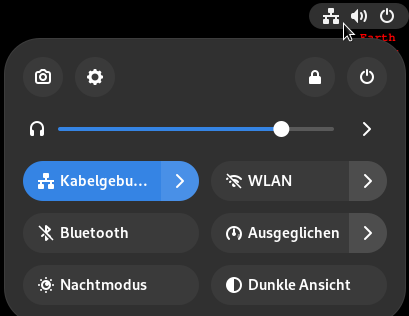
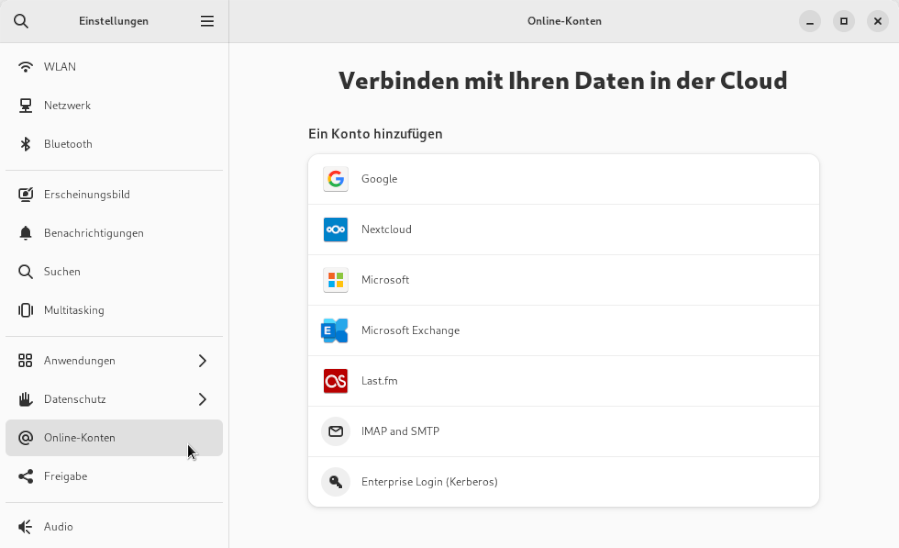
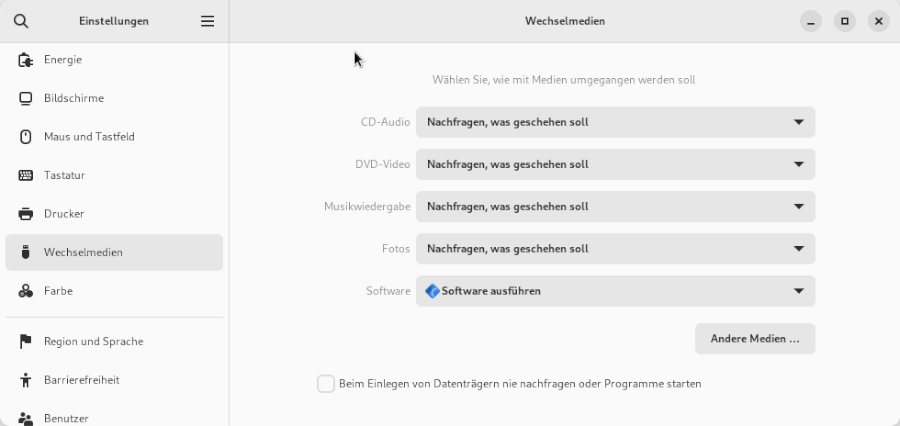
Jeder Eintrag links öffnet ein Untermenü, in dem Du Änderungen durchführen kannst, dann kehre zum Hauptmenü zurück, um die Konfiguration Deiner Umgebung fortzusetzen.
Wenn Du die “klassische” Oberfläche nutzen möchtest, kannst Du diese Option während Deines Anmeldeprozesses nutzen: klicke auf das kleine Zahnrad um die Option “Gnome Classic” auszuwählen, bevor Du auf den “Anmelden” - Knopf klickst:
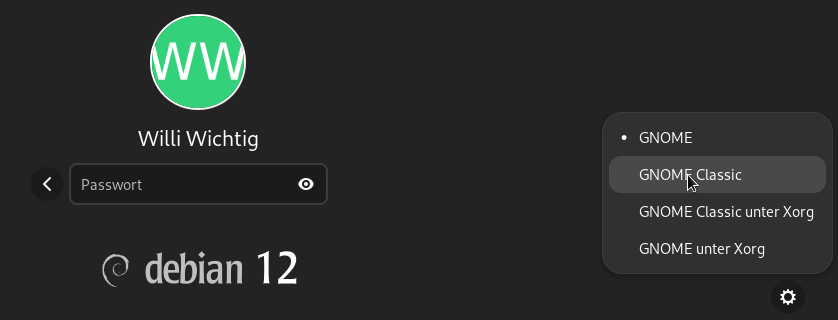
Deine Sitzung wird dann mit einer konventionelleren Gnome - Version geöffnet, aber Deine Haupteinstellungen und Deine Hilfsmittel bleiben erhalten.
Die “klassische” Oberfläche ist schlanker, bietet aber weniger visuelle Effekte (nützlich oder nutzlos, ganz nach Deiner Meinung). Um zur Standard Gnome-Shell - Oberfläche zurückzugehen, wähle bei der nächsten Anmeldung die Option “Gnome” aus dem Zahnradmenü.
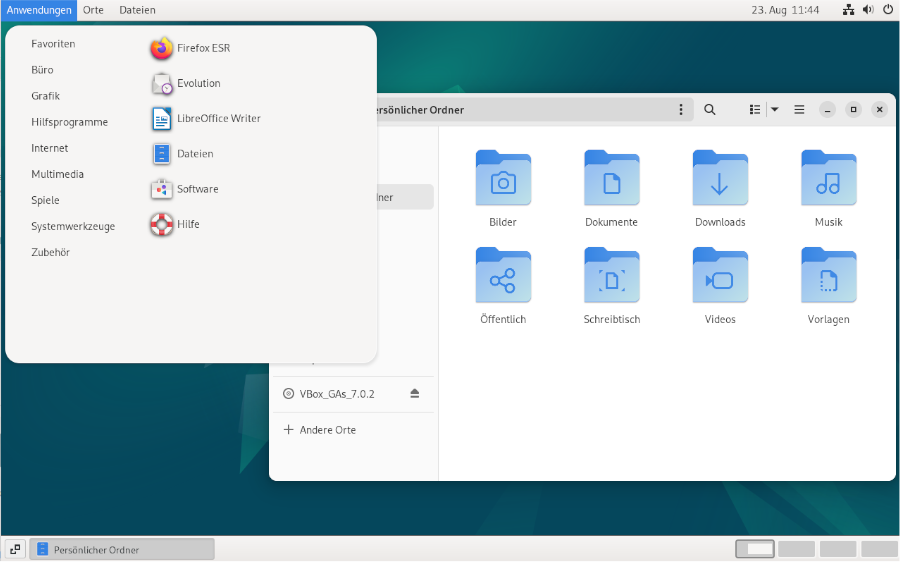
KDE ist eine historische Arbeitsfläche unter vielen GNU/Linux - Oberflächen, der immer den Schwerpunkt auf seine extreme Konfigurierbarkeit gelegt hat. Die Umstellung auf die Plasma Render - Maschine (https://kde.org/plasma-desktop/) änderte an dieser Einstellung kein bisschen: alles in KDE ist modular, verschiebbar, konfigurierbar, und zugreifbar über ein sehr detailliertes System - Einstellungszentrum.
KDE gestattet Dir, Deine Umgebung von A bis Z
aufzubauen, bis hinunter zum letzten Detail. Einige werden
argumentieren, dass das (zu) viel ist, und wir können nicht verstecken,
dass es eine kleine Rivalität zwischen den KDE - Nutzern und denen, die
die Gnome - Oberfläche nutzen, gibt. 
Auf jeden Fall haben diese verschiedenen Arbeitsflächen einen
ausgeprägten Vorteil: sie bieten Dir die Möglichkeit der
Wahl.
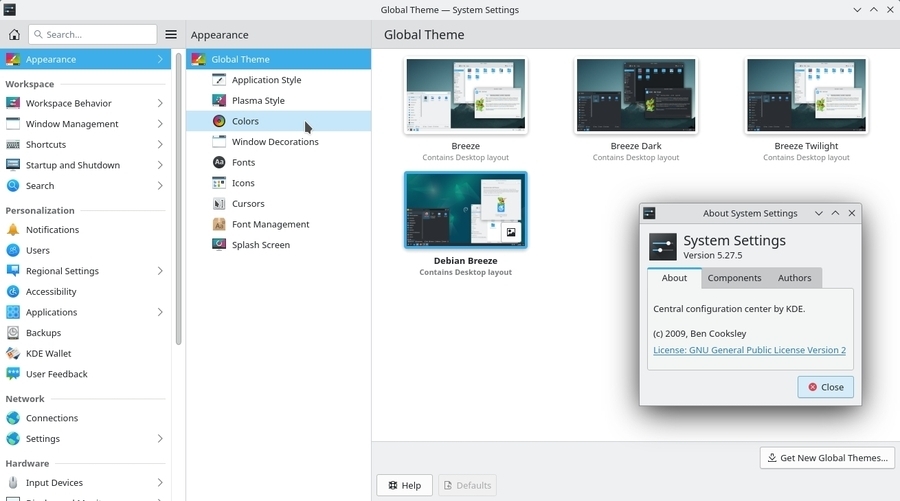
Hier wirst Du alle Einstellungen Deines Computers und des Debian Systems optimieren.
Netzwerk, Audio, Video, das Aussehen der Fenster, die Standard - Sprache als auch die Anmeldemethode und eine Menge mehr … virtuell alles ist von diesem Fenster aus anpassbar. Ebenso können einige Oberflächeneffekte, die in KDE im Compiz - Stil integriert sind, hier verwaltet werden.
Jeder Eintrag ist detailliert und Du wirst, wenn Du hier entlang gehst, die Konfigurationsmöglichkeiten der KDE Plasma - Oberfläche entdecken.
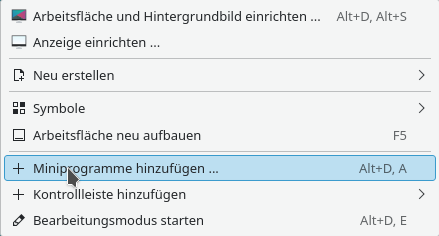
Plasma erlaubt Dir, grafische Komponenten der Arbeitsfläche hinzuzufügen, eine Art kleiner “Miniprogramme”, die virtuell alles auf der Arbeitsfläche anzeigen. Vom Starter rechts oben oder mit einem Rechtsklick auf die Arbetsfläche, wähle “Miniprogramme hinzufügen” und ziehe dann die gewünschten Komponenten mit der Maus auf Deine Arbeitsfläche.
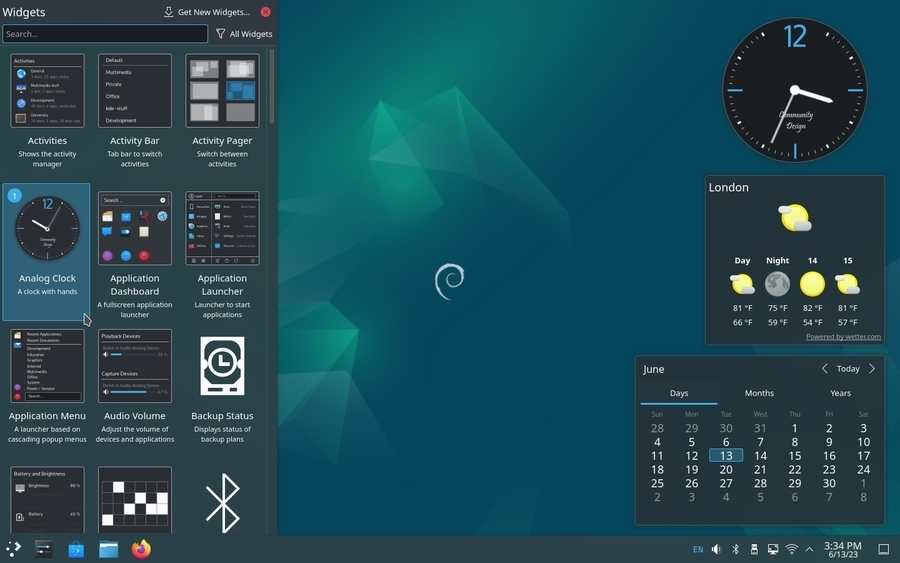
Zur Konfiguration der Widgets klicke links auf die entsprechende Komponente, um ihr Konfigurationsmenü zu zeigen. Du passt dann die Komponente an, verschiebst sie oder änderst ihre Größe nach Belieben.
KDE ist eine Oberfläche mit vielen Möglichkeiten. Ich lade Dich ein, einen Blick auf seine Internetseite zu werfen und besonders die Anleitungsseite, auf der es von Informationen wimmelt: https://userbase.kde.org/Tutorials.

Die Konfiguration Deines Systems beeinflusst direkt Deine
Nutzererfahrung. Statt einen kompletten Abschnitt über verschiedene
ethische und technische Konzepte zu schreiben, die der Debian
Softwareorganisation entgegen geführt werden, erforschen wir die
Konsequenzen auf unsere tägliche Nutzung.
Im Rest dieses Kapitels magst Du gefragt werden, die “contrib” oder “non-free” Sektionen in den Debian - Paketarchiven zu aktivieren, um auf einige “weniger freie” Software zuzugreifen. Folge in diesem Fall den Verfahren, die im Kap. 8.1.4 dokumentiert sind.
Während der Installation fragt Dich Debian, ein Passwort für das “root” - Administrator - Konto zu vergeben. Dieses Konto gibt es in allen GNU/Linux - Systemen und gestattet die Ausführung administrativer Aufgaben am System.
Trotzdem ist dieses Konto nicht notwendig. Du kannst die Konfiguration des “root” - Kontos während der Installation überspringen (indem das Feld für das root - Passwort freigelassen wird) und so seine Anlage verhindern.
In diesem Fall wird die “root” - Rolle dem ersten Nutzer, der während der Installation angelegt wird, zugewiesen werden.
OK… und dann?
Dann ändert das den Weg, wie Du Kommandos zur Systemverwaltung startest: in diesem Handbuch nutzen wir jedes mal, wenn wir Dich bitten, ein Kommando im “root” - Modus zu starten, das su - Kommando. Aber wenn das “root” - Konto nicht angelegt wurde, musst Du stattdessen das sudo - Kommando nutzen, das Dich zu “root” erhebt, und Dein eigenes Passwort eingeben.
Kurz zusammengefasst: um ein administratives Kommando zu starten: Wenn das “root” - Konto angelegt wurde, nutze “su” + das Administrator - Password + starte das Kommando:
su
> Frage nachg dem Passwort des Administrators
apt update && apt upgrade
> Ausführung des KommandosWenn das “root” - Konto NICHT angelegt wurde, nutze “sudo + Kommando” + Dein Nutzerpasswort:
sudo apt update && sudo apt upgrade
> fragt nach dem Passwort des ersten Nutzers
> Ausführung des KommandosDie kommerziell verkauften DVD’s haben einen “Kopierschutz” und sind üblicherweise nicht von freien Systemen lesbar.
Die Unterhaltungsindustrie entscheidet, dass wir nicht das Recht haben, auf einem freien System eine private Kopie einer DVD zu erstellen, die wir gekauft haben … kein Kommentar.
Um dem abzuhelfen, wenn Du diese Funktionalität wirklich brauchst, musst Du das Paket libdvdcss2 installieren. Dieses Paket gibt es standardmäßig nicht in den Debian Softwarearchiven, kann aber einfach über das “libdvd-pkg* installiert werden. Um libdvd-pkg zu installieren, denke daran, das”contrib” - Softwarearchiv zu aktivieren. In einem Terminal im Administratormodus:
apt install libdvd-pkg && dpkg-reconfigure libdvd-pkgDein Debian GNU/Linux - System ist jetzt in der Lage, die “geschützten” kommerziellen DVDs zu lesen und von ihnen eine private Kopie anzufertigen.
Das Debian GNU/Linux - System beinhaltet freie Treiber und einige Firmware, um die integrierten grafischen Funktionen (Chipsets) des Motherboards oder der externen Grafikkarte anzusprechen.
Seit Version 12 “Bookworm” umfasst Debian schon im Standard eine Reihe nicht freier Firmware, um es einfacher zu machen, Deine Hardware zu erkennen. Die Installation eines proprietären Treibers wird damit weniger und weniger notwendig.

… Ich brauche einen Treiber um die Karte meiner Mutter zu
verwalten ??
Dein Computer wird um sein “Motherboard” herum entworfen, eine Platine,
auf welcher die verschiedenen Elemente des Prozessors (der zentralen
Recheneinheit (engl. CPU)) angebracht sind, wie auch der Chipsatz, die
grafische Komponente, die Teil davon ist (die Grafikausgabe des
Computers, um die Sache abzukürzen). Um die richtigen Informationen zu
diesen Elementen senden zu können, nutzt der GNU/Linux Kernel (das
Programm, das die Zusammenarbeit zwischen Hardware und dem System
steuert) Programmteile, die Treiber genannt werden (manchmal auch
“Firmware”, die von intelligenten Geräten während ihrer
Initialisierungsphase geladen werden). Der Linux Kernel umfasst im
Standard einen Satz freier Treiber. Diese Treiber reichen üblicherweise
aus, um die Bildschirmanzeige zu verwalten. Es kann aber passieren, dass
proprietäre Treiber immer noch notwendig sind, um zum Beispiel die
Bildschirmauflösung zu optimieren.
Du kannst versuchen, diese proprietären Treiber zu installieren, wenn Du während einer Live - Sitzung oder nachdem das System installiert ist, herausgefunden hast, dass:
Beachte bitte, dass die Installation proprietärer Treiber eine “non-free” - Alternative ist und als solche nicht von den Debian - Entwicklern unterstützt wird. Wenn Dein Rechner sehr neu ist, zögere nicht, den Support der Gemeinschaft zu fragen, bevor an Deinem System herumgeflickt wird (Kap.1.2).
Wenn Du nach einer Treiber - Installation nur noch einen schwarzen Bildschirm hast, musst Du die vorherige Konfiguration wiederherstellen … die Änderungen zurücknehmen. Beim Anmeldebildschirm musst Du Deinen Nutzernamen und Dein Passwort (wie in einer grafischen Sitzung) eingeben und Deinen Computer mit dem Kommando “systemctl reboot” sauber neu starten.
Starten im “Wiederherstellungmodus”: wähle im Grub - Startmenü den Eintrag “Erweiterte Optionen” und dann den Eintrag “Wiederherstellungsmodus”.


Das System startet eine Konsole (ähnlich dem Terminal) und bietet Dir an, den Start (durch Drücken von [Strg]-d, um die Konsole zu beenden) fortzusetzen oder das Administrator - Kennwort zur Wartung einzugeben, und das ist, was Du tust:

fehlgeschlagener Wiederherstellungsmodus:
Wenn Du während der Installation kein “root” - Konto angelegt hast (Kap.3.8.3), kann der
Wiederherstellungsmodus nicht aktiviert werden, weil er das “root” -
Konto und dessen Passwort braucht. Du wirst diesen Bildschirm sehen:

Um dieses Problem zu lösen, füge einfach ein “root” - Konto und sein Passwort hinzu. Das ist gut, Du hast die Berechtigung, das zu tun, dank des “sudo”. Melde Dich als normaler Nutzer mit Deinem Passwort an und lege dann das “root” - Passwort an:
user@debian-pc:~$ sudo passwd root
[sudo] Passwort für user:Du wirst nach Deinem Passwort gefragt. Dann gibst Du das neue Passwort für “root” ein:
Neues Passwort:
Wiederhole das neue Passwort:Und das ist alles, das “root” - Konto ist jetzt aktiviert und Du kannst das ganze noch einmal starten und den “Wiederherstellungsmodus” aufrufen.
Löschen der xorg.conf Konfigurationsdatei: während der Installation des proprietären Treibers hast Du eine Konfigurationsdatei unter /etc/X11/xorg.conf und/oder /etc/X11/xorg.conf.d/xxx.conf angelegt. Sie muss gelöscht werden. Noch in der Konsole und abhängig vonm Namen der erzeugten Datei, lösche sie mit dem Kommando “rm”:
rm /etc/X11/xorg.conf.d/20-nvidia.confHier wurde die zu nVidia gehörende Datei entfernt, !! das muss an Deine Situation angepasst werden !!.
Deinstallation der proprietären Treiber: auf dem gleichen Weg, wie Du den Treiber installiert hast, kannst Du ihn auch wieder löschen, hier ein Beispiel für einen nVidia - Treiber, !! das muss an Deine Situation angepasst werden !!.
apt remove nvidia-kernel-dkms nvidia-driverStarte Deinen Computer neu mit einem einfachen:
systemctl reboot Wenn Du nicht der einzige
Nutzer Deines Computers bist, kannst Du ein neues Benutzerkonto anlegen
um Deine Daten und Einstellungen zu schützen. Mit der
Anlage eines neuen Nutzers wird ein neues Verzeichnis im System
angelegt. Dieses Verzeichnis, benannt nach dem Login - Namen des neuen
Nutzers (der Login - Kennung), erhält die Standard - Parameter, die
während der Systeminstallation definiert wurden. Es wird für Dich lesbar
sein (Du kannst die Daten des neuen Nutzers sehen), aber nicht
beschreibbar (Du kannst darin nichts anlegen oder ändern). Debian hat
ein einfaches grafisches Hilfsmittel, um diese Aufgaben zu erledigen,
aber Du kannst auch das Terminal und das Kommando “adduser” nutzen
(beschrieben im nächsten Abschnitt).
Wenn Du nicht der einzige
Nutzer Deines Computers bist, kannst Du ein neues Benutzerkonto anlegen
um Deine Daten und Einstellungen zu schützen. Mit der
Anlage eines neuen Nutzers wird ein neues Verzeichnis im System
angelegt. Dieses Verzeichnis, benannt nach dem Login - Namen des neuen
Nutzers (der Login - Kennung), erhält die Standard - Parameter, die
während der Systeminstallation definiert wurden. Es wird für Dich lesbar
sein (Du kannst die Daten des neuen Nutzers sehen), aber nicht
beschreibbar (Du kannst darin nichts anlegen oder ändern). Debian hat
ein einfaches grafisches Hilfsmittel, um diese Aufgaben zu erledigen,
aber Du kannst auch das Terminal und das Kommando “adduser” nutzen
(beschrieben im nächsten Abschnitt).
Jede Arbeitsfläche hat seine eigenen Hilfsmittel, um einen neuen Nutzer hinzuzufügen, und dieses findet sich üblicherweise im Menü der “Systemeinstellungen”. Mit der Gnome-Shell, der Standard - Arbeitsfläche unter Debian, gelangst dahin über das Systemmenü rechts oben auf dem Bildschirm und einem Klick auf das Zahnradsymbol:
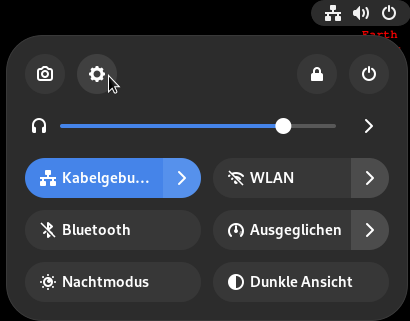
Im sich öffnenden Fenster wählst Du den “Benutzer” - Tab in der linken Spalte. Du kannst dann die Parameter Deines eigenen Kontos ändern oder ein neues Konto anlegen. Aber zuerst musst Du die Anwendung “entsperren”, indem auf den Knopt “Entsperren” - Knopf rechts oben geklickt wird, und das Administrator - Kennwort eingeben.
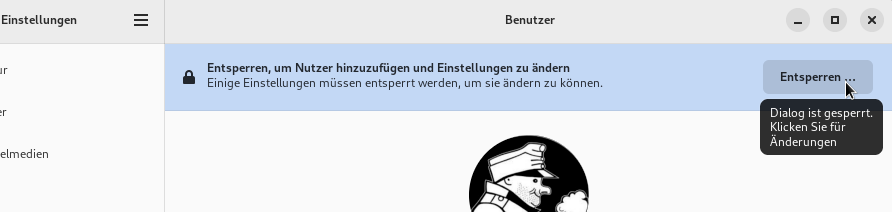
Um ein neues Konto hinzuzufügen, klicke auf den Knopf “Benutzerkonto hinzufügen”:
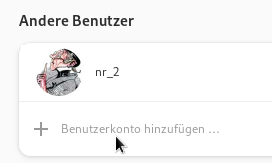
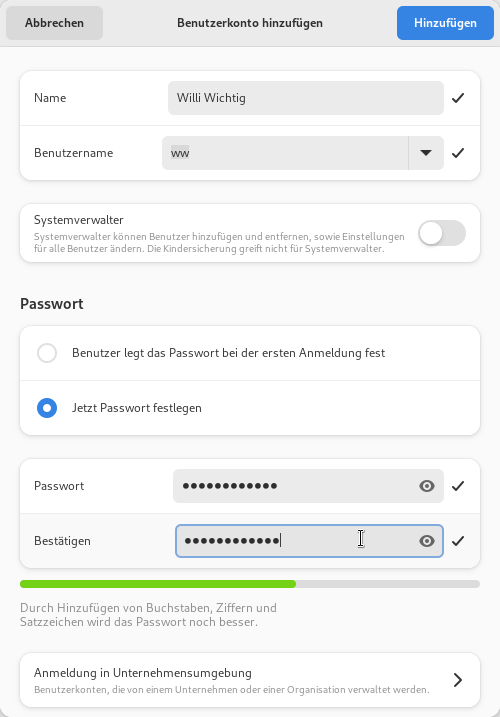
Du musst sowohl den vollständigen Namen des neuen Nutzers, als auch seinen Benutzernamen (die Login - Kennung, mit der man sich anmeldet) angeben. Im Gnome - System kannst Du den Nutzer sich sein Passwort bei der ersten Anmeldung selbst vergeben lassen oder es sofort selbst eingeben. Das Nutzerkonto ist angelegt … und so sieht das dann aus:
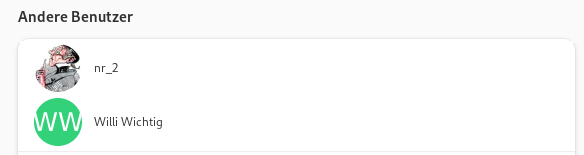
Beachte, dass wenn Du ein automatisches Login für den ersten Nutzer eingestellt hast, Du Dich “abmelden” oder den “Benutzer wechseln” musst, um Dich als neuer Nutzer anmelden zu können.
Öffne ein Terminal im Administrator - Modus (siehe Kap.3.8.3) und gib das Kommando ein, dass ein neues Konto unter dem “Benutzernamen” anlegt. Beachte, dass Du hier die Login - Kennung eingeben musst, nicht den vollständigen Benutzernamen, nach dem später gefragt werden wird:
root@debian:~# adduser ww
Lege Benutzer »ww« an …
Lege neue Gruppe »ww« (1002) an …
Lege neuen Benutzer »ww« (1002) mit Gruppe »ww« (1002) an …
Erstelle Home-Verzeichnis »/home/ww« …
Kopiere Dateien aus »/etc/skel« …
Geben Sie ein neues Passwort ein:Der Prozess der Nutzeranlage ist gestartet und Du musste das Passwort zweimal eingeben (ohne dessen Anzeige, das ist normal).
Wenn das Konto angelegt wurde, können wir zusätzlichen Informationen eingeben: den vollen Namen, Zimmernummer, geschäftliche und private Telefonnummer und andere Kommentare im Feld “Sonstiges”. Danach ist eine Bestätigung erforderlich. Wenn diese Informationen richtig sind, kannst Du [Enter] drücken oder “J” eingeben, um den Anlageprozess abzuschließen:
Geben Sie das neue Passwort erneut ein:
passwd: Passwort erfolgreich geändert
Benutzerinformationen für ww werden geändert.
Geben Sie einen neuen Wert an oder drücken Sie ENTER für den Standardwert
Vollständiger Name []: Willi Wichtig
Zimmernummer []:
Telefon geschäftlich []:
Telefon privat []:
Sonstiges []:
Sind die Informationen korrekt? [J/n] J
Dieser neue Nutzer kann sich mit seinem Nutzernamen und Passwort jetzt am Computer anmelden. Er wird in der Lage sein, seine Daten zu verwalten und zu speichern und seine Arbeitsumgebung ohne Risiko für Deine eigenen Daten und Einstellungen zu ändern.
 System - Administration
System - Administration
Debian GNU/Linux nutzt die Softwarearchiv - Methodik zur Verteilung der
Anwendungen. Diese Methodik erlaubt die Zentralisierung der Software und
die Nutzung einer einfachen Oberfläche, um das System zu verwalten und
auf dem aktuellen Stand zu halten: Du musst die Software - Seiten nicht
selbst besuchen.
Die Internetadressen der Debian - Softwarearchive sind sowohl in der Datei /etc/apt/sources.list , als auch den Dateien vom Typ /etc/apt/sources.list.d/xxx.list gespeichert. Um Deine Datei sources.list zu bearbeiten und zu ändern, kannst Du eines dieser Kommandos (im Administrator - Modus) nutzen:
apt edit-sources
nano /etc/apt/sources.list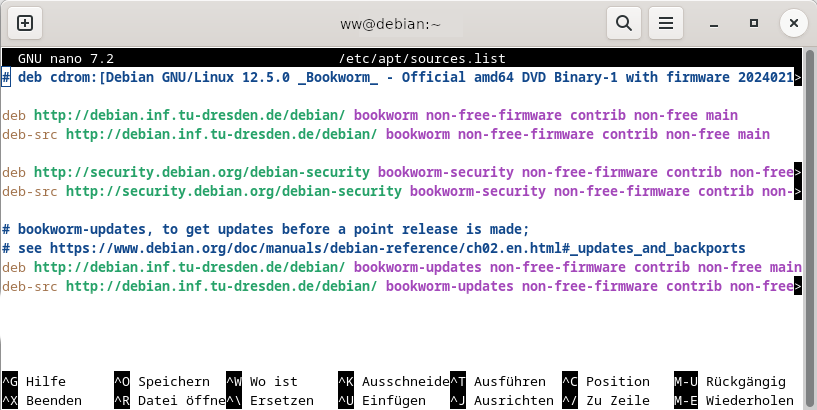
Details zu den verschiedenen Informationen, die in der Datei ‘sources.list’ gefunden werden (Zeilen, die mit einem “#” beginnen, sind nur Kommentare):

… warum “bookworm” und nicht “stable”, wo das System doch auf
Debian Stable basiert??
“bookworm” ist die genaue Versionsbezeichnung des
installierten Systems. Es setzt eine vorhandene Version eines jeden
Pakets, das sich im “bookworm” - Softwarearchiv befindet (zum Beispiel
der Version des generischen Kernels). “stable” ist der
generische Name der aktuell stabilen (engl. stable) Version.
Zur Zeit ist Debian 12 “bookworm” die “stable” Version, so kannst beide
Beschreibungen nutzen. Aber wenn die Debian “stable” version Debian 13
“Trixie” wird, ändert sich sich das Attribut von Debian 12 “bookworm”
auf “oldstable”.
Die Nutzung des genauen Namens Deiner Version erlaubt Dir zu kontrollieren, ob und wann Du Dein System auf die nächste Version aktualisierst, im Gegensatz zu einigen Systemen, die ihre Aktualisierungen aufdrängen möchten… Für mehr Details lade ich Dich ein, das zugehörige Debian Wiki https://www.debian.org/releases/index.html zu besuchen.
Debian organisiert seine Softwarearchive in Verzeichnissen. Diese Softwarearchive sind in Zweige und Sektionen/Komponenten unterteilt. Um mehr über die Zweige “testing” und “unstable” zu lernen, lies Kap. 8.9. Dennoch ein Wort über die Sektionen/Komponenten in den Softwarearchiven.
Es gibt 4 Sektionen in den offiziellen Debian - Softwarearchiven:
DFSG (Debian Free Software Guidelines - Debian Richtlinien zu freier Software): philosophische Prinzipien zu “freier Software” für Debian ( https://www.debian.org/social_contract.html#guidelines)
Nur die Pakete in der main - Sektion/Komponente werden offiziell durch das Debian - Projekt unterstützt und sind zu 100% freie Software. Dagegen sind die in contrib, non-free und non-free-firmware Vorgeschlagenen teilweise oder komplett unfrei.
Wenn das gesagt ist und abhängig vom Typ Deiner Hardware ist es sehr wahrscheinlich, dass einige Dienste ohne die Nutzung von speziellen (proprietären) Treibern nicht korrekt funktionieren würden. In diesem Fall musst Du die Datei /etc/apt/sources.list anpassen (Details dazu im folgenden Abschnitt).
Debian bietet einige spezielle Softwarearchive, die backports genannt werden, die aktuellere Versionen einiger Anwendungen beinhalten. Diese Softwarearchive sind im Standard nicht aktiviert, stellen aber kein besonderes Risiko für Dein System dar: die “regulären” Softwarearchive haben während des Aktualisierungsprozesses die höchste Priorität. nur die Anwendungen, die aus den backports installiert wurden, werden auch in diesen speziellen Softwarearchiven suchen.

… was meinst Du genau mit “backports” ?
Das hat nichts mit den “backdoors” zu tun, die benutzt werden, um
Computer in proprietären Systemen auszuspionieren… Der
backport ist ein Mechanismus, der es einer Anwendung,
die aktuell in den Entwickler - Softwarearchiven liegt erlaubt, zur
“stable” Version zurück portiert zu werden. Zum Beispiel nehmen
die Debian - Entwickler aus den Entwickler - Softwarearchiven die
aktuellste Version von LibreOffice und compilieren das Paket, das die
Anwendung enthält, unter Beachtung aller Abhängigkeiten, die in der
“stable” - Version existieren, neu.
Mehr Details zu Backports auf der entsprechenden Seite des Debian Wikis (https://wiki.debian.org/Backports).
Wenn Du nach einer speziellen zurückportierten Anwendung suchst, hast Du zwei Lösungen:
Bevor Du anfängst, die Softwarequellen Deines Systems zu verändern, musst Du Dir der Risiken bewusst sein, die Du hast, wenn Du die “contrib” oder “non-free” - Komponenten der archivierten Zweige nutzt:
Jetzt, da du weißt, dass die nicht-freien Leute die pinken Kaninchen umbringen, lass uns weiter machen:
Um Deine Softwarequellen zu ändern, reicht es, die Datei ‘sources.list’ zu bearbeiten. Öffne ein Terminal als Administrator (Kap.3.8.3) und gib ein:
apt edit-sourcesDieses Kommando öffnet die entsprechende Datei mit dem Standard - Texteditor (nano or vim). Wenn Du mit Deinen Änderungen fertig bist, sichere die Datei (“[Strg]+x” mit nano, oder “:wq” mit dem vim https://www.vim.org/).
Ein Beispiel für eine Zeile für freie Pakete:
deb http://deb.debian.org/debian/ bookworm mainEin Beispiel einer Zeile für freie und proprietäre Pakete:
deb http://deb.debian.org/debian/ bookworm main contrib non-free non-free-firmwareJetzt kannst Du auf die vier Paketsektionen zugreifen und die nicht - freien Codecs und Treiber installieren.
Beachte, dass Du Deine Softwarequellen auch mit dem grafischen Synaptic - Paketmanager ändern kannst. (Kap.8.3).

Die folgenden Abschnitte zeigen die wichtigsten Kommandos zur Verwaltung
der Debian - Pakete mit APT (Advanced
Package Tool - fortgeschrittenes
Paketwerkzeug) in Deinem Terminal.
Debian unterstützt auch “Aptitude”, ein anderes Paketmanagement mit einer anderen Schreibweise und einem anderen Verhalten. Dieses Handbuch, für Anfänger gedacht, braucht diese Kommandos nicht unbedingt: um mehr darüber zu lernen, besuche das Debian Aptitude Wiki: https://wiki.debian.org/Aptitude.
Diese Kommandos können als einfacher Nutzer ausgeführt werden, weil sie Dein System nicht beeinflussen.
| Kommando | Beschreibung |
|---|---|
| apt show foo | Zeige Informationen für das Paket foo an |
| apt search foo | Suche nach Paketen mit foo |
| apt-cache policy foo | Zeige die verfügbaren Versionen für foo an |
Diese Kommandos müssen mit “root” - Administrator - Rechten ausgeführt werden, weil sie das System beeinflussen. Um im Terminal zum Administrator - Modus zu kommen, schreibe “su -”, das “root” - Passwort wird abgefragt.
| Kommando | Beschreibung |
|---|---|
| apt update | Aktualisiere die Metadaten der Softwarearchive |
| apt install foo | Installiere das Paket foo und seine Abhängigkeiten |
| apt upgrade | Gesicherte Aktualisierung der installierten Pakete |
| apt full-upgrade | Aktualisierung des installierten Pakets unter Hinzufügen/Löschen von Paketen, |
| wenn notwendig | |
| apt remove foo | Lösche das Paket foo, aber nicht seine Konfigurationsdateien |
| apt autoremove | Lösche nicht benötigte Pakete automatisch |
| apt purge foo | Lösche das Paket foo, mit seinen Konfigurationsdateien |
| apt clean | Lösche den lokalen Cache des installierten Pakets |
| apt autoclean | Lösche den lokalen Cache der obsoleten Pakete |
| apt-mark showmanual | Markiere ein Paket als “manuell installiert” |
Besuche die zugehörige Seite des Debian Handbuchs für genauere Informationen und das apt/aptitude - Äquivalent: https://www.debian.org/doc/manuals/debian-reference/ch02.html
All-in-One Kommandos (im Administrator - Modus) um die Softwarearchivinformationen zu aktualisieren + Dein System zu aktualisieren + den Paket - Cache zu leeren:
apt update && apt full-upgrade && apt autocleanUm nutzlose Pakete, nutzlose Abhängigkeiten und alte Konfigurationsdateien im Administrator - Modus zu löschen:
apt autoremove --purgeWas demonstriert, das die Verwaltung Deines Systems in einem Terminal
nicht sooo komplex ist. 

Software ist eine vereinfachte Verwaltung für Debian -
Anwendungen. Sie gestattet Dir, Pakete, die Deine Anwendungen
beinhalten, zu suchen, zu installieren, zu löschen oder zu
aktualisieren. Du kannst sie in der Kategorie “Systemwerkzeuge” Deines
Menüs finden, oder direkt aus der Gnome - Suchleiste durch die Eingabe
von “Software”.
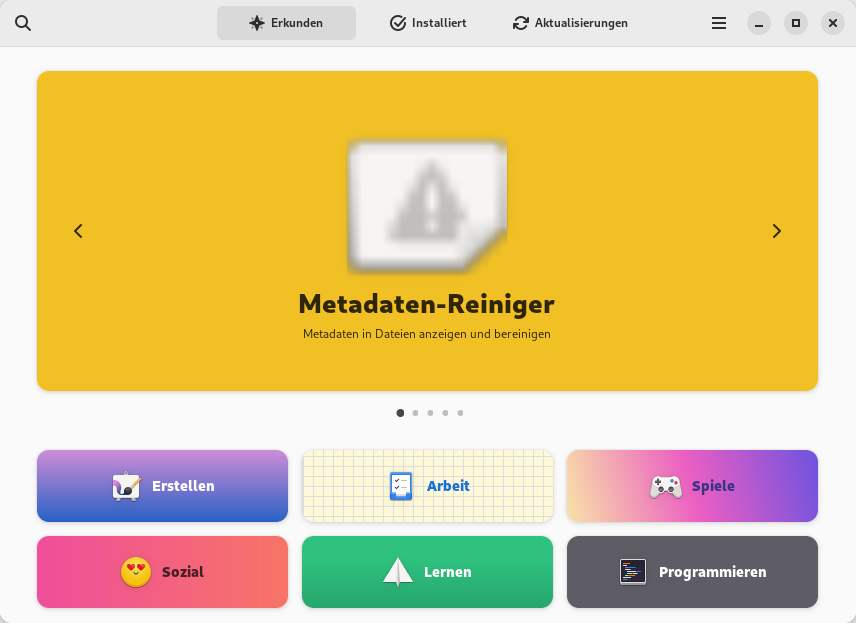
Direkt durch Klicken auf den Suchknopf (das Symbol mit der Lupe) oder durch Auswahl einer der angezeigten Kategorien:
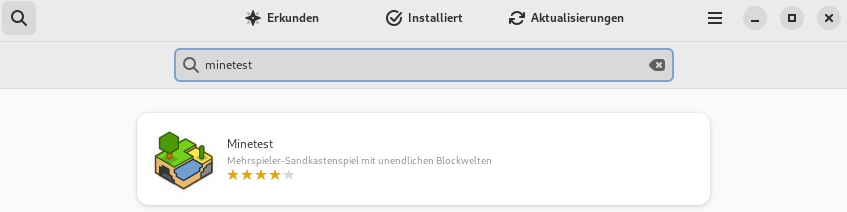
Du kannst einfach durch das Klicken auf die Beschreibungsfläche und dann den “Installieren” - Knopf eine Anwendung installieren. Das Passort des Administrators wird abgefragt werden. Du kannst den Installationsprozess im Hauptfenster verfolgen und dann die neu heruntergeladene Anwendung direkt starten.
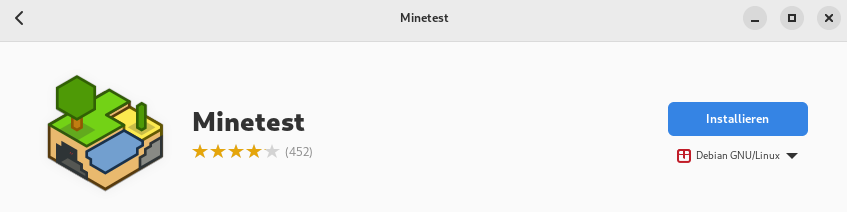
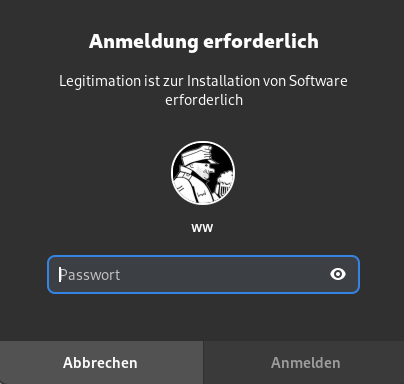
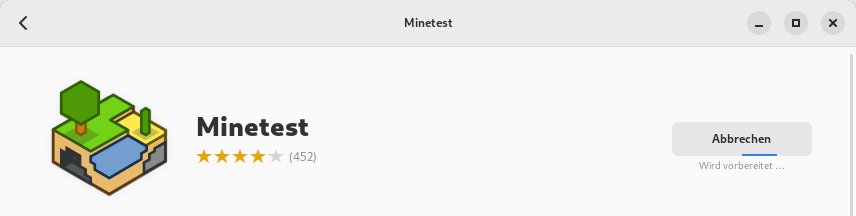
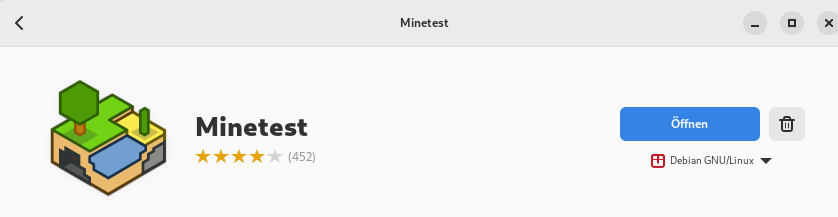
Du kannst einfach eine Anwendung deinstallieren, indem die Kategorie “Installiert” (im Fenster oben) besucht und dann auf den Knopf “Deinstallieren” geklickt wird. Du wirst nach einer Bestätigung gefragt werden:

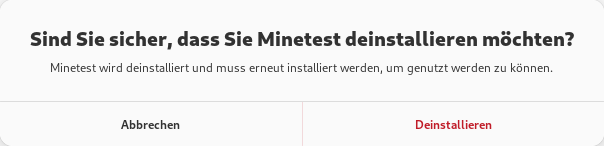
Du kannst über die entsprechenden Reiter “Aktualisierungen”
Dein System aktualisieren, der die Verfügbarkeit
und/oder bereits heruntergeladene Aktualisierungen anzeigt. Wenn keine
Aktualisierungen verfügbar sind, kannst Du die Softwarearchive über den
entsprechenden Knopf oben links überprüfen lassen. 
In unserem Beispiel erfordert eine Reihe von Aktualisierungen
einschließlich einer “Aktualisierung des Betriebssystems” einen
Neustart. Wir starten mit dem Herunterladen des Pakets für die
Aktualisierung:

Du musst dann das System mit einem Klick auf den zugehörigen Knopf neu starten.

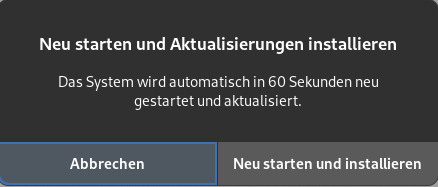
Beachte, dass für kleinere Aktualisierungen kein Neustart erforderlich ist.
Nach dem Neustart informiert Dich ein Meldungsfenster auf der Arbeitsfläche, dass die Installation erfolgreich war.

Die Anwendung “Software” ist eher einfach, erlaubt Dir aber auch, Deine Softwarearchive grafisch zu konfigurieren. Wähle “Softwarearchiv” über das Menü rechts oben. Du kannst “non-free” - Quellen hinzufügen oder die Häufigkeit der Suche nach Softwarearchiv - Aktualisierungen einstellen. Die angezeigten Informationen zu den Adressen der Softwarearchive stammen aus Deiner Datei “sources.list” (Kap.8.1.1).
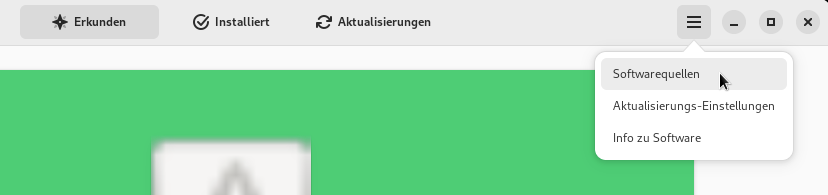
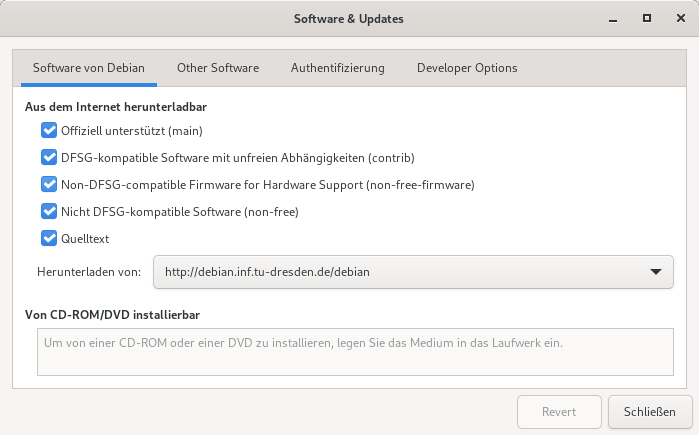
Wenn Deine Softwarearchive geändert wurden, musst Du die Paketinformationen neu laden. Ein Dialogfenster fragt Dich:
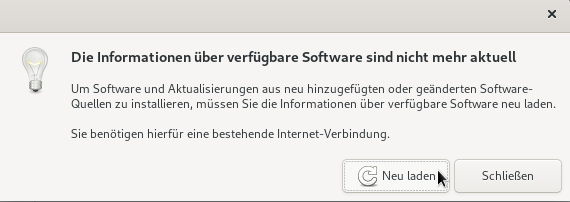
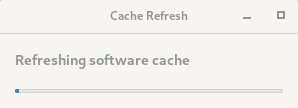
Um den Vorteil Deines Systems genießen zu können, ohne Dich um Aktualisierungen zu sorgen, kannst Du den Mechanismus der automatischen Aktualisierungen aktivieren. Wähle “Aktualisierungseinstellungen” im “Software” - Menü. Die Einträge sind selbsterklärend:
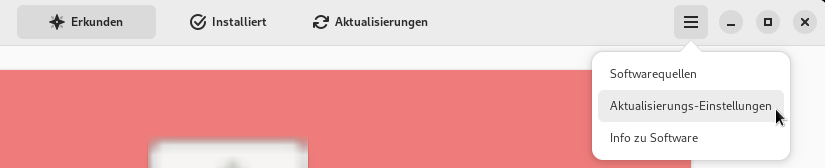
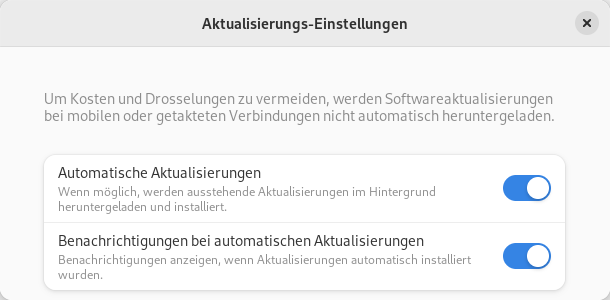

Gnome nutzt die Anwendung “Software” um die Anwendungen auf eine
vereinfachte Weise zu verwalten, KDE integriert
Discover, ein intuitives und effizientes Programm.
Discover erlaubt es Dir, Deine Anwendungen in einer einfachen Oberfläche zu suchen, zu installieren, zu löschen oder zu aktualisieren. Du kannst auch Deine Softwarequellen ändern, um einige nicht freie Anwendungen zu installieren - oder auch nicht.
Discover wird einfach aus dem KDE - Menü über Anwendungen > System > Softwarezentrum gestartet:

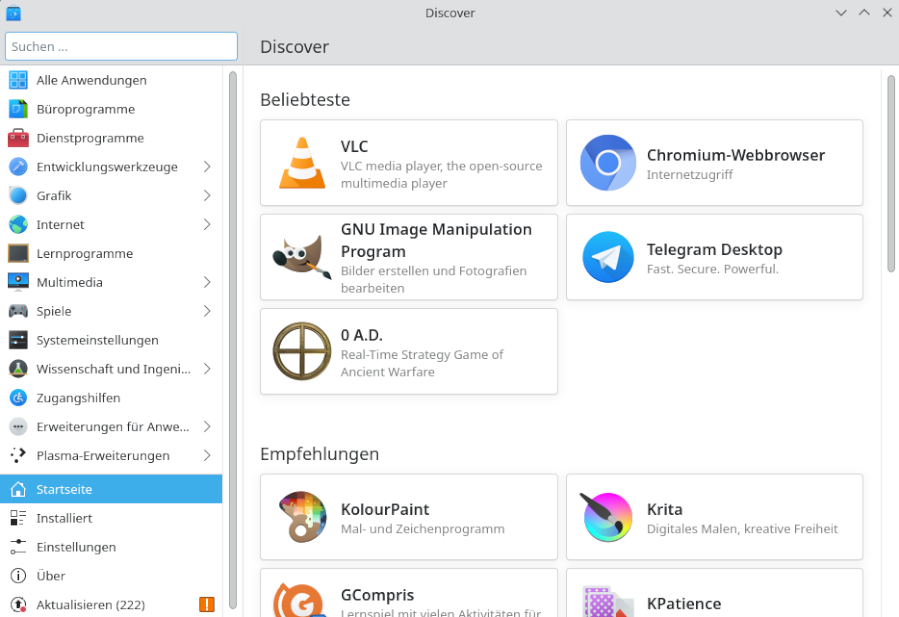
Zögere nicht, mit der Anwendung zu spielen, Du wirst bei jeder Änderung an Deinen Paketen um Bestätigung gefragt werden.
Um eine Anwendung zu finden, gib ihren Namen im entsprechenden Suchfeld ein oder gehe über die verschiedenen Kategorien in Discover. Dann reicht ein Klick auf “Installieren”:
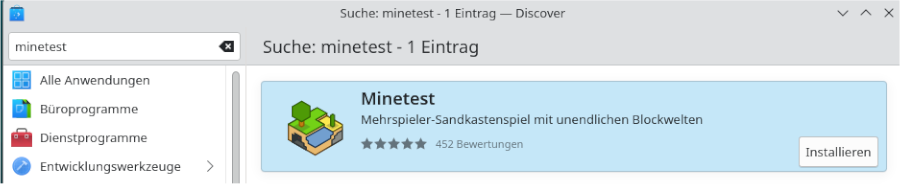
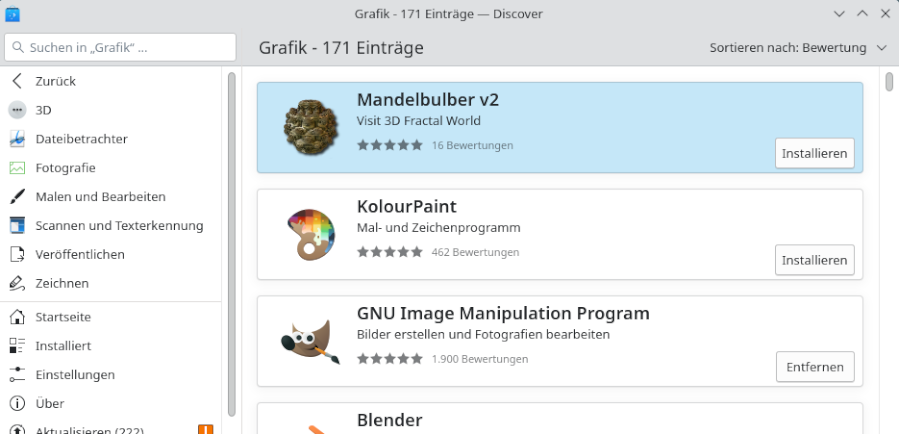
Für jede Aktion an der Software wirst Du um Bestätigung mit dem Administrator - Passwort gefragt werden. Der Prozess wird dann im Hintergrund gestartet werden. Du kannst den Fortschritt der Änderungen im KDE - Meldungsbereich verfolgen.
Discover erlaubt Dir, zusätzliche Komponenten zu Deiner Plasma - Oberfläche hinzuzufügen. Um das zu erreichen, besuche den Bereich “Plasma Add-ons”.
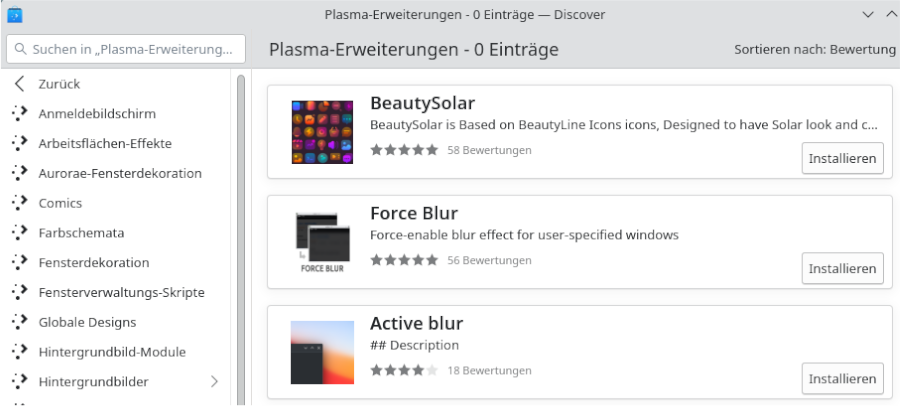
Einige zusätzliche Module sind auch für Deine Anwendungen verfügbar:
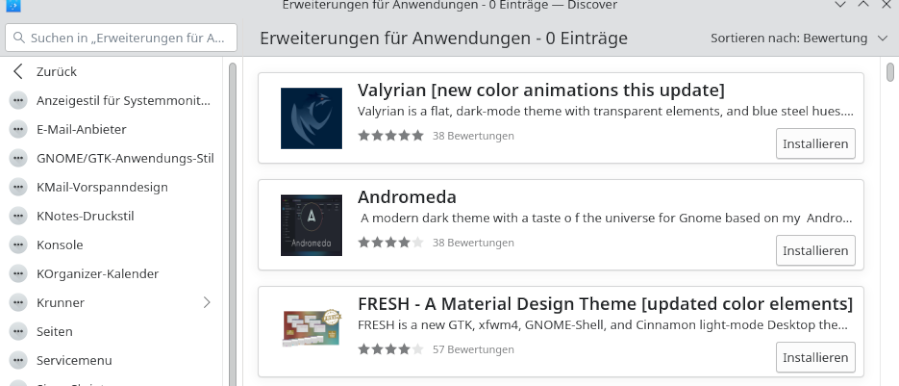
Gehe in Discover einfach zur Kategorie “Installiert” und klicke dann auf “Löschen”:


Wenn KDE Dich über eine oder mehrere Aktualisierungen informiert, passiert das durch “Discover”. Um nach Aktualisierungen “manuell” zu suchen, klicke auf den zugehörigen Knopf:
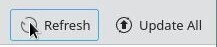
Klicke einfach auf “alles aktualisieren” und bestätige mit dem Passwort des Administrators.

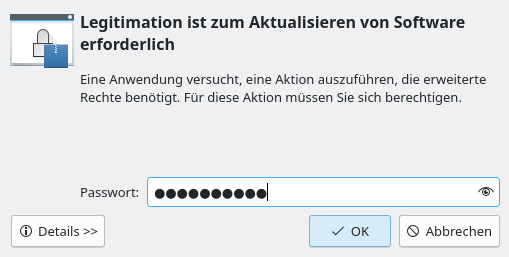
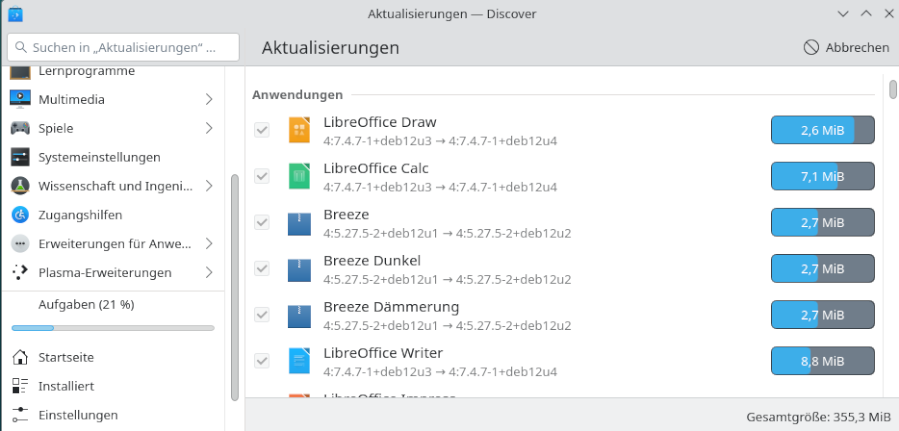
Genau so wie die Softwareverwaltung kannst Du dem Prozess im KDE - Meldungsbereich folgen. Eine Meldung wird Dich über den Abschluss des Vorgangs informieren.
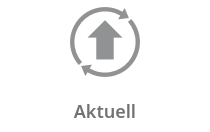
Die KDE - Softwarebibliothek erlaubt Dir die Änderung Deiner Paketquellen ohne die Nutzung des Terminals. Gehe zum “Einstellungen” - Abschnitt von Discover, die Einträge zeigen die Softwarearchive Deiner sources.list an:
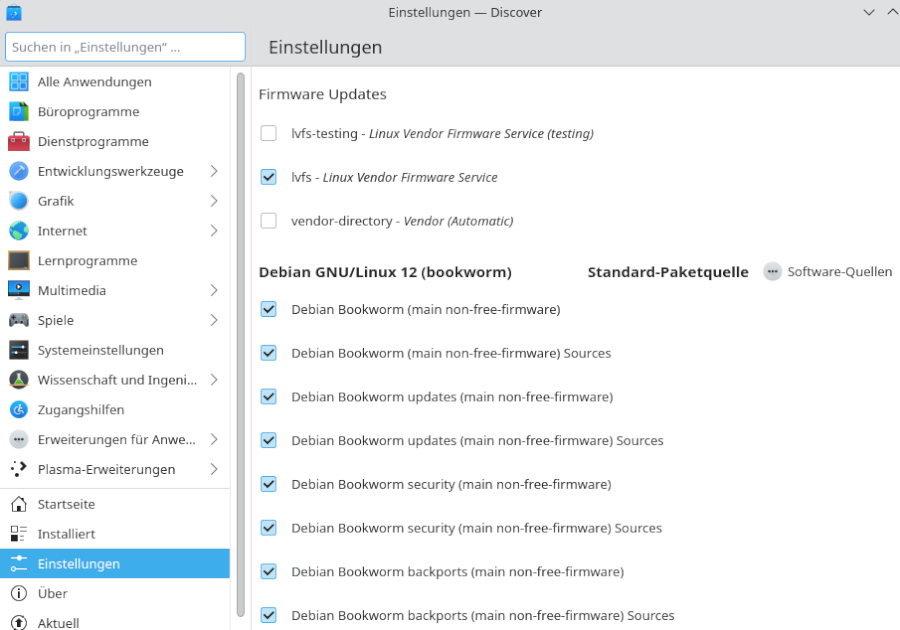

Synaptic ist die umfangreiche Oberfläche des Debian -
Paketmanagers. Er erlaubt eine komplette Ansicht der vorgeschlagenen
Pakete, ob installiert oder nicht. Er ist bedeutend detailreicher als
das Software - Zentrum oder Discover (siehe vorangegangene Abschnitte),
weil es den vollen Satz an verfügbaren Paketen
(einschließlich der Bibliotheken) zeigt.
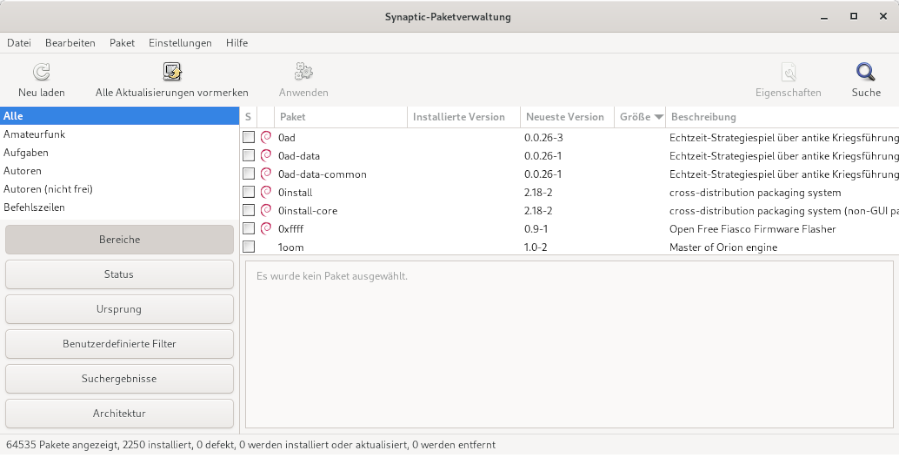
Das Synaptic - Fenster ist in vier Bereiche unterteilt: oben die Werkzeugleiste, der linke Bereich erlaubt verschiedene Wege der Auswahl und Sortierung der Pakete, der zentrale Bereich, der die Pakete selbst auflistet und darunter der Bereich, der die Beschreibung des aktuell markierten Paketes (die Auswahl geschieht per Mausklick) anzeigt.
Am Anfang einer jeden Paketzeile bemerkst Du ein kleines Ankreuz - Feld (weiß für nicht installierte Pakete, grün für installierte, rot, wenn sie kaputt sind). Neben der Statusanzeige zeigt ein Debian - Logo an, dass dieses Paket “frei” ist (wie in “Freiheit”).
Zaudere nicht, auf all die verschiedenen Menüs zu klicken, um Synaptic zu erforschen und damit vertrauter zu werden. Das ist ein guter Weg um die vielfältigen Funktionalitäten zu erforschen. Mach Dir keine Sorgen um Dein System, weil nichts passiert, bis Du auf den “Anwenden” - Knopf drückst. Obendrein wird zuerst ein Dialogfenster angezeigt werden, das Dich um Bestätigung bittet.
Die allererste Sache, die zu tun ist, wenn Du Synaptic startest, ist auf den “Neu laden” - Knopf zu klicken, um alle Informationen bezüglich der Softwarearchive, der Pakete und der verfügbaren Anwendungen (die Metadaten) zu aktualisieren.
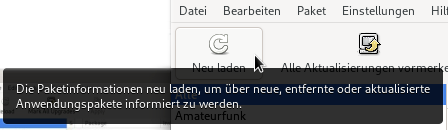
Die Softwarearchive erlauben, Pakete zu aktualisieren und weitere zu installieren. Diese Softwarearchive wurden während der Installation konfiguriert, aber Du kannst sie jederzeit verwalten, wenn Du das brauchst. Öffne die Synaptic Paketverwaltung (Menü > Systemwerkzeuge > Synaptic-Paketverwaltung). Klicke in der oberen Menüleiste auf “Einstellungen” und dann auf “Paketquellen”.
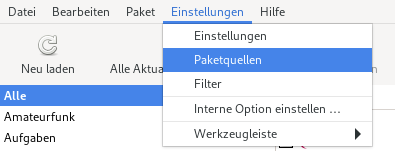
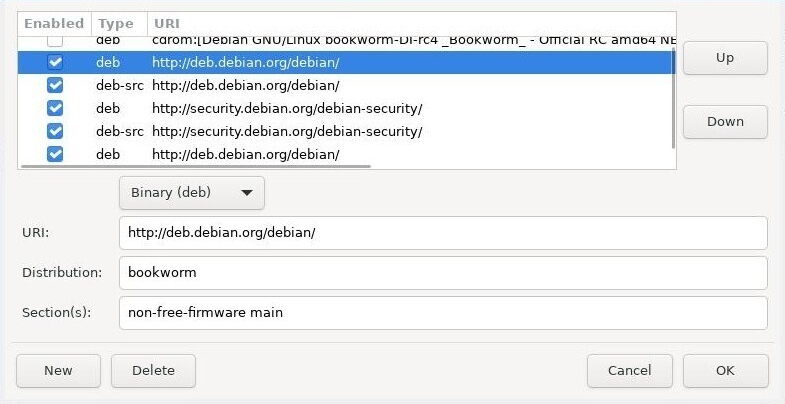
Du wirst feststellen, dass die Liste dem Inhalt der Datei
/etc/apt/sources.list entspricht, das wir im Kap. 8.1.1 erwähnt haben.
Jetzt kannst Du Deine Paket - Softwarearchiv - Quellen nach eigenem
Gutdünken verändern. Klicke einfach auf eine Paketquelle um sie zu
ändern, oder auf den “Neu” - Knopf, um eine andere Quelle hinzuzufügen.
Wenn Deine Änderung überprüft wurde, wird die Anwendung Dich auffordern,
die Softwarearchivliste neu zu laden, um die Änderungen berücksichtigen
zu können.
Beachte, dass wenn Du eine vereinfachte Oberfläche nur zum Anklicken auf der Xfce-, LXDE-, oder LXQT - Arbeitsfläche nutzen möchtest, Du das Paket “software-properties-gtk” installieren musst.
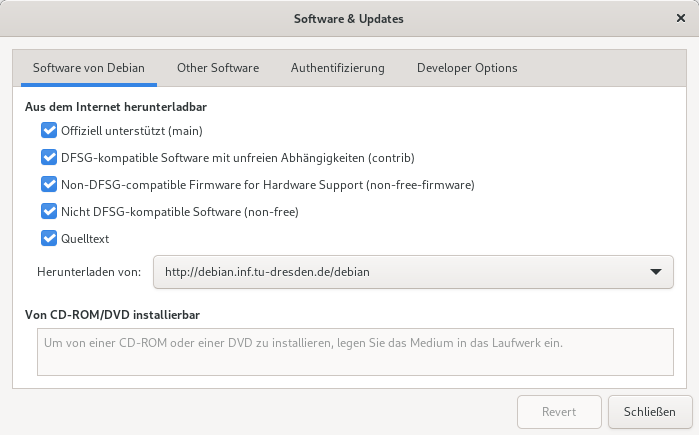
Vor der Aktualisierung ist es notwendig, die Paketliste “Neu zu laden”, indem auf den entsprechenden Knopf geklickt wird, oder über das Menü Bearbeiten > Paketinformationen neu laden” (oder auch [Strg]+r, wenn Du das Tastaturkürzel nutzen möchtest). Diese Aktion prüft, ob die Version über die Pakete auf Deinem System noch aktuell ist, oder nicht.
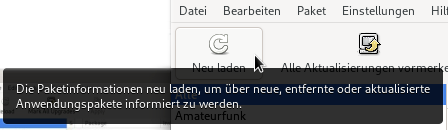
Klicke dann auf “Alle Aktualisierungen vormerken” oder gehe über das Menü “Bearbeiten > Alle Aktualisierungen vormerken”. Wenn nichts passiert, nachdem Du auf “Änderungen anwenden” geklickt hast, bedeutet das, dass Dein System bereits auf dem aktuellen Stand ist. Du kannst Synaptic schließen.
Wenn Pakete zu installieren oder Aktualisierungen verfügbar sind, werden diese angegeben. Du kannst sie Dir ansehen, indem Du die Kategorie “Status” und dort den Eintrag “installiert (aktualisierbar)” auswählst.

Ein neues Fenster mit der Liste obwohl der zu aktualisierenden Pakete, als auch ihrer davon abhängigen Pakete (wenn sie erforderlich sind), erscheint.
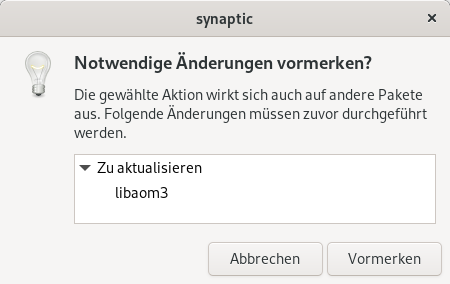
Du musst nur auf “Alle Aktualisierungen vormerken” und dann auf den “Anwenden” - Knopf klicken, und die angeforderte Bestätigung akzeptieren.
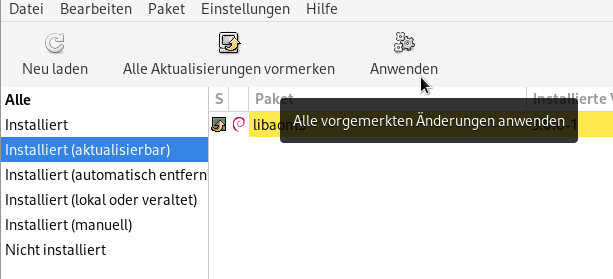

Die Systemaktualisierung beginnt mit dem Herunterladen der Pakete setzt mit ihrer Installation fort.
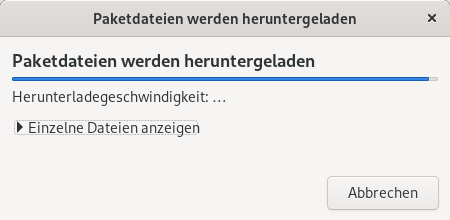
Eine Meldung informiert Dich, dass alle Änderungen angewandt wurden.
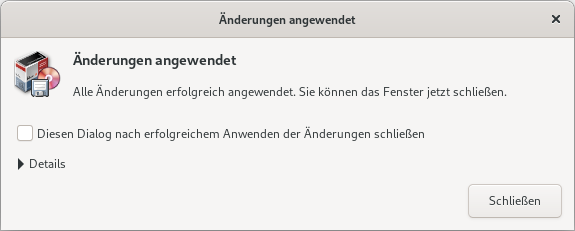
Wenn Du den Paketnamen weißt oder wenn Du nach genau etwas suchst, klicke auf den Suchknopf (in der oberen Leiste) und gib die Schlüsselwörter Deiner Suche in das sich öffnende Fenster ein.
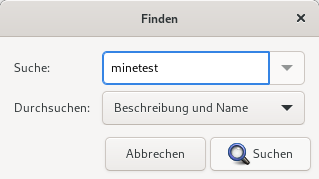
Wenn Du den Namen des benötigten Pakets nicht weißt, kannst Du die Liste durch das Einschränken nach Kategorie, Status, Herkunft u.s.w. … durchsuchen.
Wenn Du zum Beispiel nach einem Spiel suchst, klicke im linken Bereich auf die Kategorie “Bereiche”, scrolle nach unten zur “Spiele und Spaß” - Unterkategorie, klicke darauf und alle Pakete im Zusammenhang mit Spielen und Spaß werden im zentralen Bereich angezeigt.
Um eines oder mehrere Pakete zu installieren, klicke rechts auf das kleine Kästchen am Anfang der Paketzeile und wähle die Option “Zum Installieren vormerken”.
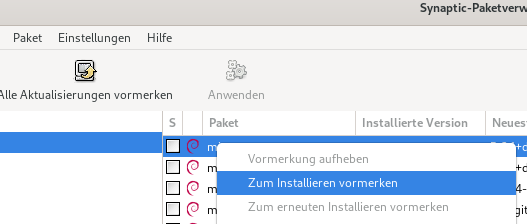
Wenn dieses Paket um zu funktionieren die Installation weiterer Pakete erfordert (die berühmten Abhängigkeiten), werden diese automatisch der Auswahl hinzugefügt.
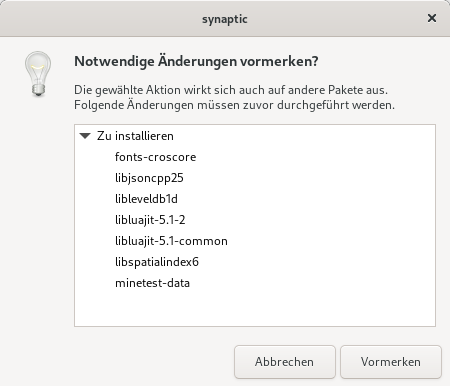
Dann klickst Du einfach auf den Knopf “Anwenden” und bestätigst die Übersicht über die anzuwendenden Änderungen.
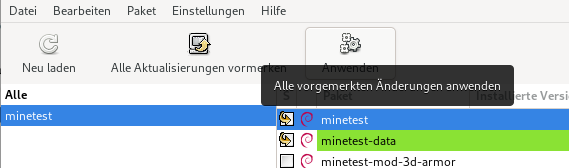
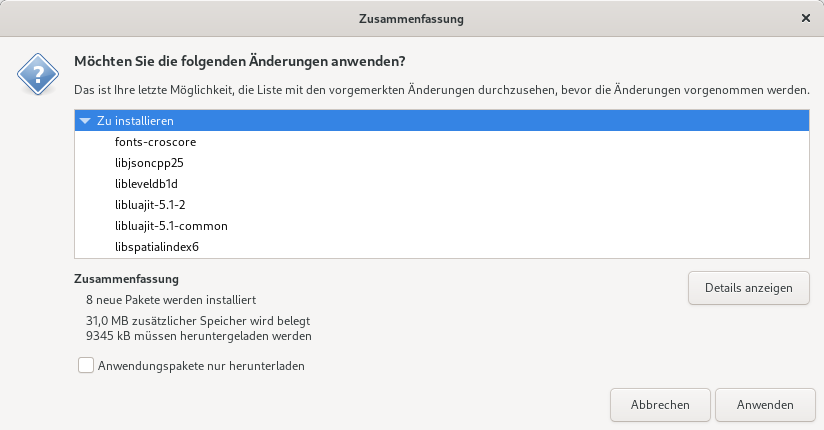
Die Pakete werden heruntergeladen und installiert. Du kannst den gesamten Prozess in der Synaptic - Oberfläche verfolgen:
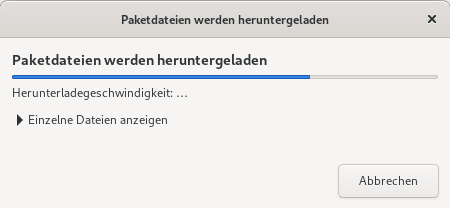
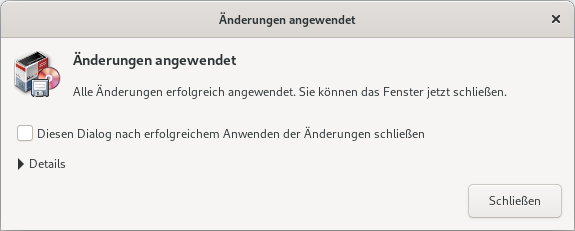
Manchmal möchten wir ein bereits installiertes Paket noch einmal installieren. Wähle in diesem Fall die Option “Zum erneuten Installieren vormerken”. Damit kannst Du zum Beispiel die ursprüngliche Konfiguration der Anwendung wiederherstellen, wenn Du sie geändert hattest.
Klicke wie bei der Installation rechts auf das kleine Kästchen links im Paketnamen und wähle die Option “Zum Löschen vormerken”. Dann klicke auf “Anwenden”.
Das einfache Löschen behält die Konfigurationsdateien für den Fall, dass Du es später erneut installieren möchtest, auf Deinem System.
Um auch die Konfigurationsdateien zu löschen, wähle die Option “Zum vollständigen Entfernen vormerken” (analog zum “purge” in der Terminal - Kommandozeile).
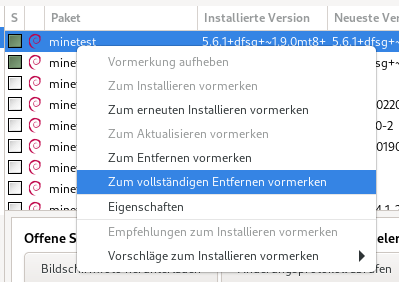
Oft verbleiben bei einer Deinstallation einer Software einige Pakete im System, die nicht länger gebraucht werden (die Abhängigkeiten), nachdem alle Pakete, die darauf angewiesen waren, entfernt wurden. Diese inzwischen nutzlosen Pakete können mit Synaptic einfach entfernt werden.
Wenn Synaptic gestartet wurde, klicke auf die “Status” - Kategorie im linken Bereich. Wenn die Unterkategorie “Installiert (automatisch entfernbar)” angezeigt wird, klicke darauf, um die entsprechenden Pakete zu sehen (siehe Bild unten):
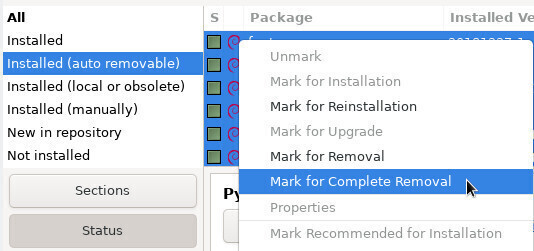
Alles, was Du machen musst, ist ein Rechtsklick auf jedes Paket im zentralen Bereich und die Option “Zum kompletten Entfernen vormerken” zu wählen. Wenn alle Pakete markiert sind, klicke auf den Knopf “Anwenden”.
Auch wenn mann ausgewählt hatte, Software komplett zu entfernen, können einige Konfigurationsdateien noch auf dem System verbleiben, aber sie können auch einfach mit Synaptic entfernt werden. Klicke auf die Kategorie “Status” im linken Bereich. Wenn die Unterkategorie “nicht installiert (zurückgebliebene Konfiguration)” gezeigt wird, wähle sie aus. Alles, was Du machen musst, ist ein Rechtsklick auf jedes Paket im zentralen Bereich und die Option “Zum kompletten Entfernen vormerken” zu wählen. Wenn alle Pakete markiert sind, klicke auf den Knopf “Anwenden”.
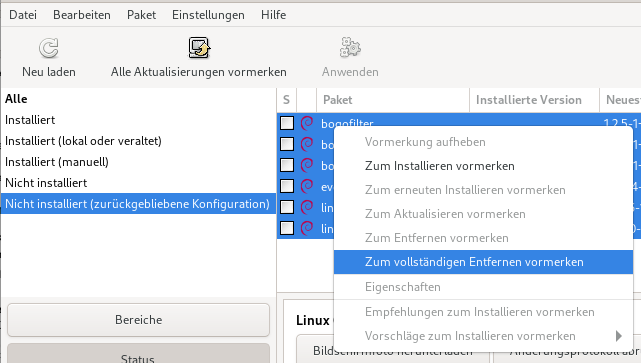
Wenn auf ein Paket geklickt wird, erscheint seine Beschreibung im unteren Bereich. Um noch mehr Informationen zu erhalten, klicke rechts darauf und wähle “Eigenschaften” oder nutze den Kopf “Eigenschaften” rechts oben.
Dann wirst Du - positiv gesagt, absolut alles - über dieses Paket wissen: Abhängigkeiten, installierte Dateien, Größe und Version.
“Einstellungen” ist eine gut benannte Kategorie, die in den meisten Anwendungen existiert, und die es auch hier gibt… Aber denke daran, dass Synaptic ein ausgesprochener Sonderfall ist: es verwaltet die gesamte auf Deinem System installierte Software. Wenn Du ein Programm löschst, wandert es nicht in den Papierkorb (aus dem man es wieder hervorholen könnte)!
Lass uns nach dieser eindringlichen Warnung den für Synaptic möglichen Einstellungen zuwenden. Das Einstellungsmenü (aufgerufen Über “Einstellungen > Einstellungen” zeigt 6 verschieden Reiter:
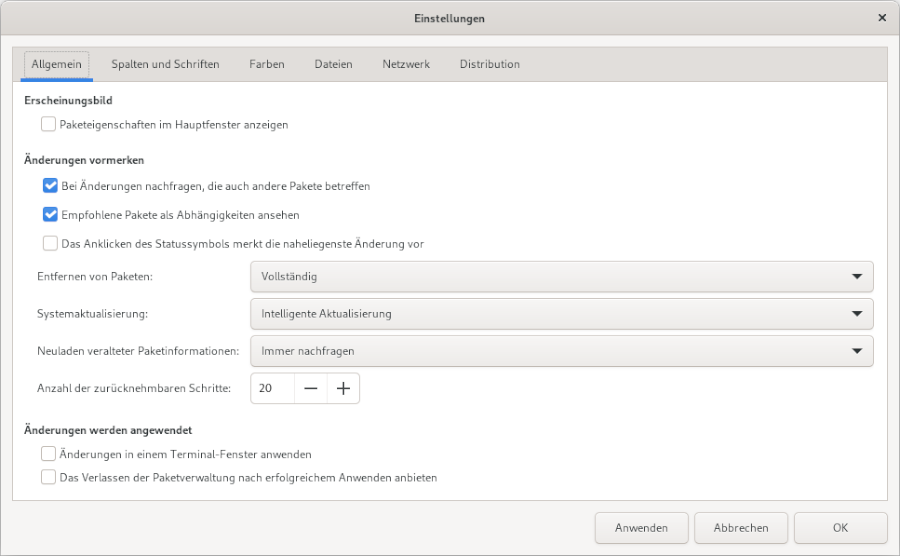
Denke daran: mit der Nutzung eines Terminals (Kap.8.2) kannst Du die gleichen Ergebnisse schneller und mit weniger Arbeit erzielen.

Auch wenn die Kapazität der Festplatten in den letzten Jahren dramatisch
gestiegen ist, kann es sein, dass Du freien Platz brauchst. Verschiedene
Scripte automatisieren den Prozess der Festplattenbereinigung, trotzdem
muss ich gestehen, dass ich eine Prüfung bevorzuge, bevor das
rm Kommando (steht für “remove” - löschen) genutzt
wird. Kap.11.2).
Die erste Sache, die natürlich gemacht wird, ist sich einen Überblick über die Belegung der Festplatte/SSD zu verschaffen. Es gibt mehrere Werkzeuge für Dich dazu, starten wir mit dem Terminal:
– Festplattenbelegung im Terminal –
Eine Übersicht über den Platzverbrauch für jeden eingebundene Einheit
(Festplatten und Partitionen) mit dem Kommando df:
df -h
Dateisystem Größe Benutzt Verf. Verw% Eingehängt auf
udev 983M 0 983M 0% /dev
tmpfs 200M 8,1M 192M 5% /run
/dev/sda1 48G 16G 30G 35% /
tmpfs 998M 0 998M 0% /dev/shm
tmpfs 5,0M 4,0K 5,0M 1% /run/lock– Aufzählung Deiner Repertoires, nach Größe absteigend
sortiert –
Größenanzeige Deiner Verzeichnisse dank du und
sort (in Megabyte)
arp@debian:~$ du -ms * | sort -nr
585 Musik
281 Videos
232 Documente
42 Bilder
26 Dowloads– Ncdu –
Ein Analyseprogramm der Festplattenbelegung im Konsolen - Modus. Um es
zu starten, gib “ncdu” in Deinem Terminal ein. Um diese Software (im
Administrator - Modus) zu installieren:
apt update && apt install ncdu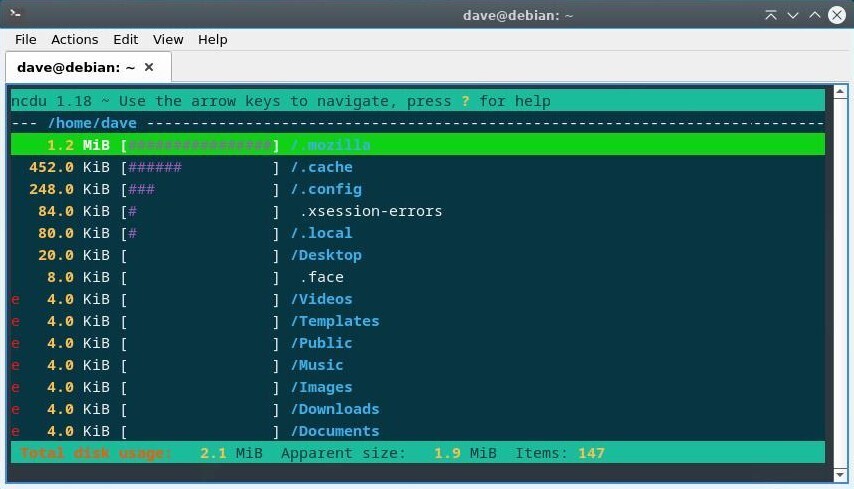
– Baobab –
Ein Analyseprogramm der Festplattenbelegung im Grafikmodus, integriert
in Gnome, aber auch in anderen Umgebungen verfügbar mit:
apt update && apt install baobab
Apt/aptitude/dpkg sind die üblichen Programme zur Paketverwaltung. Wenn Du ein Paket installierst, wird seine Archivquelle, die .deb - Datei in Deinem System (im Verzeichnis /var/cache/apt/archives/) gespeichert, um eine mögliche Neuinstallation ohne Internetverbindung zu erlauben. Um diesen “apt Cache” zu löschen, nutze ein einfaches Kommando im Administrator - Modus (Kap.3.8.3):
apt cleanWenn der Cache der installierten Pakete bereinigt wurde, kannst Du auch sowohl die unnützen Pakete als auch die Konfigurationsdateien von Deinem System löschen. Achtung! Denke daran, die Liste der zum Löschen vorgeschlagenen Pakete sorgfältig zu prüfen, bevor der Aktion zugestimmt wird:
apt autoremove --purgeWenn Du Dein System auf eine neue Version gebracht hast, ist es möglich, dass einige Pakete nicht länger in den neuen Softwarearchiven verfügbar sind: sie sind veraltet. Nutze apt, um diese Pakete aufzulisten und zu löschen und denke daran, die Liste dieser Pakete, die für das Löschen geplant sind, sorgfältig zu prüfen:
apt list '?obsolete'
apt remove '?obsolete'Schließlich, um die Konfigurationsdateien, die trotz des Löschens von Anwendungen übrig geblieben sind, anzuzeigen und zu löschen, nutze diese Kommandos:
dpkg --list | awk '/^rc/ {print $2}'
apt purge $(dpkg --list | awk '/^rc/ {print $2}')Für Putzteufel: Du kannst das Werkzeug deborphan installieren, das die verwaisten Pakete in deinem System anzeigt, die, von denen kein anderes Paket mehr abhängt. Achtung! Denke daran, die Liste der zum Löschen vorgeschlagenen Pakete sorgfältig zu prüfen, bevor der Aktion zugestimmt wird.
apt install deborphan # installiere deborphan
echo $(deborphan) # Anzeige der verwaisten Pakete
apt autoremove --purge $(deborphan) # lösch die verwaisten PaketeEs müssen drei verschiedene Papierkörbe berücksichtigt werden:
Der Papierkorb des Benutzers: ~/.local/share/Trash/ . Du kannst ihn mit dem Dateimanager (Kap.3.6.2.5) oder im Terminal leeren:
rm -Rf ~/.local/share/Trash/*Der Papierkorb des Administrators: /root/.local/share/Trash/ . Um ihn sauber zu löschen, nutze ein Terminal im Administrator - Modus:
rm -Rf /root/.local/share/Trash/*Die externen Papierkörbe: befinden sich auf Deinen externen Datenträgern, sie werden nach dem Schema ‘/media/Deine_Login_Kennung/Dein_Datenträger/.Trash_1000’ benannt.
Einige Anwendungen nutzen ein Verzeichnis “cache”, in dem sie Bilder, Videos und verschiedene Informationen speichern, um schneller zu laufen. Üblicherweise verbrauchen diese Daten nicht zu viel Platz, aber wenn Du (die oben beschriebenen Hilfsmittel nutzend) feststellst, dass ein Ordner zu groß wird, kannst Du ihn ohne zu zögern löschen.
rm -Rf ~/.cache/*Jede Anwendung hat ihren eigenen Weg, um ihren eigenen Cache zu verwalten: einige löschen ihn systematisch, wenn sie geschlossen werden, andere legen ihre Daten im Verzeichnis /tmp ab, das beim Abmelden gelöscht wird, andere halten ihre Daten in einem eigenen Ordner.
Bei Firefox kannst Du zum Beispiel den Cache über das Menü “Einstellungen” löschen und auch diese Aktion jedes mal, wenn Firefox geschlossen wird, automatisch ausführen lassen.
Immer, wenn Du ein Verzeichnis öffnest, das Bilder oder Videos enthält, werden Vorschaubilder erzeugt, um diese Dateien grafisch anzuzeigen. Diese Vorschaubilder werden in einem eigenen Verzeichnis gespeichert, um sie wiederverwenden zu können, anstatt sie jedes mal neu generieren zu müssen, wenn die Dateien angezeigt werden sollen. Das Problem ist, wenn Du eine Bilddatei löschst, wird das Vorschaubild im System erhalten bleiben und das führt zu einer gewissen Speicherplatzvergeudung, wenn veraltete Vorschaubilder erhalten bleiben. Um sie zu löschen, reicht es, das entsprechende Verzeichnis zu löschen:
rm -Rf ~/.cache/thumbnailsDieses Verzeichnis wird wieder neu angelegt, wenn das System eine neu generierte Vorschau speichern will.
Debian GNU/Linux nutzt das System von Paket - Softwarearchiven zur besseren Verwaltung der Software und um die Sicherheit Deines Systems zu erhöhen. Aber es kann vorkommen, dass Du ein externes Paket im “.deb” - Format brauchst.
 … aber wer ist
dieses “deb” ??
… aber wer ist
dieses “deb” ??
deb ist die Abkürzung für “debian”, die
Muttergesellschaft. Um ihre Software zu verteilen, nutzt Debian ein
spezielles Archivdateiformat: “.deb”. Das ist ein komprimiertes Format,
wie das “.zip”, das Du nutzt, um Deine Daten zu sichern. Diese “.deb” -
Archive werden von den verschiedenen Paket - Verwaltungsprogrammen (apt
und seine grafische Oberfläche Synaptic) erkannt und können so einfacher
gehandhabt werden.
GDebi ist ein grafisches Hilfsmittel, das die Installation externer Pakete im “.deb” - Format unter Beachtung seiner Abhängigkeiten gestattet.
Suche nach “gdebi” in Deinem bevorzugten Paket - Verwaltungsprogramm (Synaptic, Discover, Software), um es zu installieren oder einfacher aus einem Terminal im Administrator - Modus unter Nutzung von “su” (Kap.3.8.3):
apt update && apt install gdebiWenn Du ein externes Debian - Paket herunter lädst, klicke rechts darauf und wähle “Öffnen mit gdebi”.
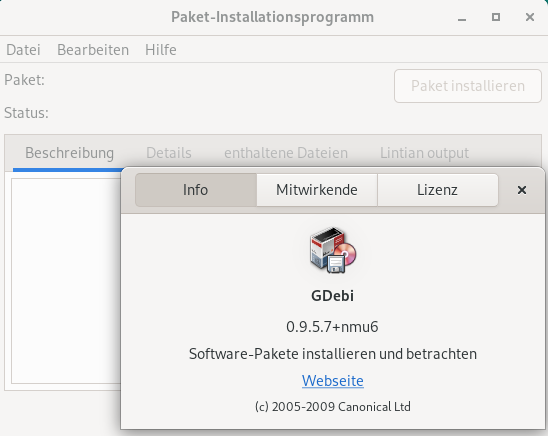
Klicke im Menü auf “Datei > Öffnen” und gib den Pfad zur “.deb” - Datei an:
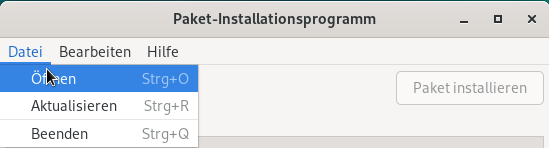
Dann klicke auf “Paket installieren”. Es wird Dein Passwort abgefragt um die Installation zu bestätigen.
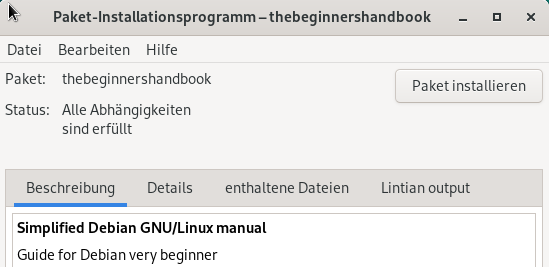
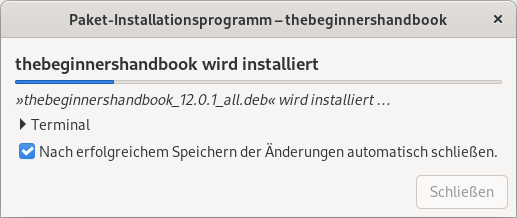
Um es zu zu deinstallieren, ganz einfach: es reicht auf “Paket löschen” zu klicken.

Apt ist der wichtigste Paketmanager unter Debian: Er
wird verwendet, wenn Du Pakete aus den Debian-Repositories
aktualisieren, installieren oder entfernen möchtest.
Er kann auch ein lokales Paket installieren, mit einem Vorteil:
apt verwaltet Abhängigkeiten (andere Pakete, die für
die Anwendung benötigt werden, die Du installieren möchten).
Gehe um es zu benutzen in den Ordner, der das zu installierende Paket
enthält, und führe den folgenden Befehl im Administratormodus aus:
apt install ./Paketname.debDpkg ist ein Hilfsmittel, um die Pakete zu handhaben, wie es apt tut, aber ohne Verwaltung der Abhängigkeiten. Das heißt, wenn Du dpkg zur Installation externer Pakete nutzt, musst Du die “abhängigen” Pakete nacheinander über Dein Terminal installieren. Dpkg ist standardmäßig in Debian integriert und muss im Administrator - Modus genutzt werden.
Zur Installation eines externen Pakets:
dpkg -i paket_name.debEine Fehlermeldung wird es Dich wissen lassen, wenn fehlende Abhängigkeiten vorhanden sind. Dann installiere sie einfach auf dem klassischen Weg mit apt:
apt install abh_paket_1 abh_paket_2 ...Dann starte die Installation Deines externen Pakets neu.
dpkg -i paket_name.debUm ein externes Paket zu löschen:
dpkg --purge paket_name
Flatpak (https://docs.flatpak.org/de/latest/getting-started.html)
ist ein Anwendungs - Virtualisierungssystem für GNU/Linux -
Distributionen. Das Ziel ist die Bereitstellung einer sicheren “Sandbox”
- Umgebung, isoliert vom Rest des Systems, in der Nutzer Anwendungen,
die nicht durch die Softwarearchive der Distribution geprüft wurden,
laufen lassen können (z.B. Testversionen). dixit Wikipedia

… Ich virtualisiere in der Sandbox …?
Die Anwendungen, die Du von den Debian - Softwarearchiven herunter
lädst, sind “.deb” - formatierte Archive, die die Anwendung selbst
beinhalten. Diese Anwendungen nutzen allgemeine Abhängigkeiten, die
miteinander verbunden sind, und haben vollen Zugriff auf Dein gesamtes
System. Die Debian - Softwarearchive sind sicher, es gibt keinen Grund
zur Sorge darüber. Aber warum sollten wir dann Flatpak nutzen? Das
Flatpak - Format arbeitet anders: die Anwendung ist mit allen ihren
Abhängigkeiten in einem Archiv gepackt, das völlig unabhängig von dem
System ist, auf dem es installiert wird. So kannst Du hier eine frisch
aktualisierte Anwendung oder auch eine brandneue, verglichen mit den
Debian - Softwarearchiven, nutzen. Der zweite Vorteil dieses Formats ist
die berühmte “Sandbox”. Die Sandbox ist eine Art sichere
Schachtel, in der die Anwendung läuft, ohne Zugriff auf den Rest des
Systems zu haben (mit Ausnahmen, denen der Nutzer die Berechtigung
erteilt) dadurch wird das Einschleusen von Schadsoftware durch Deine
Anwendung in Dein System verhindert. Der letzte Vorteil ist, dass es Dir
möglich ist, verschiedene Versionen der gleichen Anwendung laufen zu
lassen (sehr praktisch für Minecraft und Server in verschiedenen
Versionen). Der Nachteil dieses Formats ist, dass es nicht durch die
Debian Sicherheit überprüft werden kann: wenn Du “Flatpaks”
installierst, solltest Du als vertrauenswürdig bekannte Anwendungen
bevorzugen (Gimp, VLC, Blender …).
Um Nutzen aus den Anwendungen im Flatpak - Format ziehen zu können, musst Du das entsprechende Paket installieren. Aus dem Terminal (im Administrator - Modus (Kap.3.8.3) :
apt install flatpakDu kannst jetzt Flatpak - Anwendungen herunter laden und installieren, indem Du einer der Internetseiten besuchst, die diese Anwendungen anbieten. wie Flathub (https://flathub.org/home). Aber der einfachste Weg besteht darin, ein Softwarearchiv zu Deinen Paketquellen hinzuzufügen, um den Vorteil der gesamten Anwendungsliste zu haben, ohne auf einer Internetseite suchen zu müssen.
Um ein Softwarearchiv wie z.B. Flatpak hinzuzufügen und den Vorteil einer einfachen Suche und einer vereinfachten Installation zu haben, gib in Dein Terminal ein:
flatpak remote-add flathub https://dl.flathub.org/repo/flathub.flatpakrepoDu wirst nach dem Passwort des Administrators gefragt werden. Und Du musst Dein System neu starten, damit diese Änderungen wirksam werden.

Um in den Vorzug der Verwaltung von Flatpaks mit Deinem Software - Manager zu kommen, musst Du eine Erweiterung entsprechend Deiner Umgebung hinzufügen. Schreibe für Gnome und seine einfache Verwaltung “Software” in einem Terminal im Administrator - Modus (Kap.3.8.3) :
apt install gnome-software-plugin-flatpakDu kannst jetzt Deine Flatpaks” wie alle anderen Anwendungen verwalten (siehe* Kap.8.3)
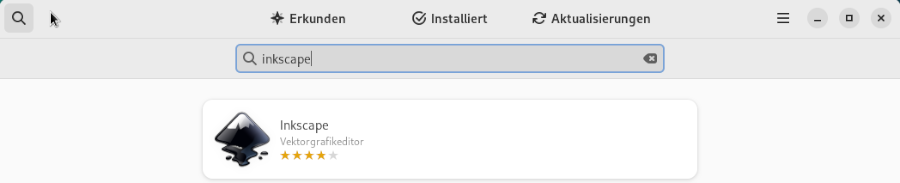
Beachte die Anzeige der Software - Quelle am Ende der Beschreibung.
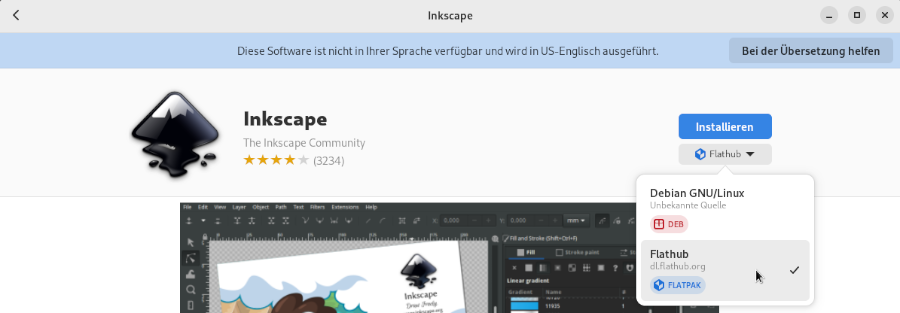
Wie bei andere Anwendungen wird das Passwort des Administrators für jede Installation erforderlich sein. Deine Software wird dann direkt in Deinem Anwendungsmenü verfügbar sein.

Um Nutzen aus der Verwaltung von *Flatpaks” unter KDE mit Discover ziehen zu können, musst Du die zugehörende Erweiterung installieren. In einem Terminal und im Administrator - Modus (Kap.3.8.3):
apt install plasma-discover-backend-flatpakDu kannst jetzt Deine Flatpaks wie alle anderen Anwendungen verwalten (siehe Kap.8.4).
Während der Suche musst Du auf die Software - Datei klicken. Klicke nicht unmittelbar auf “Installieren”, weil die Debian - Softwarearchive eine höhere Priorität haben.
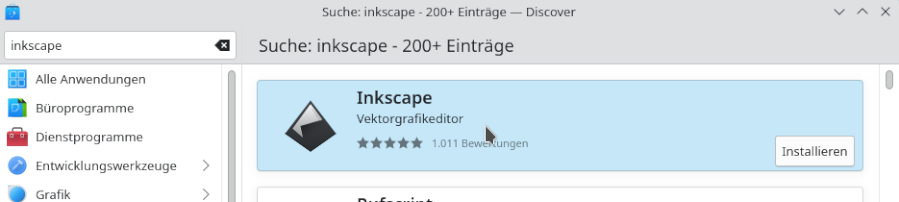
Wähle das Flathub - Softwarearchiv aus dem Discover - Menü “Quellen”. Dann starte die Installation mit einem Klick auf “Installieren”:
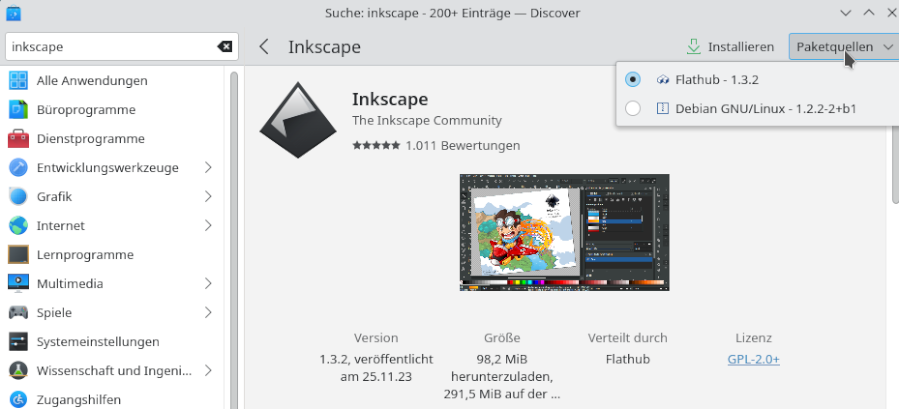
Wie bei andere Anwendungen wird das Passwort des Administrators für jede Installation erforderlich sein. Deine Software wird dann direkt in Deinem Anwendungsmenü verfügbar sein.
Folgend die wichtigsten Kommandos zur Verwaltung Deiner Flatpacks im Terminal:
| Kommando | Aktion |
|---|---|
| flatpak search flatpak_name | Suche nach einem Flatpak in allen Softwarearchiven |
| flatpak install archiv flatpak_name | Installation eines Flatpaks aus archiv |
| flatpak uninstall flatpak_name | Lösche ein Flatpak |
| flatpak uninstall --unused | Lösche ungenutzte Abhängigkeiten |
| flatpak update | Aktualisiere alle installierten Flatpaks |
| flatpak run flatpak_name | Starte ein Flatpak |
Spezialfall: Installation eines Flatpaks nur für den aktuellen Nutzer mit der Option “--user”. Die Dateien werden im Nutzer - Verzeichnis ($HOME/.local/share/flatpak/) abgelegt.
flatpak --user install *softwarearchiv* flatpak_nameEin Beispiel mit LibreOffice:
LibreOffice von Flathub installieren:
flatpak install flathub org.libreoffice.LibreOfficeZum Start der Flatpack - Version von LibreOfffice:
flatpak run org.libreoffice.LibreOfficeWenn Du Dein Flatpack grafisch über Software oder Discover installiert hast, lösche es einfach vom Menü der installierten Anwendungen Deiner Software - Verwaltung aus: Suche nach dem zu deinstallierenden Flatpak und starte das Löschen über den zugehörigen Knopf. Beachte, dass wenn Du alle Abhängigkeiten deinstallieren möchtest (Software, die zusätzlich zum Flatpak für seine Arbeit installiert wurde), wirst Du dieses Kommando in Deinem Terminal ausführen müssen:
flatpak uninstall --unusedUm Dir bei der Suche zu helfen, nachfolgend einige Softwarearchive, die das Flatpak - Format nutzen und die auszuführenden Kommandos, um deren Softwarearchive hinzuzufügen. Du kannst die Option “--if-no-exists” nutzen, um Fehler bei der Doppelanlage zu vermeiden:
Das Flathub - Softwarearchiv https://flathub.org/, das eine große Anzahl an Anwendungen erfasst hat;
flatpak remote-add flathub https://db.flathub.org/repo/flathub.flatpakrepoDas KDE Flatpak - Softwarearchiv:
flatpak remote-add kdeapps https://distribute.kde.org/kdeapps.flatpakrepoDas Gnome-nightly Flatpak - Softwarearchiv:
flatpak remote-add gnome-nightly https://nightly.gnome.org/gnome-nightly.flatpakrepoZuerst muss an wissen, dass mehrere Zweige einer Debian - Distribution parallel existieren.
Namentlich die oldstable, stable, testing and unstable - Distributionen, als auch ein experimental - Zweig.
Die Distribution stable ist die offizielle Debian - Distribution, die im Monent freigegeben ist, die durch das Debian - Team gepflegt und aktualisiert wird. Die einzigen Änderungen daran betreffen Sicherheits - Aktualisierungen und Fehlerkorrekturen. Es wird empfohlen, diese Version zu bevorzugen.
Die Distribution oldstable ist die vorhergehende stabile Version. Sie wird üblicherweise noch ein Jahr nach der Freigabe der neuen “stable” - Version unterstützt. Dennoch kann sie länger leben, wenn genug Einzelpersonen oder Unternehmen die Fortsetzung der Pflege gewährleisten. Dann wird sie eine LTS - Distribution (LTS steht für Long Term Support (Langzeit - Unterstützung)) genannt, wir erweitern ihre Lebensdauer.
Die Distribution testing ist die zukünftige “stable” - Version. Sie wird genutzt, um die nächste stabile Version vorzubereiten. Wenn alles in Ordnung ist, alle Teile gut zusammenarbeiten, alle Fähigkeiten des Debian - Teams erreicht wurden und nach einer Periode des “Einfrierens” des Softwarestandes und der Fehlersuche wird diese Version die neue offizielle “stable” Version.
Die Distribution unstable, Spitzname Sid, ist die Version, die alle neuen Paketversionen erhält und ist auf dem neuesten Stand der Innovationen, ist aber nicht sehr stabil: es ist ein Forschungslabor. Trotzdem nutzen einige unverzagte Abenteurer sie auf tagesaktueller Basis.
Die Distribution experimental ist keine Debian - Distribution per se, sondern eher ein Softwarearchiv, in dem Alpha- oder Beta- Softwareversionen getestet werden.
Alle diese Distributionen haben einen Spitznamen aus den Charakteren des Trickfilms “Toy Story®”. Aktuell ist der Name der “stable” - Version Bookworm, der “testing” - Version Trixie, der Name der “oldstable” - Version Bullseye, die “experimental” hat keinen Spitznamen.

Die erste Version von Debian mit einem Spitznamen war Debian-1.1 “Buzz”, freigegeben am 17. Juni 1996. (siehe https://en.wikipedia.org/wiki/Debian_version_history)
Der Name von unstable ist Sid, aber wer ist dieser
Kerl Sid?
Sid Phillips ist der kleine Junge im Trickfilm “Toy story®”, der alle
seine Spielsachen kaputt macht (https://pixar.fandom.com/wiki/Sid).
Weitere Information im zugehörigen Debian Wiki https://wiki.debian.org/DebianUnstable.

 Sichere Deine Daten
Sichere Deine DatenEgal, wie gut Du Dich auskennst oder wie der Status Deiner Hardware ist, niemand ist immun gegen einen Armaturenfehler, einen technischen Fehler, ein Gewitter, eine Tasse Tee/Kaffee, vergossen über die Tastatur oder der Katze, die darauf herumgammelt…
Die Kapazitäten der Festplattenlaufwerke/SSD’s steigen täglich und wir sind versucht, mehr und mehr Daten darauf zu speichern (Familienfotos, Videos, private Kopien von Filmen u.s.w.). Gleichzeitig erhöht sich auch das Risiko, große Mengen an Daten zu verlieren, und deshalb raten wir Dir, sowohl Deine persönlichen Daten, als auch Deine Passwörter und E-Mails regelmäßig zu sichern.
Dieser Abschnitt bemüht sich darum, Dir einfache Mittel vor dem Verlust Deiner Lieblingsdateien durch einen Fehler in der Hard- oder Software in die Hand zu geben.

Die “Cloud” ist in diesen Tagen modern. Verschiedene Online - Dienste
stehen Dir zur Verfügung, um Deine Daten auf einem externen Server zu
sichern… Zuallererst, Du bist nicht immun gegen einen Serverausfall und
zweitens hast Du keine reale Kontrolle darüber, was mit Deinen Daten
dort passiert. Die “Cloud” ist aktuell der Computer von irgend jemand
anderem, wie Bibi (ein freundlicher Debian - Nutzer) uns letztens
mitteilte.
Ich empfehle Dir dringend, im Fall von Zweifeln (nicht alle Dienste sind Tochterfirmen der NSA …) Deine Daten lokal zu sichern, d.h., auf Deinem eigenen physischen Medium, welches Du vollständig kontrollieren kannst.

Sicherungen wurden auf Disketten erstellt, dann auf CD’s und später auf
DVD’s. Auch wenn Du diese Art von Unterstützung noch nutzen kannst, gibt
Dir die Technologie jetzt den Zugriff auf viel größere Kapazitäten zu
kleinen Kosten.
Abhängig vom Umfang der zu sichernden Daten kannst Du externe Festplatten ab 1 GB (USB) bis 2 TB (2000 GB) finden, die direkt über das USB - Kabel oder durch eine externe Spannungsversorgung gespeist werden. Die Preise liegen grob zwischen 5 und 200 US$ , abhängig von ihrem Typ (Festplatte/SSD) und ihrer Speicherkapazität.
Wenn deine Daten nicht mehr als 700 MB umfassen, kannst Du natürlich auch eine CD-RW (wiederbeschreibbare CD) für Deine Datensicherung nutzen.

Debian beherbergt auf seinen Softwarearchiven in dem Bereich “Kopie und
Synchronisation” mehrere Werkzeuge (https://www.debian.org/doc/manuals/debian-reference/ch10.html#_copy_and_synchronization_tools),
jedes davon bietet eine grafische Oberfläche oder einen “client”. Hier
zeigen wir das einfachste Sicherungswerkzeug: Deja-Dup.
Deja-Dup ist mehr als genug um Deine persönlichen Daten zu sichern, aber wenn Du eine “vollständige Sicherung des gesamten Systems” (einschließlich Deiner Anwendungen und der gesamten Installation) durchführen willst, musst Du komplexere Software wie in der Debian - Dokumentation beschrieben, nutzen (https://wiki.debian.org/BackupAndRecovery).

Deja-Dup (https://wiki.gnome.org/Apps/DejaDup)
ist ein “Hilfsmittel zur vereinfachten Datensicherung”, das eine
grafische Oberfläche für das Programm Duplicity bietet.
Es gestattet, Sicherungen Deiner Daten in ein lokales Verzeichnis, auf
einen externen Datenträger, ein lokales Netzwerk oder irgendwohin in der
“Cloud” durchzuführen.
Es erlaubt außerdem eine komplette Verschlüsselung und einen Passwortschutz Deiner Sicherungsdateien.
Deja-Dup bietet eine klare Oberfläche, die kein Computerwissen erfordert.
Deja-Dup kann in den Debian - Softwarearchiven gefunden werden. Um es in einem Terminal als Administrator zu installieren (Kap.3.8.3):
apt update && apt install deja-dupOder eine grafische Oberfläche (Kap.8.5) nutzend, suche nach “deja-dup”.
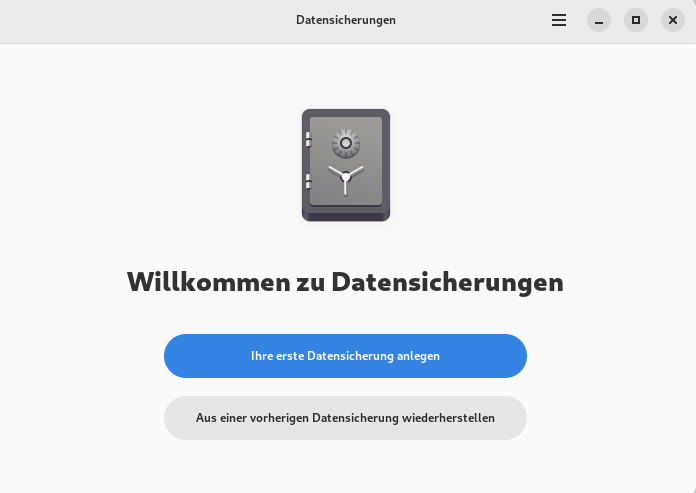
Deja-Dup wird über das Anwendungsmenü “Hilfsprogramme > Datensicherungen” verfügbar sein.
Beim erstmaligen Start ermöglichen die Einstellungen von Deja-Dup Dir sowohl auszuwählen, welche Verzeichnisse Du sichern möchtest, welche ignoriert werden sollen, als auch den Ziel - Ort und die Sicherung einzuplanen.
Seine einfache und intuitive Oberfläche wird Dich durch den Prozess führen. Starte mit “Ihre erste Datensicherung anlegen” und füge zu sichernde Verzeichnisse hinzu:

Wenn die “einzuschließenden” und “auszuschließenden” Verzeichnisse definiert sind, musst Du den Zielort der Sicherung festlegen. Du kannst folgendes wählen:
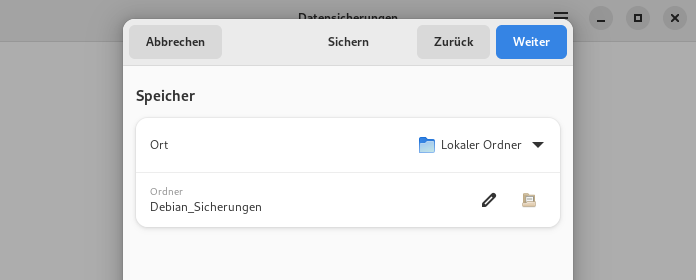
Wenn der Zielort eingestellt wurde, bietet Deja-Dup Dir an, Deine Daten mit einem Passwort zu sichern. Du wirst bei der Wiederherstellung der Daten danach gefragt werden.
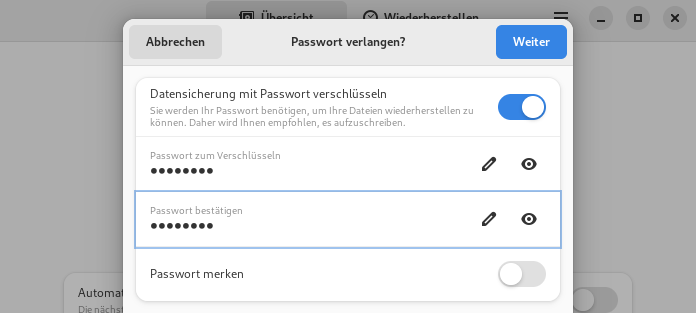
Dann wird die Datensicherung direkt in der Deja-Dup - Oberfläche durchgeführt. Die erste Sicherung wird abhängig vom Umfang der zu sichernden Daten mehr oder weniger lang dauern, Folgesicherungen sind schneller, weil sie nur noch geänderte Dateien/Verzeichnisse berücksichtigt: das ist eine inkrementelle Sicherung.
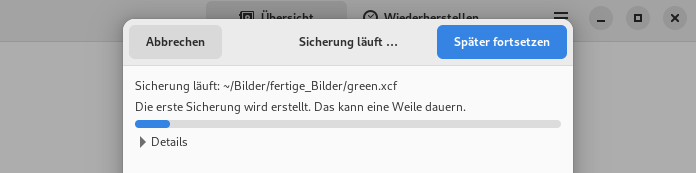
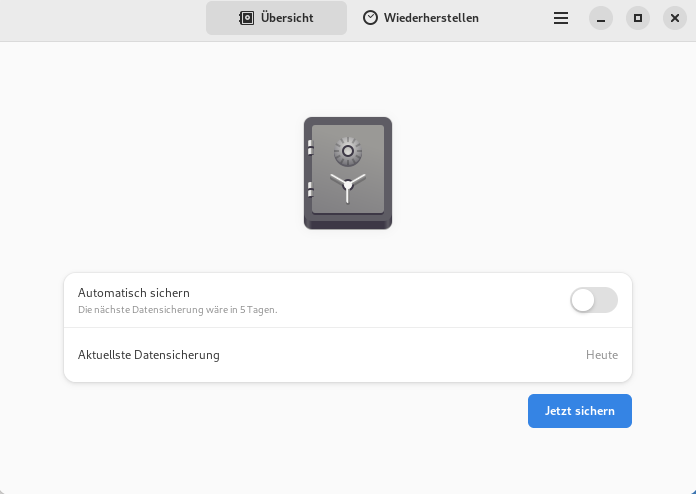
Um Sicherungen zu automatisieren, klicke auf “automatische Datensicherung”, dann gehe zum “Burger” - Menü > “Einstellungen”:
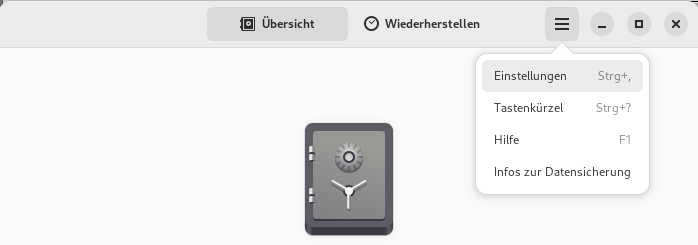
Du kannst die Häufigkeit der Sicherungen verwalten, die Archivdauer oder die zu berücksichtigenden Dateien verändern:
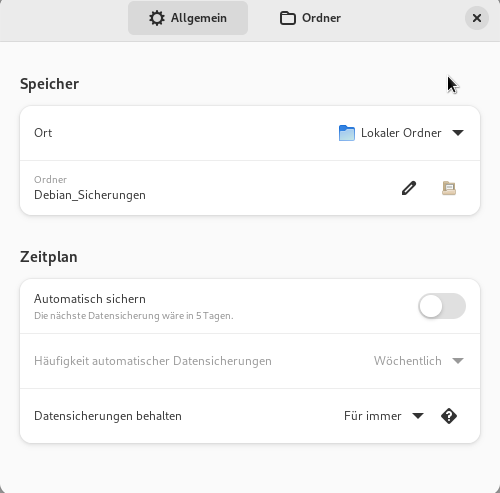

Um zum Beispiel auf einem neu installierten System eine Datensicherung wiederherzustellen, installiere einfach Deja-Dup, starte es und wähle “Wiederherstellen” im Hauptfenster.
Eine Reihe einfacher Fenster wird Dir helfen, Deine Daten zu finden und wiederherzustellen. Wie die Datensicherung, ist auch die Wiederherstellung intuitiv: Du kannst durch Deine Sicherungen navigieren wie in einem Dateimanager. Ein Aufklappmenü unten rechts gestattet Dir, das Datum der Daten zu wählen, die Du wiederhergestellt möchtest. Wenn Deine Daten ausgewählt wurden, klicke auf “Wiederherstellen”:
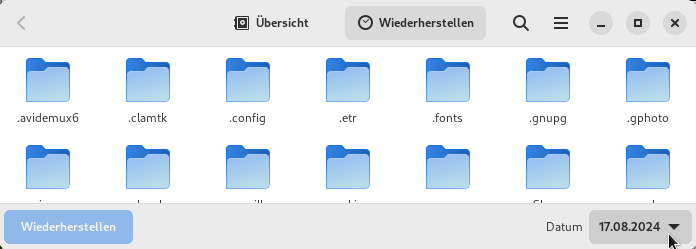
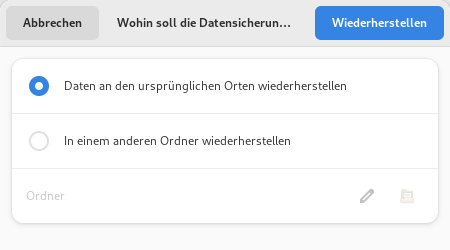
Wenn Deine Sicherung verschlüsselt wurde, wirst Du nach dem Passwort gefragt werden, erst dann wird die Wiederherstellung Deiner Daten beginnen. Ein Bestätigungsfenster wird erscheinen, wenn die Wiederherstellung abgeschlossen ist:
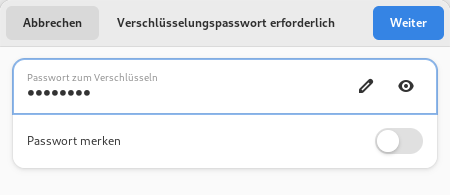
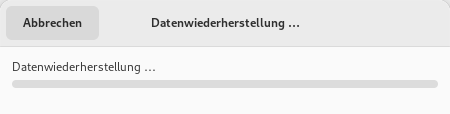
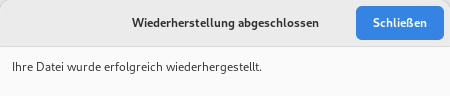

Wenn Du nur ein Verzeichnis oder einige wenige sichern möchtest, kannst
Du einfach den Dateimanager oder das Packprogramm nutzen (um den
Platzbedarf durch Komprimierung zu reduzieren).
Der letztere Fall erzeugt “richtige” Archive: für eine folgende Betrachtung dieser Daten muss das Verzeichnis entpackt werden. Wähle die zu sichernden Verzeichnisse im Dateimanager aus, dann klicke rechts und nimm die Aktion “Komprimieren”.
Dann musst Du die Archivdatei nur noch auf ein externes Medium verschieben.

Das ist die Komplettlösung, die eine absolute Sicherheit Deiner Daten
sicherstellt: klone die gesamte Festplatte.
Clonezilla Live (https://clonezilla.org/) ist eine LIVE CD, basierend auf der GNU/Linux - Distribution, die die Clonezilla - Software beinhaltet. Sie erlaubt dem Nutzer direkt auf seinem Rechner auszuführen:
Diese Clonezilla - Version ist auch in der Lage, sich mit beliebigen Servern zu verbinden: SSH - Server, Samba - Server, NFS - Server …
Wie sein Name schon sagt, funktioniert es wie eine Live - CD (CD-ROM, DVD-ROM), kann aber auch von einem USB - Stick, einem externen Datenträger u.s.w. gestartet werden. (Quelle Wikipedia).
Du findest eine englische Einführung auf dieser Seite:
https://www.howtoforge.com/back-up-restore-hard-drives-and-partitions-with-clonezilla-live.
 Schütze Deine Daten und Deine Privatsphäre
Schütze Deine Daten und Deine PrivatsphäreDie Neuigkeiten sind kristallklar: das Internet wird angezapft. Das soll Dich nicht alarmieren oder erschrecken, aber Du musst realisieren, dass das “Internet” nicht Dein privater Lebensraum ist und dass jedes Bild/jeder Text, das/der im Internet genutzt wird, potentiell wiederherstellbar ist.
Das ist offensichtlich, aber lass es uns einmal und für immer sagen: wenn Du Deine Daten schützen willst: überlasse Dein Notebook nicht irgendjemandem! Verlasse Deinen Rechner nicht weit offen und zur Selbstbedienung zu Hause!
Dein Rechner beherbergt Deine Passwörter (Bank, Administration, Arbeit …), Deine Dokumente (Verwaltungsformulare, Bilder u.s.w.), Deine Browser - Chronik (welche Seiten Du wann besucht hast), und so weiter. Du magst denken, dass diese Informationen harmlos sind, aber sie erlauben - im besten Fall - Dein Verbraucherprofil zu definieren oder - im schlimmsten Fall - Deinen Computer als Brücke zu nutzen, um in die Systeme anderer Personen einzubrechen.
Wenn Du die Distribution, die Du nutzt, zeigen möchtest oder einfach Deine Ressourcen teilen möchtest, raten wir dringendst zur Anlage eines anderen Benutzerkontos (Kap.7.3), dass weder Zugriff auf Deine Daten hat, noch deine Systemverwaltung beschmutzt.

Wenn Dein Rechner immer unterwegs ist, raten wir dazu, die
direkte Verschlüsselung während der Systeminstallation
zu nutzen, wie im Kap.
5.5.3 angesprochen. Auf diesem Weg wird es selbst wenn Dein Rechner
verloren geht oder gestohlen wird, extrem schwierig, an die Daten
heranzukommen, die sich auf Deiner Festplatte befinden.
Die Aktualisierungen der Software bringen neue Funktionalitäten, beseitigen Fehler und vor allem, korrigieren potentielle Sicherheitslücken.
Das ist die große Stärke freier Software: der Quellcode der Programme steht zur Verfügung, so wird eine entdeckte Lücke veröffentlicht und sofort beseitigt.
Dieser Praxis stehen die proprietären Systeme gegenüber, deren Lücken geheim gehalten werden und weiterhin das tägliche Leben all ihrer Nutzer betreffen.
Die Sicherheitsaktualisierungen sollten nicht als optional angesehen werden: Du musst sie so schnell wie möglich installieren.
Jedes Jahr werden zehntausende E-Mail - Konten, WLAN - Zugangscodes, Telefon - PINs … einfach geknackt, weil die Nutzer Passwörter nehmen, die einfach zu erraten sind. Das schlechteste Passwort des Jahres 2013 war “123456”, aber es gibt auch andere verrückte Zeichenketten wie “QWERTZUIOP”, “0000”, Tiernamen, Geburtstage…
 All diese zu einfach zu
erratenden Passwörter müssen vermieden werden !
All diese zu einfach zu
erratenden Passwörter müssen vermieden werden ! 
Und nebenbei, zwei schwache Passwörter aneinander zu hängen, erzeugt kein Starkes! “Unabhängigkeit1783” mag für einen Menschen schwer zu erraten sein, aber ein Computerprogramm wird das in einem Augenblick herausfinden.
Um die Sicherheit Deines Passwortes zu erhöhen, mit anderen Worten seine Widerstandsfähigkeit vor Entschlüsselungs -Angriffen zu erhöhen, nutze so viele Zeichen wie möglich und mische ihre Arten (Groß- und Kleinbuchstaben, Zahlen, Sonderzeichen).
Es gibt einfache Hilfsmittel, die es Dir gestatten, Deine Passwörter zu speichern und zu organisieren, wie KeepassX (https://www.keepassx.org/).

Je stärker ein Passwort ist, um so schwieriger kann man es sich
merken, nicht wahr?
Du kannst eine “Pass - Phrase” nutzen. Hier reden wir
über einen langen Satz, schwierig aufzudecken aber einfach zu merken:
ein paar Wörter zusammengefügt ergeben eine sinnfreie Zeichenkette, die
für Dich aber einen gut gewählten Sinn ergibt. Zum Beispiel kann der
Satz “Großmutter liebt französische Gurken in ihrer Suppe” schnell zu
einem robusten Passwort werden:
“GroßmutterLiebtFranzösischeGurkenInIhrerSuppe” … besonders wenn man ein
paar Vokale gegen Zahlen austauscht (“i” durch “1”, “e” durch “3” und
“o” durch “0”):
“Gr0ßmutt3rL13btFranzös1sch3Gurk3nInIhr3rSupp3”.
Beachte, dass das mit dem Großvater genau so funktioniert  .
.
Es geht, ohne es zu sagen, aber es ist besser, wenn es gesagt wird … Externe Medien, die Deine Datensicherungen beinhalten, sollten nicht der Selbstbedienung zu Hause überlassen werden: Reserviere ein Speichermedium für die Sicherung persönlicher Daten und bewahre es außer Sicht- und Reichweite auf.
Du hast bestimmt schon Warnungen zu Datensicherungen erhalten … und das nicht umsonst! Bitte schlage im Kapitel 9 nach und gewöhne Dir an, Deine Daten auf einem externen Medium regelmäßig zu sichern.
Zugegebenermaßen sind GNU/Linux - Systeme viel weniger anfällig für Virenattacken, aber es ist trotzdem möglich, sich auf einem GNU/Linux - Rechner einen Virus einzufangen.

Im Moment sind Aktualisierungen der einzige effiziente Schutz vor
potentiellen Viren, und ein Antiviren - Programm auf Deinem System
verbessert die Sicherheit nicht. Viren, die in Dokumente eingebettet
sind, die von proprietären Systemen stammen, haben keine Auswirkungen
auf GNU/Linux - Umgebungen und sind deshalb völlig harmlos für Deine
Daten.
Wenn Du dennoch Deine Daten beobachten und kontrollieren möchtest, ist ClamAv die Referenz - Antivirensoftware. Beachte, dass sie nicht ständig im Hintergrund läuft, der Nutzer muss ausdrücklich einen Verzeichnis - Scan anfordern, um seinen Inhalt zu überprüfen.
Mehr Informationen zu ClamAv auf der Seite DebianHelp https://www.debianhelp.co.uk/clamav.htm
Ja, man kann alles im Internet finden: das Beste und Schlimmste, und oft unangemessene Bilder und Inhalte für unsere Kinder. Um sie sich an der digitalen Welt sicher erfreuen zu können, kannst Du verschiedene Elternkontrollsysteme verwenden.
Behalte trotzdem im Kopf, dass DU die beste Elternkontrolle
bist! 
Die Internetanbieter schlagen üblicherweise verschiedene Elternkontroll - Software vor. Diese Methode erlaubt Dir die Kontrolle all der Geräte in Deinem Heimnetzwerk, befreit Dich aber nicht von der Elternkontrolle Deines Internet - Browsers.
Mehr Informationen auf der Seite https://www.internetmatters.org/parental-controls/
BlockSite ist eine Erweiterung, die automatisch Internetseiten Deiner Wahl blockiert. Zusätzlich deaktiviert diese Erweiterung alle Verweise auf diese Internetseiten, indem der Verweis ohne Klick - Funktionalität dargestellt wird. Die Add-on - Internetseite sagt: “Die gesammelten Daten werden nicht zur Identifizierung einzelner Personen genutzt” – es ist an Dir …
Du kannst weitere Add-ons auf der Mozilla - Internetseite finden: https://addons.mozilla.org/firefox/search/?cat=all&tag=parental+control
Eine alternative Lösung ist die Nutzung einer Suchmaschine, die die vorgeschlagenen Ergebnisse filtern wird, wie Qwant Junior: https://www.qwantjunior.com
Es ist schwierig, komplett anonym im Internet zu bleiben. Außer wenn Du ein gut ausgestatteter erfahrener Nutzer bist, wirst Du immer eine Spur zurücklassen.
Der schönste Fingerabdruck, den Du auf täglicher Basis hinterlässt, ist Deine IP - Adresse. Tatsächlich muss jedes Gerät, das mit dem Internet verbunden ist, eine IP - Adresse haben, die es nicht nur erlaubt, Deinen Internetanbieter zu erkennen, sondern auch Deine genaue geografische Lage … Ein kleiner Test? Besuche diese Seite, um Deine öffentliche Internetadresse zu sehen: https://whatismyipaddress.com/
Zusätzlich, auch wenn Du nicht ein großer Küchenchef bist, gibst Du eine Menge von “Cookies” (“Kekse”) von allen Seiten, die Du besuchst, preis. Cookies sind Zeugen von Verbindungen: sie speichern von einer gegebenen Seite Informationen wie Deine Vorlieben, Deine Kennung, Dein Passwort, Deine gewählte Sprache, den Inhalt Deines digitalen Einkaufskorbes u.s.w. nicht nur auf Deinem Computer, sondern auch auf den Servern in der “Cloud”. So ist es sehr gut möglich, diese Information zu registrieren, wenn Du eine Suchanfrage auf einer Seite startest.

Werbefirmen nehmen an der Party teil und erzeugen automatisch Dein Profil, in dem sie Deine Browser - Chronik durchsuchen.
Bleib ruhig, verschiedene Ratschläge und Software - Werkzeuge stehen Dir zur Verfügung, um einfach diskret zu werden.
Denke daran, dass die sozialen Netzwerke in ihrer überwältigenden Mehrheit nicht dazu da sind, um Dir zu helfen, sondern im Gegenteil: sie sind große Werbeagenturen, die alles sammeln, was sie über Dich herausfinden können. Dann werden diese persönlichen Informationen an Werbeunternehmen weiterverkauft, um besser auf Deine “Bedürfnisse” eingehen zu können. Die Intelligenz in den sozialen Netzwerken hört hier nicht auf: sie fahren fort, Dich auf einer Menge von Seiten zu verfolgen, indem sie zum Beispiel die “like” or “G+” - Knöpfe nutzen.
Weiterhin enthüllen die letzten Skandale die Tatsache, dass die persönlichen Daten von verschiedenen staatlichen Geheimdiensten gesammelt werden können, auch wenn Du nichts Verdächtiges tust.

Wenn Du nicht der Versuchung widerstehen kannst, ein Konto in einem
sozialen Netzwerk anzulegen (und ich verstehe Dich völlig: virtuelle
Begegnungen sind sehr “cool”), kannst Du Diaspora oder
Mastodon ausprobieren und ein dezentrales Netzwerk
erforschen, das respektvoll mit Deinem persönlichen Leben und
Daten umgeht; Diaspora und Mastodon wurden nach dem
“Netzwerkknoten - Prinzip” entworfen was heißt, dass verschiedene
Verbindungspunkte vorhanden sind. Hier ist einer, um damit zu starten:
https://joindiaspora.com/ und https://mastodon.social/about.
Soweit es die anderen “weniger sozialen” Netzwerke betrifft, folgend ein paar einfache Ratschläge:
Wenn Du im Internet surfen möchtest, ohne Spuren auf Deinem Computer zu hinterlassen, die letzten Versionen der Internet - Browser bieten die Fähigkeit der “privaten Fenster”. Ihre Funktionsweise ist sehr einfach: wenn gestartet, speichert der Browser keine Chronik der besuchten Seiten, noch der Cookies, die von diesen gesetzt werden, noch der Passwörter, die in “privaten” Fenstern eingegeben wurden. Trotzdem verfolgen die besuchten Seiten Deine IP - Adresse: Du bewegst Dich nicht “anonym”.
Klicke bei Firefox auf das “Burger” - Menü (der Knopf mit den drei Streifen oben rechts), dann wähle die Option “Neues privates Fenster”.
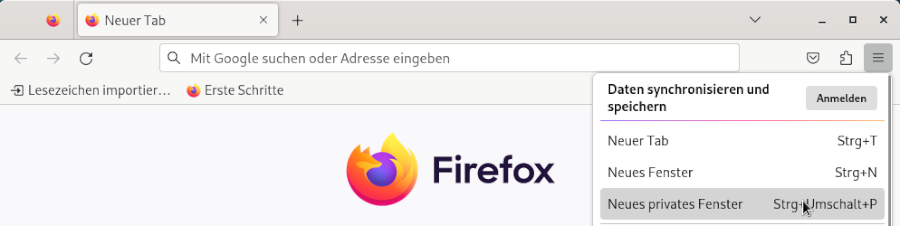
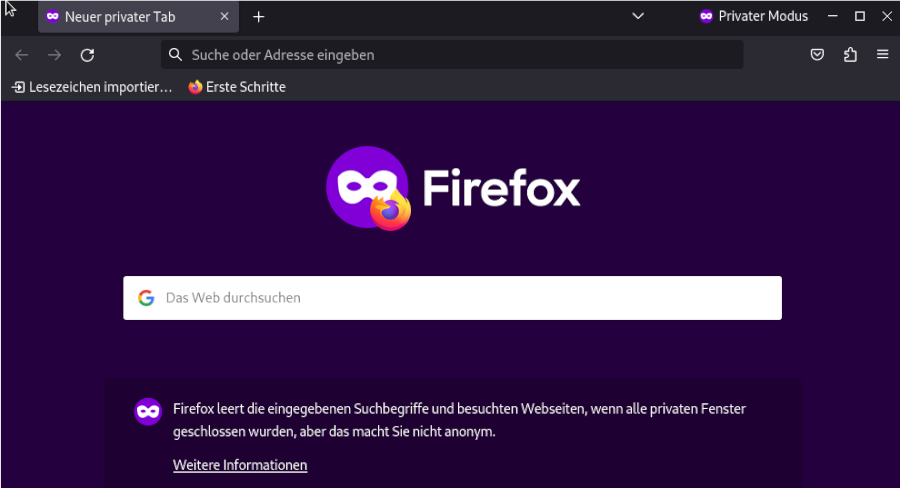
Beachte: es ist gut möglich, dass einige Internetseiten nicht richtig funktionieren, wenn einige Cookies verboten sind. Deshalb ist es besser, diesen Modus nicht immer zu nutzen.
Achtung: privat heißt nicht anonym!
Vermeide zuerst nicht-freie Browser, deren Quellcode nicht vom ersten besten Experten analysiert werden kann. Die nicht-freien Browser (Edge, Safari, Chrome …) können theoretisch Deine Navigation im Internet ohne Dein Wissen ausspionieren.
Der wichtigste freie Browser, dem Du trauen kannst, ist Firefox.
Die private Navigation gestattet das Entfernen aller Navigationsspuren auf Deinem Computer und ein paar weitere Schutzmaßnahmen gegen das “Tracking” (dem Verfolgen Deiner Spur im Internet). Sie kann aber angesichts fortgeschrittener “Tracking” - Technologien wie der “digitalen Fingerabdruckerkennung” nicht Deine Anonymität gewährleisten (https://wikipedia.org/wiki/Canvas_fingerprinting). Firefox kann aber in seinen letzten Versionen digitale Fingerabdruckverfolger blockieren. Gehe zum “Burger” - Menü oben rechts > “Einstellungen” > Tab “Datenschutz und Sicherheit”. Für weiter Informationen: https://blog.mozilla.org/de/firefox/how-to-block-fingerprinting-with-firefox/
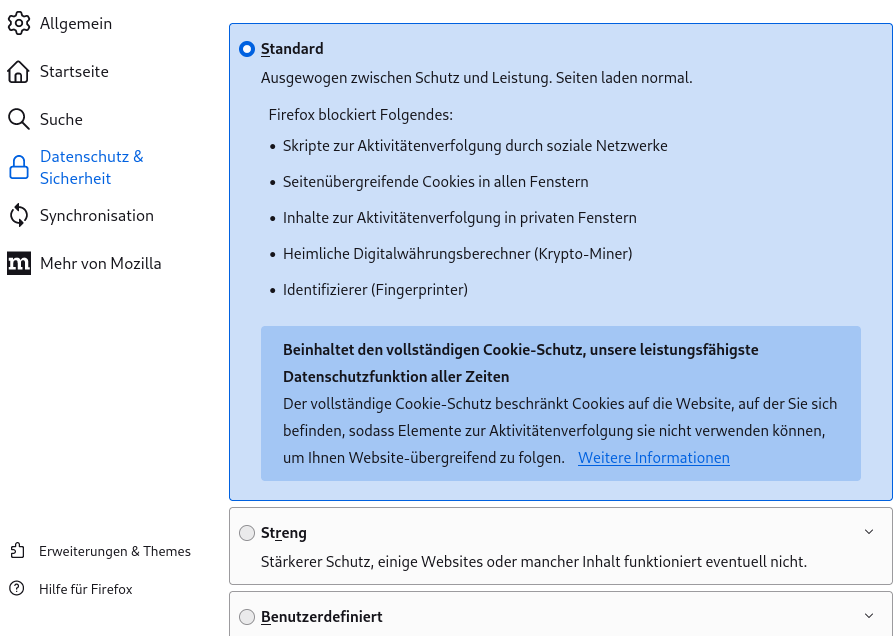
Die zwei folgenden Firefox - Erweiterungen können es auch erschweren, Deine Internet - Navigation zu verfolgen, indem Dein Browser - Profil auf regulärer Basis verändert wird:
Die Erweiterung “NoScript Sicherheits - Suite” blockiert das Deine Spur verfolgenden Scripte, indem diese spezifischen Scripte automatisch verboten werden. Aber Du musst bedenken, dass das eine Menge Probleme mit vielen Internetseiten hervorrufen kann. Das ist nur etwas für die Erfahrensten! https://addons.mozilla.org/de-DE/firefox/addon/noscript/
Die Mozilla Foundation führt viele Module auf, um Deine Sicherheit im Internet zu verbessern. Zaudere nicht, die zugehörige Seite zu besuchen: https://addons.mozilla.org/de-DE/firefox/extensions/category/privacy-security/.
Höre auf, es so wie jeder Andere zu machen, auch wenn Du angeblich “nichts zu verbergen” hast.

Wenn Du anonym werden und Deine IP - Adresse komplett verstecken möchtest, ist der beste Weg die Nutzung von TOR (https://www.torproject.org/index.html). Um das zu erreichen, werden wir zwei Methoden beschreiben: die Installation des Tor - Browsers und die Nutzung der anonymen Tails - Distribution.

… Was ist dieses Tor für ein Zeug ??
TOR steht für The
Onion Router (Der Zwiebel - Router)
und ist eine Software, die es uns erlaubt, uns im Internet anonym zu
bewegen, indem wir mit anderen TOR - Nutzern kommunizieren. Das Prinzip
ist die Definition einer zufälligen und indirekten Verbindung im
Netzwerk zwischen Dir und dem Ausgang zum Internet, die es unmöglich
macht, Deine IP - Adresse zu verfolgen. Zusätzlich sind die im TOR -
Netzwerk ausgetauschten Daten verschlüsselt, was es noch schwerer macht,
ihren Fluss nachzuvollziehen, auch wenn sie ausgespäht werden.
Diese Funktionalität entbindet Dich nicht vom gesunden Menschenverstand … Wenn Du Dich bei irgendeinem einem Konto mit dem üblichen Pseudonym und Passwort anmeldest, wirst Du schnell identifiziert sein, auch wenn Du TOR nutzt.
Debian bietet den Tor - Browser in seinem Softwarearchiv an. Der Tor Browser existiert nicht physisch im Debian - Softwarearchiv, sondern ist eher ein Startprogramm, das die aktuellste Version von der offiziellen Seite holt und ebenso die Paketsignatur prüft. Dieser torbrowser-launcher ist in der contrib - Abteilung der Debian - Softwarearchive verfügbar. Um diese Abteilung hinzuzufügen, nutze die in Kapitel 8.1.4 angeführte Methode und ändere Deine sources.list, um dieses Ergebnis zu erhalten:
deb http://deb.debian.org/debian/ bookworm main contrib non-free-firmwareWenn die Softwarearchive geändert sind, in einem Terminal im Administrator - Modus:
apt update
apt install torbrowser-launcherWenn das erledigt ist, können wir das Herunterladen des Tor - Browsers über den tor-browser-launcher beginnen mit (hier in der Gnome-Shell) :
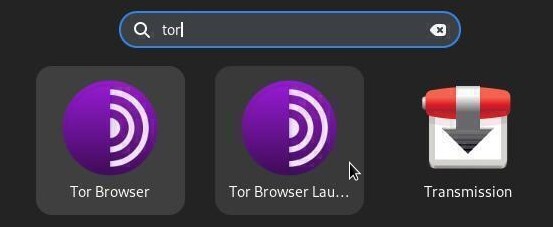
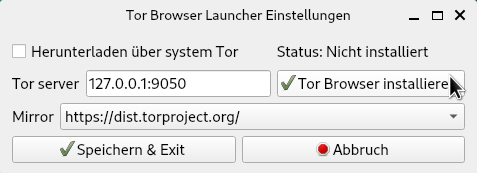
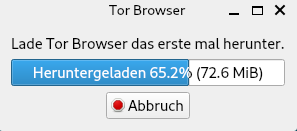
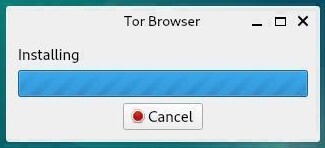
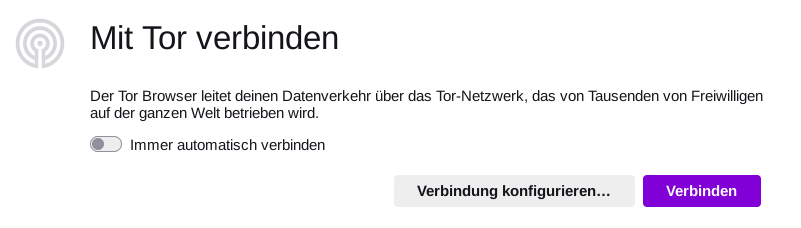
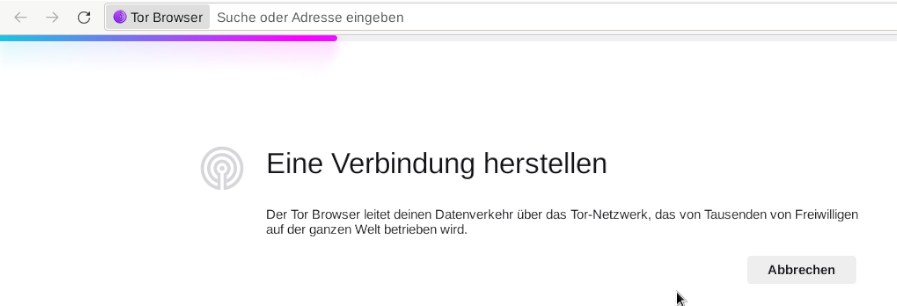
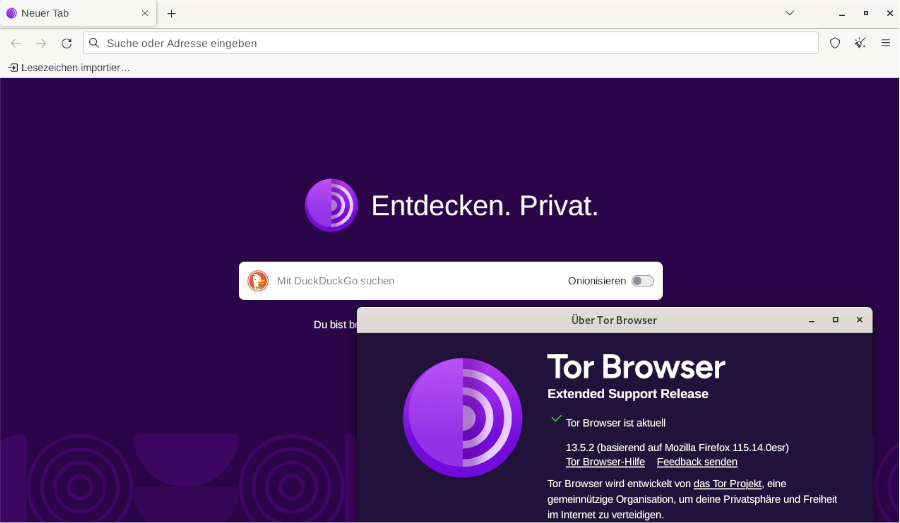
Beachte, dass Tor seinen Browser als eigenständiges Archiv vorschlägt (weder eine Notwendigkeit für Backport - Softwarearchive noch für ein Administrator - Passwort). Du kannst das Archiv auch von der offiziellen Internetseite herunter laden: https://www.torproject.org/download/. Entpacke das heruntergeladene Archiv, dann gehe in der Baumstruktur zur Datei ./browser/start-tor-browser; klicke darauf :). Du musst das Verzeichnis an dieser Stelle lassen und den Tor Browser manuell starten oder die Datei “tor-browser.desktop” per “drag-and-drop” entweder auf die Arbeitsfläche oder in die Taskleiste kopieren.
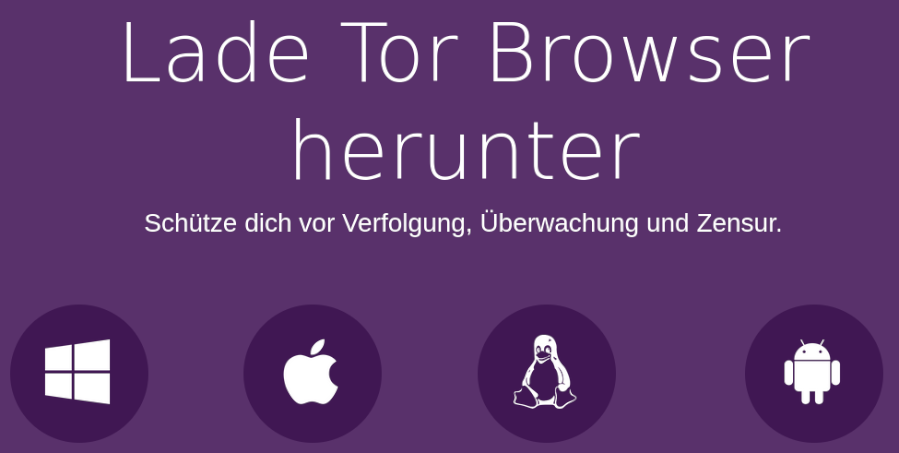

Tails ist eine auf Debian GNU/Linux basierende Distribution. Sie erlaubt Dir, im Internet total anonym zu sein.Sie ist auf einer DVD oder einem USB - Stick installiert und wie bei anderen Debian Live (autonomen) Abbildern, wird nichts auf Deiner DVD oder dem USB - Stick zwischen zwei Arbeitssitzungen gespeichert, und zusätzlich erfeust Du Dich einer anonymen Navigation im Internet.
Auf der Haupt - Internetseite, kannst Du lesen …
Tails ist ein Live (autonomes) Betriebssystem, das Du auf fast jedem Rechner von einer DVD, einem USB - Stick oder einer SD - Karte starten kannst. Es zielt darauf ab, Deine Privatsphäre und Anonymität zu bewahren und hilft Dir:
Für weitere Informationen kannst Du die Seite zum Herunterladen besuchen https://tails.boum.org/install/download/index.de.html.

Bedenke, dass die TOR - Navigation oft sehr langsam ist, und einige
Seiten oder Funktionalitäten wegen ihrer eingebetteten Scripte oder
ihrer “Privatsphäre-” Politik nicht erreichbar sein werden … Ist jetzt
die richtige Zeit, Deine ganzen alten Lesezeichen auszusortieren? 
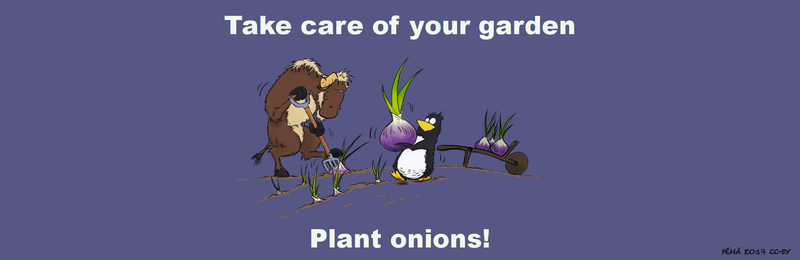
Nein! Du musst Dir dessen bewusst sein, dass das “sich bewegen” im
Internet nur dank eines physischen Netzwerks miteinander
verbundener Rechner funktioniert. Eine Person mit physischen
Zugriff auf die verschiedenen “Eintrittspunkte” wird in der Lage sein,
den Verkehr zu beobachten und Informationen unmittelbar zu erbeuten,
oder diese Informationen für eine spätere Auswertung zu speichern.
Außerdem ist die Beobachtung der Computer nicht der einzige Weg, um Dich
und Deine Bewegungen zu identifizieren: die Videoüberwachung von
öffentlichen und privaten Plätzen, die Kennzeichnung von Maschinen
“zu Deiner Sicherheit” sind nur Beispiele all der Möglichkeiten
der Behörden und Unternehmen, um an Deine wertvollen Daten zu kommen. Es
ist an Jedem selbst, sein “privates Leben” zu definieren und es nich vor
dem Internet auszubreiten … Oder weiter zu gehen zu mehr politischen
statt technischen Überlegungen zum Schutz der Privatsphäre  .
.

 Verzeichnis der grundlegenden Kommandos
Verzeichnis der grundlegenden Kommandos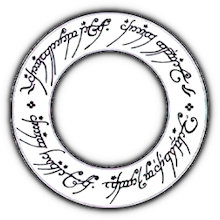
Debian GNU/Linux - Systeme haben alle grafischen Anwendungen, die nötig sind, um die Tagesaufgaben zu erledigen, warum sollte man dann die Kommandozeile benutzen?
Dieser Abschnitt sammelt einige Basis - Kommandos. Besuche für eine vollständige Liste die Debian - Dokumentation: https://wiki.debian.org/ShellCommands.
#Kommando #Aktion
#----------------------------------------------------------------------
pwd Print Working Directory (Anzeige des aktuellen Verzeichnisses)
cd foo Change Directory (Wechsele das Verzeichnis) auf foo
cd Wechsele das Verzeichnis auf /home/$USER oder ~/
cd .. gehe eine Verzeichnisebene höher (zum Elternverzeichnis)
ls foo Anzeige der Dateiinformation(en) in foo
ls -a Anzeige auch der versteckten Dateien
ls -l ls mit Ausgabe der Größe und der Zugriffsrechte#Kommando #Aktion
#----------------------------------------------------------------------
mv quelle ziel verschiebe die Datei von quelle nach ziel
cp quelle ziel kopiere die Datei von quelle nach ziel
cp -R quelle ziel kopiere die Datei von quelle nach ziel (rekursiv)
ln quelle link erzeuge einen harten link von quelle nach link
ln -s quelle link erzeuge einen symbolischen link von quelle nach link
touch foo erzeuge die Datei foo oder aktualisiere ihr Änderungsdatum
mkdir dirA erzeuge das Verzeichnis dirA
mkdir -p dirA/dirB mkdir mit Anlage des übergeordneten Verzeichnisses, wenn nötig
rm foo lösche die Datei foo
rm -f file lösche die schreibgeschützte Datei file
rmdir dirA lösche das leere Verzeichnis dirA
rm -R dirB lösche das Verzeichnis dirB (rekursiv)
du -h file or dir zeige die Größe von Datei oder dir an#Kommando #Aktion
#----------------------------------------------------------------------
wc file Ausgabe Anzahl Bytes, Wörter und Zeilen der Datei file
cat file Anzeige des Dateiinhalts von file
more file Dateianzeige seitenweise. 'Leertaste'=nächste Seite,
'Enter'=nächste Zeile, 'u'=up(hoch)
less file Anzeige der Datei file mit Feinnavigation
Links/Rechts/auf/Bild hoch/Bild ab
head -n x file Anzeige der ersten 'x' Zeilen von file
tail -n x file Anzeige der letzten 'x' Zeilen von file
tail -f file dynamische Anzeige der letzten Zeilen von file
diff file1 file2 Anzeige der Differenzen zwischen zwei Textdateien
diff -u file1 file2 Anzeige der Differenzen zwischen zwei Textdateien (Abgleich - Syntax)
comp file1 file2 Vergleich zweier Binärdateien
comp file1 file2 n N Vergleich von file1 ab Oktett n und file2 ab Oktett N#Kommando #Aktion
#----------------------------------------------------------------------
whoami Anzeige der aktuellen Nutzer - ID und des Namens
who Anzeige aller aktuell angemeldeten Nutzernamen
id Anzeige Nutzer- und Gruppen - ID (uid & gid)
id user Anzeige Nutzer- und Gruppen - ID von user (nur root)
finger user Anzeige der Informationen über user
write user Anzeige einer Meldung auf dem Terminal von user
tty Anzeige des aktuellen Terminal - Namens
su - sudo Wechsel zum Administrator - Modus, (superuser)
passwd Ändere das Passwort des aktuellen Nutzers
adduser Füge einen Nutzer hinzu
deluser Lösche einen Nutzer
addgroup Füge eine Gruppe hinzu
delgroup Lösche eine Gruppe#Kommando #Aktion
#----------------------------------------------------------------------
ps Prozess - Status. Anzeige der laufenden Prozesse
ps ax Ausgabe aller laufenden Prozesse
ps aux Ausgabe aller laufenden Nutzer - Prozesse
pstree Ausgabe aller Prozesse als Baum
top Ausgabe aller laufenden Prozesse in einer
semi - grafischen Tabelle
kill signal pid Beendet einen Prozess mit seiner Prozess - Nr. pid
pkill signal name Beendet einen Prozess mit seinem NamenSignale genutzt von kill/pkill
#Signal #Modus #Aktion
#----------------------------------------------------------------------
-1 HUP mit Neuladen der Prozesskonfigurationsdatei
-2 INT unterbreche den Prozess
-3 QUIT Beende den Prozess
-9 KILL Beende den Prozess (um das zu vermeiden, probiere zuerst '-15')
-15 TERM Schließe den Prozess sauber ab
-18 STOP Friere den Prozess ein
-20 CONT Nimm die Ausführung eines eingefrorenen Prozesses wieder auf#Kommando #Aktion
#----------------------------------------------------------------------
lsusb Anzeige der verbundenen USB - Geräte
lspci Anzeige der verbundenen PCI - Geräte
cat /proc/cpuinfo Anzeige der Prozessorinformationen
cat /proc/partitions Anzeige der eingehängten Partitionen
lspci | egrep "3D|Display|VGA" Anzeige der des Modells der Grafikkarte
lspci | grep -i "net" | cut -d: -f3 Anzeige der des Modells der WLAN - Karte
lspci | grep -i audio | cut -d: -f3 Anzeige der des Modells der Soundkarte#Kommando #Aktion
#----------------------------------------------------------------------
hostname Anzeige oder Setzen des Rechnernamens
ping rechner Sendet einen ping zu einem Rechner im Netzwerk
traceroute maschine Anzeige der Paketroute zum Rechner maschine
netstat Anzeige der Netzwerknutzung durch Prozesse
netstat -a netstat mit Anzeige der Server - Prozesse
lsof Detaillierte List der Nutzung von Dateien und Netzwerk
ip address Anzeige der Konfiguration der Schnittstelle
route Anzeige der Routing - Tabelle
curl ifconfig.me Anzeige der öffentlichen IPBeispiel: Anzeige der lokalen IP der Schnittstelle enp0s3
ip address show enp0s3 | grep "inet " | tr -s " " ":" | cut -d: -f3#Kommando/Option #Aktion
#----------------------------------------------------------------------
locate muster Suche nach einer Datei mit "muster" im Namen
updatedb Aktualisierung der Datenbank für locate
find path options Suche nach Dateien entsprechend options in path
find -name muster Suche nach Dateien mit "muster" im Namen
find -type f/d/l Suche nach Dateityp: f=Datei, d=Verzeichnis, l=Link
find -exec cmd Führe Kommando *cmd* auf die gefundenen Dateien ausBeispiel: Suche nach allen png - Dateien im Verzeichnis ‘Bilder’, kopiere dann alle Dateien in das Verzeichnis tmp (‘{}’ steht für gefundene Dateien).
find $HOME/Bilder -name "*.png" -exec cp {} $HOME/tmp/ \;#Format #komprimieren #Entpacken
#----------------------------------------------------------------------
.tar.bz2, .tbz2 tar -cvjf archive.tar.bz2 Verzeichnis tar xvjf
.tar.gz, .tgz tar -cvzf archive.tar.gz Verzeichnis tar xvzf
.bz2 bzip2 Datei bunzip2
.rar - unrar x
.gz gzip Datei gunzip
.tar tar -cvf archive.tar Dateien tar xvf
.zip zip -r archive.zip Dateien unzip
.Z compress Dateien uncompress
.7z 7z a Dateien 7z x
.xz xz -z Verzeichnis unxzVersion des genutzten Kernels, seines Namens und der Version des genutzten Compilers:
cat /proc/versionVersion des genutzten Kernels:
uname -rListe aller auf Deinem Rechner installierten Kernel:
dpkg -l | egrep "linux-(header|image)" Ein Verzeichnis freier Software
Ein Verzeichnis freier SoftwareFolgend kannst Du eine Liste von Seiten finden, die genauere Informationen bezüglich der “freien” Kultur allgemein und der freien Software (im Detail) liefern.
https://www.fsf.org/
Die Free Software Foundation (FSF) ist eine gemeinnützige Organisation
mit der weltweiten Aufgabe, die freie Computernutzung zu unterstützen.
Wir verteidigen die Rechte aller Nutzer von Software. Freie Software -
Entwickler garantieren jedermann gleiche Rechte ihrer Programme; jeder
Nutzer kann den Quellcode einsehen, ihn verändern und das Programm
weiter geben. Im Gegensatz enthält die meiste Software im
Kleingedruckten, dass dem Nutzer dieses grundlegende Recht verweigert
wird, ihn der Laune ihrer Eigentümer überlassend und anfällig für
Überwachung.

https://www.gnu.org/
Die Philosofie des GNU - Projekts: Freie Software bedeutet, dass die
Nutzer der Software Freiheit haben (es geht hier nicht um den Preis).
Wir entwickelten das GNU Betriebssystem, so dass die Nutzer Freiheit in
ihrem Rechnererlebnis haben. Freie Software bedeutet insbesondere, dass
die Nutzer vier wesentliche Freiheiten haben: (0) das Programm zu
starten, (1) den Quellcode des Programms einzusehen und zu ändern, (2)
exakte Kopien weiter zu geben und (3) geänderte Versionen weiter zu
geben. Software unterscheidet sich von materiellen Objekten - wie
Stühlen, Pausenbrot oder Benzin - darin, dass sie viel einfacher kopiert
und geändert werden kann. Es sind diese Möglichkeiten, wegen derer
Software so nützlich ist; wir glauben, der Nutzer eines Programms sollte
die Freiheit haben, davon zu profitieren, nicht nur seine
Entwickler.
https://www.linuxfoundation.org/
Die Partner der “Linux Foundation” mit den besten Entwicklern und
Unternehmen der Welt um die schwierigsten Technologieprobleme zu lösen
und die offene Technologieentwicklung und die kommerzielle Übernahme zu
beschleunigen. 2000 gegründet, bietet die “Linux Foundation” Werkzeuge,
Training und Veranstaltungen um jedes Projekt freier Software zu
verbreiten, was durch die Zusammenarbeit aller einen ökonomischen
Einfluss hat, der von keinem anderen Unternehmen erreicht werden
kann.

Diese Seite dient einem Ziel: den hartnäckigsten Gerüchten über
GNU/Linux den Hals umzudrehen. Natürlich bin ich es leid zu hören: “Euer
Gelinusse da, es ist ätzend, es gibt kein Spiel, das ich da laufen
lassen kann!”.
./play.it ist eine freie Software, die die Erzeugung originaler Pakete für viele Distributionen von DRM - freien Installationsprogrammen kommerzieller Spiele vereinfacht. Die generierten Pakete werden dann über die Standardwerkzeuge der jeweiligen Distribution installiert. Originale Linux - Spiele werden ebenso unterstützt wie Spiele, die für andere Systeme entwickelt wurden, dank von Werkzeugen wie WINE, DOSBox und ScummVM. Detailliertere Beschreibungen, einschließlich Installations- und Anwendungsanweisungen sind in den Dokumentationen der wichtigsten Distributionen verfügbar, die wir unterstützen: Debian, Gentoo, Ubuntu (nur auf französisch). Andere Distributionen wie Arch Linux werden ebenso unterstützt, wie die Abkömmlinge dieser Distributionen wie Manjaro oder Linux Mint.
Wenn Deine Spiele etwas sind, das Dich davon abhält, den
Parallelbetrieb mit Windows loszuwerden, das Ende des Tunnels ist gar
nicht so weit weg! Internetseite : https://legacy.dotslashplay.it/
Liste unterstützter Spiele: https://forge.dotslashplay.it/play.it/games

Ihr kennt alle Wikipedia, die freie on-line
Enzyklopädie. Aber aktuell ist Wikipedia Teil einer großen Familie unter
dem wohlwollenden Schirm der Wikimedia Foundation
Die Wikimedia Foundation ist eine globale Bewegung, deren Auftrag es ist, der Welt freie Bildungsinhalte zu bringen. Die Internetseite der Foundation zitierend: “Stelle Dir eine Welt vor, in der jeder existierende einzelne Mensch an der Summe allen Wissens teilhaben kann. Das ist unser Versprechen.”. https://wikimediafoundation.org/wiki/Home

Wikipedia, die freie Enzyklopädie https://www.wikipedia.org/
Wikipedia ist eine universelle, mehrsprachige Enzyklopädie, geschrieben
und gepflegt von Freiwilligen im Internet und nach dem Wiki - Prinzip
arbeitend.

Wikimedia Commons, die Multimedia - Bibliothek https://commons.wikimedia.org/wiki/Main_Page
Wikimedia Commons, oft auch nur Commons, ist ein Softwarearchiv
von Medien - Dateien, das gemeinfreie und frei lizenzierte Bildungs -
Medieninhalte (Bilder, Töne und Videos) jedem in seiner eigenen Sprache
verfügbar macht.

Wikitionnary, das Wörterbuch https://en.wiktionary.org/
Wikitionary wurde ursprünglich als lexikalischer Begleiter zu Wikipedia,
dem Enzyklopädie - Projekt entworfen. Wiktionary wuchs über ein Standard
- Wörterbuch hinaus und umfasst jetzt einen Thesaurus, einen Reim -
Leitfaden, Phrasenbücher, Sprachstatistiken und umfangreiche Anhänge.
Wir streben an, nicht nur die Definition eines Wortes zu beinhalten,
sondern auch alle Informationen, um es wirklich zu verstehen. So sind
Wortherkünfte, Aussprachen, Beispielzitate, Synonyme, Gegenbegriffe und
Übersetzungen eingeschlossen.

Wikiquote, das freie Zitate -Kompendium https://en.wikiquote.org/wiki/Main_Page
Das gemeinschaftliche Projekt Wikiquote ist ein freier online-
Sammelband von Zitatquellen bemerkenswerter Leute und kreativer Arbeit
in jeder Sprache, Übersetzung nicht englischer Zitate und Verweise auf
Wikipedia für weitere Informationen.

wikisource, die freie Bibliothek https://en.wikisource.org/wiki/Main_Page
Wikisource ist ein Projekt zur Anlage sowohl einer wachsenden Bibliothek
an Quelltexten als auch der Übersetzung von Quelltexten in jede Sprache.
Diese Arbeit wird von freiwilligen Mitwirkenden erledigt. Einige Dinge,
die Wikisource beinhaltet, sind: Quelltexte, die vorher von irgendeinem
Autor veröffentlicht wurden, Übersetzungen von Originaltexten,
historische Dokumente von nationalem oder internationalem Interesse,
Bibliografien von Autoren, deren Arbeiten in Wikisource sind. Einige
grundlegende Kriterien für Texte, die von Wikisource ausgeschlossen
sind: Verletzung des Kopierschutzes, Originalschriften eines am Projekt
Mitwirkenden, mathematische Daten, Formeln und Tabellen, Quellcode (von
Programmen), statistische Quelldaten (wie Wahlergebnisse). Wenn nicht
anders bemerkt, sind alle Mitwirkungen an Wikisource unter der Lizenz
“Creative Commons Attribution/Share-Alike License (CC-BY-SA)” (die
vorher genutzte GNU Free Documentation License ersetzend),
freigegeben.

Wikibooks, die Sammlung von Lehrbüchern mit offenem
Inhalt https://fr.wikibooks.org/wiki/Accueil
Wikibooks ist eine Sammlung von Lehrbüchern mit offenem Inhalt.
Wikibooks ist für Lehrbücher, Textanmerkungen, Lehranleitungen und
Handbücher. Diese Materialien können in einem traditionellen
Klassenzimmer, einer beglaubigten oder anerkannten Einrichtung, dem
Unterricht zu Hause, als Teil eines Wikiversity - Kurses oder zum
Selbststudium genutzt werden.

Wikijuniors, die freien Lehrbücher für Kinder https://en.wikibooks.org/wiki/Wikijunior
Wikijunior stellt Sachbücher für Kinder ab dem Geburtsalter bis zum
Alter von zwölf Jahren her. Diese Bücher können die Form von
Makropedien, Lehrbüchern oder Fibeln annehmen. Diese Wikijuniors -
Bücher sind mit Kindern im Hinterkopf geschrieben worden. Die
Gegenstände dieser Bücher wurden ausgewählt, weil sie sich an Kinder
wenden. Diese Bücher sind reich illustriert mit Fotografien, Diagrammen,
Skizzen und Originalzeichnungen.

Vikidia, die freie Enzyklopädie für Kinder https://en.vikidia.org/wiki/Main_Page
Vikidia ein englischen Enzyklopäisches Projekt für 8-13 - jährige Leser
und Mitwirkende, aber nicht nur, basierend auf der Wiki - Technologie.
Die Internetseite ist unabhängig von der Wikimedia Foundation, die
Wikipedia beherbergt. Sie wurde 2006 auf französisch und 2013 auf
englisch gestartet. Vikidia wird vom Vikidia - Verein gehalten, einer
gemeinnützigen Organisation in Frankreich.

Wikiversity, die offene Lerngemeinschaft https://www.wikiversity.org/
Wikiversity ist ein Projekt der Wikimedia Foundation, das sich
Lernmitteln, Lernprojekten und der Forschung für die Nutzung auf allen
Ebenen, Arten ind Stilen der Bildung von der Vorschule bis zur
Universität, einschließlich professionellem Training und informativem
Lernen widmet. Lehrer, Studenten und Forscher sind eingeladen,
Wikiversity beizutreten, indem sie offene Bildungsressourcen und
zusammenarbeitende Lerngemeinschaften bilden.

Wikispecies, das freie Arten - Verzeichnis https://species.wikimedia.org/wiki/Main_Page
Wikispecies ist ein Wiki - basiertes on-line - Projekt, das von der
Wikimedia Foundation unterstützt wird. Sein Ziel ist einen umfassenden
freien Katalog aller Arten anzulegen; das Projekt richtet sich eher an
Wissenschaftler, als an die Allgemeinheit. Wikispecies ist unter der
“GNU Free Documentation Lizenz und CC BY-SA 3.0 verfügbar.

Wikivoyage, der freie Reiseführer https://www.wikivoyage.org/
Wikivoyage ist ein freier internetbasierter Reiseführer für Reiseziele
und Reisethemen, geschrieben von freiwilligen Autoren (“Wiki -
Reisenden” aus der ganzen Welt). Es ist ein Schwesternprojekt von
Wikipedia und unterstützt und untergebracht von der gleichen
gemeinnützigen Wikimedia Foundation. Wikivoyage wird die “Wikipedia der
Reiseführer” genannt.

Wikinews, die freie Nachrichtenquelle https://en.wikinews.org/wiki/Main_Page
Wikinews ist ein Wiki von Nachrichtenquellen mit freiem Inhalt und ein
Projekt der Wikimedia Foundation. Die Seite funktioniert durch
gemeinschaftlichen Journalismus. Der Mitbegründer von Wikipedia, Jimmy
Wales hat Wikinews von Wikipedia mit der Aussage abgekoppelt “in
Wikinews wird jede Geschichte als neue Geschichte geschrieben, im
Gegensatz zu einem Enzyklopädie - Artikel,” Der neutrale Gesichtspunkt,
der in Wikinews unterstützt wird, unterscheidet ihn von anderen
bürgerlichen Journalismus - Bestrebungen. Im Gegensatz zu den meisten
Projekten der Wikimedia gestattet Wikinews Originalarbeit in der Form
von Original - Reportagen und -Interviews.

Wikidata, die freie und offene Wissensbasis https://www.wikidata.org/wiki/Wikidata:Main_Page
Wikidata ist eine gemeinschaftlich herausgegebene Wissensbasis, die von
der Wikimedia Foundation angetrieben wird. Sie ist vorgesehen, eine
allgemeine Quelle von Daten zu sein, die durch Wikimedia - Projekte wie
Wikipedia und Jedem sonst unter einer gemeinnützigen Lizenz zu sein. Das
ähnelt dem Weg, wie Wikimedia Commons Speicherplatz für Dateien und den
Zugriff auf diese für alle Wikimedia - Projekte gewährleistet, und
welche auch frei verwendbar für die Nachnutzung sind. Wikidate wird von
der Software Wikibase angetrieben. Dieses Projekt wurde von Wikimedia
Deutschland gestartet. Es wurde im Februar 2012 auf der “Semantic Tech
& Business” Konferenz vorgestellt und die Seite öffnete für die
ersten Mitwirkenden am 30. Oktober 2012.

Wikimedia Meta-wiki, Seite der globalen Gemeinschaft für
Wikimedia - Projekte https://meta.wikimedia.org/wiki/Main_Page
Meta (oder Wikimedia’s Meta-Wiki) ist eine Wiki - basierte
Internetseite, die ein Hilfsmittel für die Koordination aller Projekte
der Wikimedia Foundation ist. Meta dient aktuell als eine der Hauptwege
der Diskussion für Wikimedianer einschließlich der Wikipedianer, die
anderen sind Mailing - Listen, die IRC - Kanäle und die
Mitteilungsseiten von individuellen Artikeln und Nutzern. Meta ist ein
unabhängiges und autonomes Projekt der englischsprachigen Wikipedia und
hat deshalb seine eigenen Grundsätze und Gepflogenheiten, die oft von
denen hier abweichen. Ursprünglich auf die englischsprachige Wikipedia
ausgerichtet, wurde Meta, seit seiner Umstellung auf die von Wikipedia
gepflegte Mediawiki Software ein mehrsprachiges Diskussionsforum für die
Wikimedia - Gemeinschaften aller Länder.

Der Wikimedia - Inkubator, wo neue Sprachen für existierende
Projekte getestet werden https://incubator.wikimedia.org/wiki/Incubator:Main_Page
Der Wikimedia Incubator am 2 Juni 2006 gegründet, ist eine Wiki -
basierte Internetseite, beherbergt von der Wikimedia Foundation. Er
dient als Plattform, auf der jeder eine Gemeinschaft in einer bestimmten
Sprachversion eines Wikimedia - Projekes (Wikipedia, Wiktionary,
Wikibooks, Wikinews, Wikiquote and Wikivoyage) aufbauen kann, das noch
keine eigene Umterseite hat, wenn das eine anerkannte Sprache ist. Hier
können potentielle Wikimedia - Projekt - Wikis in einer neuen Sprache
zusammengestellt, geschrieben und getestet werden und beweisen, dass sie
es Wert sind, von der Wikimedia Foundation beherbergt zu werden.

Mediawiki, ein freies quelloffenes Wiki - Softwarepaket, das
alle Wikimedia - Projekte unterstützt https://www.mediawiki.org/wiki/MediaWiki
Mediawiki ist eine freie server - basierte Software, lizenziert unter
der “GNU General Public License” (GPL). Sie ist darauf ausgelegt, auf
einer großen Server - Farm einer Internetseite zu laufen, die täglich
von Millionen besucht wird.

Debian, das universelle Betriebssystem, d.h. die “Mutter” einer Anzahl
von daraus abgeleiteten Distributionen https://www.debian.org/index.en.html
Nebenbei bietet Debian mehr, als nur ein reines Betriebssystem: es kommt
mit über 4300 Paketen, vor-kompilierter Software, in einem schönen
Format für eine einfache Installation auf Deinem Rechner
zusammengefasst. Debian ist auch eine demokratische Gemeinschafts -
Organisation, deren Ziel in der Entwicklung von Betriebssystemen
besteht, die ausschließlich auf freier Software basieren.

Emmabuntüs (https://emmabuntus.org)
eine Distribution für alle Jahreszeiten.
Emmabuntüs ist eine Distribution, die die Weiternutzung
wiederaufbereiteter Rechner durch humanitäre Vereinigungen ermöglicht,
besonders der Emmaüs Gemeinschaft (https://www.emmaus-international.org/en/)
(deshalb der Name der Distribution), der Entdeckung der
GNU/Linux - Welt durch Anfänger, und den Elektronikmüll
durch den Überverbrauch der Hardware zu begrenzen, indem die Lebenszeit
der Rechner verlängert wird.

Mageia (https://www.mageia.org) ist ein auf
GNU/Linux basierendes freies Betriebssystem. Es ist ein
Gemeinschaftsprojekt (https://www.mageia.org/en/community/),
unterstützt durch ein Vereinsgesetz von 1901, bestehend aus gewählten
Mitwirkenden. Das Ziel von Mageia: vorzügliche Werkzeuge für Leute zu
machen. Außer einem sicheren, stabilen und nachhaltigen Betriebssystem
für Deinen Computer, ist das Ziel eine stabile und achtenswerte Führung
zur Koordination gemeinschaftlicher Projekte. Beiträge basieren auf
ihrer eigenen Lizenz (https://www.mageia.org/en/about/license/)
und die Gemeinschaft willigt ein in den Verhaltenscodex (https://www.mageia.org/en/about/code-of-conduct).
Mageia hat eine aktive Gemeinschaft und eine detaillierte Dokumentation.
https://www.mageia.org/en/support/

Fedora (https://getfedora.org/) ist ein
aufpoliertes, einfach zu nutzendes Betriebssystem für Notebooks und
Arbeitsplatzrechner mit einem kompletten Satz an Werkzeugen für
Entwickler und Macher aller Art. Fedora kommt mit einer “Server-”
Version, einem machtvollen, flexiblen Betriebssystem, das die besten und
aktuellsten Rechenzentren - Technologien. Es überlässt Dir die Kontrolle
der gesamten Infrastruktur und der Dienste.

https://www.gnu.org/distros/free-distros.fr.html
Diese Seite zählt alle GNU/Linux Distributionen auf, die völlig frei
sind, wie in “Freiheit”. Die Free Software Foundation scheint knallhart
zu sein, was die reale Freiheit betrifft… Aber wir können die Schuld an
eine Organisation weitergeben, die eine Situation sucht, die alltäglich
ist.
Gleichwertigkeit zwischen proprietärer Software: Eine Liste von freien Alternativen, die Funktionalitäten ähnlich zu denen proprietärer Software vorschlägt, gut untergebracht in ihrem Anwendungsmenü. Diese Liste ist bei Weitem nicht vollständig und hat nicht das Ziel, eine bestimmte Software hervorzuheben, sondern eher unterschiedliche (proprietäre oder freie) Software im gleichen Anwendungsbereich aufzuzeigen. https://wiki.linuxquestions.org/wiki/Linux_software_equivalent_to_Windows_software
Das “Free Software Directory”: FSD (Verzeichnis freier Software), oder einfach Verzeichnis ist ein Projekt der Free Software Foundation (FSF). Wir katalogisieren nützliche freie Software, die auf freien Betriebssystemen läuft - besonders dem GNU Betriebssystem und seinen GNU/Linux - Varianten. https://directory.fsf.org/wiki/Main_Page
h.node: Dieses Projekt zielt auf die Konstruktion einer Hardware - Datenbank um zu identifizieren, welche Geräte mit einem völlig freien Betriebssystem funktionieren. Die Internetseite h-node.org ist wie ein Wiki strukturiert, in dem alle Nutzer Beiträge ändern oder erstellen können. Das Projekt h-node wird in der Gemeinschaft und als eine Aktivität der Free Software Foundation (FSF) entwickelt. https://h-node.org/home/index/en
 Glossar
Glossar=> Mit großer Macht kommt große Verantwortung… Der Administrator ist ist eine Person In der IT - Abteilung, der für die Verwaltung der Rechner eines Unternehmens verantwortlich ist. Er kümmert sich um die Aktualisierungen der Systeme, überprüft ihre saubere Funktionsweise, legt neue Konten an, setzt Berechtigungen und konfiguriert den Dateiaustausch, E-Mails, Datensicherungen, das Sicherheitsschema … An einem Computer für die private Nutzung ist der Administrator der, der Systemverwaltungsrechte hat, in diesem Fall Du selbst.
ADSL steht für Breitband - Internet. ADSL (Asymmetric Digital Subscriber Line - asymmetrische digitale Anschlussleitung) wird praktisch in den meisten Industriestaaten genutzt und erlaubt den Vorteil von bis zu 30 Megabit/s, was Dir erlaubt, Videos anzusehen, Dateien herunter zu laden und sich sehr einfach im Internet zu bewegen.
ALSA (Advanced Linux Sound Architecture - Fortgeschrittene Linux - Ton - Architektur) ist ein Linux - Kernelmodul, das die Funktionalität mehrerer Ton - Treiber in einem zusammenfasst. Es wird genutzt, um Soundkarten jeder Art zu finden; es ist sehr populär und sehr effizient. Es vereinfacht die Ton - Verwaltung unter Linux sehr und wird oft aktualisiert.
Apt (Advanced Packaging Tool - fortgeschrittenes Packhilfsmittel) ist der Debian - Paketmanager, der das .deb Paketformat nutzt. Es gibt grafische Oberflächen wie Synaptic dazu für die, die sich nicht mit der Kommandozeile in einem Terminalfenster anfreunden können.
Aptitude ist eine Alternative zu Apt. Es bietet andere Optionen wie die Konstruktion eines Abhängikeitenbaumes, der Aktualisierung der Paketstatus und viele andere. Während Apt sich nicht um beschädigte Pakete auf Deinem System kümmert, wird Aptitude versuchen, diese bei der nächsten Aktualisierung oder einem Versionswechsel zu reparieren, indem sowohl alternative Lösungen als auch deren Konsequenzen angeboten werden und Dich entscheiden lässt, was davon gemacht werden soll. Letztlich ist es auch interessant zu sehen, wie Aptitude beim Löschen von Software vorgeht: es ermittelt dann überflüssige Abhängigkeiten und löscht diese ebenfalls. Andererseits macht Aptitude nur das, was Du ihm klar aufgetragen hast.
Das “at” - Symbol ‘@’ ist ein kleines “a” mit einem sich darum schlängelnden Kreis. Es wird bei E-Mail - Adressen genutzt, (z.B. user@isp.com). Dieses Symbol wird nicht bei Internetadressen, sondern nur für E-Mail - Adressen genutzt.
Ein Audio - Format ist das Datenformat, um Klänge, Musik und Stimmen in digitaler Form darzustellen, um sie entweder zu speichern oder zu transportieren.
Autonomie ist die Zeit, die eine Batterie einer mobilen Einheit den Betrieb erlaubt, ohne an einer elektrischen Quelle neu aufgeladen zu werden. Die Autonomie eines Notebooks beträgt ein paar Stunden, und die eines Mobiltelefons theoretisch ein paar Tage.
Der Name eines Computer, wenn er groß und mächtig ist.
BIOS steht für “Basic Input Output System” (grundlegendes Ein- / Ausgabesystem). Das BIOS ist die in das Motherboard (Computer - Grundplatine) eingebettete Software (Firmware), die es Dir erlaubt, verschiedene Grundaufgaben auszuführen, wenn Du den Rechner hochfährst (z.B. einen Sektor von der Festplatte zu lesen).
Das ist das Programm, das beim Hochfahren startet und die Auswahl gestattet, welches von mehreren Betriebssystemen der Rechner starten soll. Die meist genutzten, LILO und Grub sind üblicherweise im MBR (“Master Boot Record” - Startsektor) oder der GPT (“GUID Partition Table” - Partitionstabelle mit eindeutiger Kennung) auf der Festplatte. Auch wenn Windows ein ähnliches Programm anbietet, ist es schwierig zu nutzen, wenn eine Parallelinstallation von z.B. Linux und Windows implementiert wird, dann unter Nutzung von Grub.
Das Programm zur Navigation im Internet.
Ein Bug ist eine unerwünschte Operation in einem Rechner oder Rechnerprogramm. Wir sprechen von Bugs, wenn das Programm nicht das macht, was es tun soll, wenn es nicht mehr arbeitet, es etwas merkwürdiges tut oder plötzlich abstürzt …
Die Programmiersprache (auf die Sprachen A und B folgend) die eine der meistgenutzten Programmiersprachen aller Zeiten wurde.
Eine Weiterentwicklung der Programmiersprache C Achtung: C+ gibt es nicht!
Ein Puffer, in dem Daten zwischengespeichert werden, um das wiederholte Lesen dieser Daten zu einem späteren Zeitpunkt zu vermeiden (z.B. die Informationen über verfügbare Pakete)
Live - Chaträume im Internet sind Räume, wo Du Informationen als Text mit einer Gruppe anderer Nutzer austauschen kannst. Die Möglichkeit der Unterhaltung mit mehreren Leuten in der gleichen Unterhaltung unterscheidet Chaträume von Mailprogrammen, die gewöhnlich für eine eins-zu-eins - Kommunikation ausgelegt sind.
Ein Klick ist die Aktion des Drückens und (meist) sofortigen Loslassens einer Maustaste. Ein nicht näher spezifizierter Klick meint einen “Linksklick”.
Der allgemeine Architekturtyp des Internets oder allgemeiner in der Computerwissenschaft: ein Server hält Informationen vor, ein Client verbindet sich mit ihm und sendet eine Anfrage. Die entsprechenden Anforderungen werden vom Server bearbeitet und die Ergebnisse einer Anfrage werden an den Client zurückgesendet und dort angezeigt. Das Internet ist ein gutes Beispiel für eine Client/Server - Anwendung.
“Cloud Computing” ist ein Konzept, das breite Akzeptanz erlangt: statt ein Programm auf Deinem Computer zu installieren, das einigen Speicherplatz einnimmt, ist der aktuelle Trend, on-line zu arbeiten, ohne das Programm herunterladen zu müssen. So ist ein Weg, Büroarbeit mit “Google Docs” zu erledigen, ohne irgendetwas auf dem Rechner installieren zu müssen, ein Browser reicht dazu.
ein Programm zu schreiben oder die “Maschinensprache” zu sprechen (nein, das heißt nicht: “mache ein Geräusch piep - piep - piep …”).
Der Quelltext ist die Textdatei, die von einem Software-(Programm-) Entwickler geschrieben wird, die vom Rechner verstanden wird und in ein direkt ausführbares Programm umgewandelt wird. Einige Quelltexte sind für Entwickler frei verfügbar, besonders im Kontext freier Software.
Start eines Kommandos, dass Quelltext in ein ausführbares Programm überführt.
Auch Terminal genannt, ist es (oder auch nicht) ein grafisches Fenster, das Zugang zum Shell - Interpreter gibt und erlaubt, auszuführende Kommandos einzutippen.
Dateien, die von einigen Internetseiten gesendet und auf Deiner Festplatte gespeichert werden. Bei nachfolgenden Verbindungen lässt Dein Rechner die Internetseite die zuvor eingegebenen Daten auslesen. Cookies können nur von der Internetseite gelesen werden, die sie auch ausgestellt hat und können nur Daten enthalten, die der Nutzer freiwillig der Seite mitgeteilt hat oder die durch die Internetverbindung selbst erhalten werden können (Deine IP - Adresse, u.s.w.). Sie können weder Deine Festplatte lesen noch ein ausführbares Programm beinhalten. Du kannst Deinen Browser so einstellen, dass er Cookies nicht zulässt, aber dann verlierst Du wesentliche Fähigkeiten (wie die Speicherung Deiner Einstellungen oder des Passwortes).
“Copy and paste” stellt die Aktion der Kopie einer Datei von einem Ort zu einem Anderen dar. Die Datei wird zum neuen Ziel kopiert. Diese Operation erfolgt zum Beispiel durch den Rechtsklick auf eine Datei und Auswahl von “Kopieren”, dann einem Rechtsklick auf das Zielverzeichnis und Auswahl der “Einfügen” - Aktion. Die Tastenkürzel für diese zwei Aktionen sind die populären [Strg]+‘c’ und [Strg]+‘v’.
Ein Programmabsturz unter Unix führt zur Kopie des gesamten Speicherinhaltes in eine Datei namens “core”. Keine guten Nachrichten … aber in diesen Tagen sehr selten.
“Cut and paste” verschiebt eine Datei, ohne sie zu kopieren: die Datei wird an ihrem originalen Ort nicht mehr existieren, sondern nur im Zielverzeichnis. Die Tastenkürzel für diese zwei Aktionen sind [Strg]+‘x’ und [Strg]+‘v’.
=> Pfeil, mit dem Du schwere Zeiten hast, um den Bewegungen auf dem Bildschirm zu folgen … Der Cursor folgt auf dem Bildschirm den Bewegungen der Maus. Oft symbolisiert durch einen schrägen Pfeil, lässt er Dich auf ein Element zeigen: ein Symbol, ein Menü, eine Drucktaste zum Anklicken, um eine Funktion auszulösen.
=> Die Mutter vieler Distributionen Debian ist eine Gemeinschaft und eine demokratische Organisation, deren Zweck die Entwicklung eines Betriebssystems ist, das ausschließlich auf freier Software basiert. Debian unterscheidet sich von den meisten Distributionen, die auf ihm basieren, durch seine nichtgewerbliche Natur und die kooperative Führung der Vereinigung, die die Distribution verwaltet.
Es wird gesagt, dass es eine Abhängigkeit gibt, wenn ein Paket von einem anderen abhängt, um installiert zu werden und/oder reibungslos zu laufen.
In der Unix - Welt ist eine DE eine Ansammlung von Programmen, die eine nutzerfreundliche grafische Oberfläche zum Betriebssystem bereitstellen. Sie besteht üblicherweise aus einem Fenstermanager und einer Menge Programme, die gut zur Umgebung passen, zuallererst Dateimanager, Kontrollbereiche, Internet Browser, Test- und Bildeditoren und auch Büro- und Mailsuiten.
Ein Gerät ist ein Stück Hardware (physisches Bauteil), das mit einem Rechner verbunden ist. USB - Stick, Tastatur, Maus, Drucker … das sind alles Geräte.
Ein Dialogfenster ist ein kleines Fenster, das erscheint, wenn das System oder eine Anwendung Dich vor eine Wahl stellt. Du musst deshalb den Meldungstext lesen und auf den Knopf entsprechend Deiner Auswahl drücken (Ja oder Nein, Speichern oder Abbrechen).
Eine Distribution ist ein GNU/Linux - System mit einer Programmsammlung, die ein komplettes Betriebssystem darstellt, von der Kommandozeile bis hin zur grafischen Umgebung. Das Ziel ist die Zusammenstellung eines stabilen und stimmigen Satzes an Programmen für eine bestimmte Zielgruppe. Distributionen bieten verschiedene Hilfsmittel zur einfachen Beschaffung und Installation der Programme. Einige Distributionen sind kommerziell, das heißt, erstellt und verteilt von Unternehmen, welche mehr oder weniger den Geist freier Software einhalten. Andere, nur von Freiwilligen entwickelt, sind komplett frei.
“Drag and drop” ist die Aktion, mit der Maus auf ein Symbol zu zeigen, eine Maustaste zu drücken und zu halten, den Mauszeiger an einen andren Ort zu verschieben und dann die Taste los zu lassen: die gewählten Dateien folgen der Maus und werden direkt an diesen neuen Ort verschoben.
Debian Free Software Guidelines (Debian Richtlinien Freier Software) Die Debian Richtlinien zu freier Software, siehe https://wiki.debian.org/DebianFreeSoftwareGuidelines
Eine E-Mail kann als einfacher Text oder im HTML - Format geschrieben werden. Im HTML - Fall sind einige Textauszeichnungen möglich (fett, farbig, Bilder, Tabellen), aber einige Mail - Client - Programme (immer weniger) lesen keine Mail im HTML - Format.
Ergonomie bezieht sich auf einfache Handhabung, Verständnis und Nutzung einer Anlage (z.B. eines Telefons, eines Programms oder einer Internetseite). Je ergonomischer etwas ist, um so schneller beherrscht es der Endnutzer. Ein ergonomisches System ist intuitiv.
Ein Dateimanager ist ein Computerprogramm, das einen Nutzer mit einer Oberfläche versorgt, um mit Dateisystemen zu arbeiten. Die meistgenutzten Tätigkeiten mit Dateien oder Gruppen von Dateien umfassen die Erzeugung, das Öffnen (z.B. anzeigen, abspielen, ändern oder drucken), das Umbenennen, Verschieben oder Kopieren, Löschen und die Suche nach Dateien, als auch die Änderung der Dateiattribute, Eigenschaften und Zugriffsrechte. Verzeichnisse und Dateien können abhängig von ihrer Verzeichnisstruktur in einem hierarchischen Baum dargestellt werden. Einige Dateimanager enthalten auch Fähigkeiten, die durch Internetbrowser inspiriert wurden, einschließlich von Knöpfen zur Vorwärts- und Rückwärts- Navigation. Einige Dateimanager unterstützen auch Netzwerkverbindungen.
Ein Dateisystem (FS) beschreibt den Weg, wie Daten auf einer Datenträgerpartition organisiert werden. GNU/Linux hat seine eigenen Dateisysteme, genannt ext2, ext3, ext4, ReiserFS, btrfs … und handhabt ein Vielfaches an Dateisystemen anderer Architekturen einschließlich FAT , VFAT (d.h. FAT32), NTFS (DOS/Windows Dateisysteme), ISO 9660, u.s.w. Ein Dateisystem wird “Journal - Dateisystem” genannt, wenn es einen Satz (Protokoll) der ausgeführten Operationen hält und ihn auf dem Datenträger speichert. Diese Dateisystemtypen (zum Beispiel ext3/4 oder Reiserfs und auch NTFS) sind toleranter bei Systemabstürzen, weil sie das System konsistent halten (keine Notwendigkeit mehr für die Nutzung von fsck oder scandisk beim Hochfahren).
Die Firewall ist ein Programmschutz, die sich am Eingangspunkt des Rechners oder eines lokalen Netzwerkes befindet, um das Eindringen von außen zu verhindern. Sie kontrolliert die Ein- und Ausgänge und lässt nur berechtigte Signale durch.
Eine Firmware ist ein Programm, um intelligente Geräte (Datenträger, DVD - Brenner, Scanner, ADSL - Modem) mit Deinem Rechner zu verbinden. Es ist in einer Sprache geschrieben, die das elektronische Gerät versteht. Wir können die Firmware eines Gerätes mit dem BIOS eines Rechners vergleichen. Sie ist verantwortlich für die Initialisierung des Gerätes und führt dann die Kommandos aus, die sie von fortgeschritteneren Programmen erhält.
ein Font stellt einen Zeichensatz mit einer gewissen Größe, Strichstärke und Schriftart dar
Wird oft in einem bildlichen Sinn genutzt um einen “Zweig” oder eine “Unterscheidung” von einer allgemeinen Quelle zu beschreiben. Oft entsteht durch diesen Differenzierungsprozess eine neue Linux - Distribution. Genauer ist die Grundidee, einen gut bekannten Kernel oder ein Programm zu nehmen, es nach bestimmten Anforderungen zu ändern und dann neu zu verteilen.
File Transfer Protocol (Datei - Übertragungsprotokoll). Protokoll zur Dateiübertragung über das Internet. Auch der Name des Programms, das dieses Protokoll implementiert. Es ist notwendig, ein spezielles Programm zu haben, um auf die FTP - Server zuzugreifen (zum Beispiel Filezilla).
Auch wenn das Wort einen weiteren Sinnbezug hat, ist ein Computer - Liebhaber, oft begeistert auch von anderen Dingen (z.B. Zukunftsliteratur) und generell eigentümlich. “Geek” bedeutet nicht technologiebesessen: Geeks möchten nicht nur die Technologie nutzen, sie lieben es, sie möchten verstehen, wie sie funktioniert und haben eine kritische Meinung.
Die Grafikkarte ist eine Komponente des Rechners, die für die Bildschirmausgabe verantwortlich ist. Leistungsstarke Grafikkarten rendern auch 3D - Anzeigen (für Videospiele). Die größten Hersteller von Grafikkarten sind Nvidia und AMD.
das “Graphical User Interface” (grafische Nutzerschnittstelle) bezieht sich darauf, wie die Programme auf dem Bildschirm für den Nutzer angezeigt werden. Das ist die Positionierung der Elemente: Menüs, Drucktasten, Fähigkeiten im Fenster. Eine gut definierte grafische Nutzerschnittstelle ist ergonomisch und intuitiv: auf solche kluge Weise entworfen, dass der Nutzer sie sofort versteht.
GNOME steht für GNU Network Object Model Environment (GNU - Netzwerk - Objektmodell - Umgebung). Es ist eine nutzerfreundliche freie grafische Umgebung, dessen Ziel es ist, das GNU - Betriebssystem der größten Anzahl von Leuten zugänglich zu machen. Diese Oberfläche ist aktuell unter GNU/Linux - Systemen sehr populär und läuft auch auf den meisten Unix - artigen Systemen.
Das GNU - Project (“GNU’s not Unix” - GNU ist nicht Unix) ist eine 1983 von Richard Stallman gegründete Gemeinschaft zur Erzeugung einer freien Alternative zum Unix - Betriebssystem. GNU ist besonders in der Software - Welt bekannt weil es wesentliche Beiträge wie die Entwicklung der GNU - Compiler - Sammlung (GCC), der Verbesserung existierender Unix - Kommandos oder der Definition der freien “GNU General Public License” (GPL) geleistet hat. GNU arbeitete auch an einem HURD genannten Kernel, aber letztendlich war es Linux, das herauskam und dessen Kernel die Nutzung all der anderen Bausteine des Projektes ermöglichte.
Eine unelegante aber effektive Lösung für ein Computerproblem. Manchmal auch “workaround” genannt.
Die Festplatte ist ein bedeutender Bestandteil eines Rechners. Es ist der Schuppen des Computers, weil seine Aufgabe die Ablage der Daten ist. Sie enthält Partitionen, die Dein installiertes Betriebssystem und Deine persönlichen Daten. => beachte: ein “weiches” Laufwerk gibt es nicht …
Die Ansammlung der physischen Elemente, aus denen ein Rechnersystem besteht (die Grundplatine, Chips, Laufwerke, Prozessor u.s.w.) im Gegensatz zur Software.
High Definition ist der Nachfolger des Fernsehens, wie wir es vorher kannten. HDTV ist ein Fernsehsystem mit einer Tonqualität und Bildauflösung, die wesentlich höher als die eines Standard - Fernsehens. Der Unterschied ist wirklich offensichtlich. Videospiele (PS3 und Xbox360) und Blue-Ray (der Nachfolger der DVD) profitieren auch von dieser Technologie. Dennoch wirst Du etwas Geld und kompatible Hardware brauchen, um Dich daran zu erfreuen (kompatible HDTV - Sätze, HDMI Kabel, Blu-Ray Abspielgeräte …).
HDMI steht für “High-Definition Multimedia Interface”. HDMI ist ein Standard zur Verbindung von HDMI - Geräten. Es ersetzt die Scart - Stecker. Du kannst zum Beispiel einen Blue-Ray - Abspieler mit einem HD - Fernseher verbinden, oder auch einer PlayStation oder Xbox.
Ein Icon ist ein Bildzeichen, verbunden mit einem Namen, der ein Element repräsentiert: Verzeichnis, Datei, Verknüpfung, … Das Klicken auf ein Symbol startet eine vordefinierte Aktion: Öffnen der Datei, Start des Programms, Anzeige des Inhalts…
IM steht für “Instant Messaging” (Austausch von Echtzeitnachrichten), und bezieht sich auf Programme, mit denen Du direkt mit Freunden oder der Familie kommunizieren (oder chatten) kannst, möglicherweise Dateien austauschst, das Mikrofon zur Unterhaltung oder die Internetkamera nutzt, um Euch zu sehen. Anders als ein Chat, lässt Dich IM mit Jemandem aus der Liste der Kontakte sprechen, und nicht irgendjemand im Internet.
Das Internet umfasst alle per Draht oder drahtlos miteinander verbundenen Netzwerke der gesamten Welt und ihrer zugehörigen Internetseiten. Mit einem Internetzugang kannst Du alle Internetseiten der Welt mit einem Klick besuchen, Musik hören, kommunizieren, Videos ansehen, lernen … lass es damit genug sein, von Deinem Rechner, Deinem Tablet oder Deinem Telefon.
Ein- und Ausgaben (oder I/O) charakterisieren den Informationsaustausch zwischen dem Prozessor und den mit ihm verbundenen Geräten. In der Praxis sind innerhalb eines Betriebssystems Tastatur, Maus, Datenträger, die ankommenden Daten aus dem Netzwerk die Eingaben. Die Ausgaben auf den Bildschirm, die Datenträger, den Drucker, die Daten in das Netzwerk stellen die Ausgaben dar.
Eine im gesamten Internet - Netzwerk eindeutige Adresse, um einen Rechner eindeutig zu identifizieren. Üblicherweise besteht sie aus einer Gruppe von vier Zahlen. Wenn Dein Computer mit dem Internet verbunden ist, erhält er üblicherweise eine IP - Adresse von seinem Internet - Diensteanbieter (Internet Service Provider - ISP).
Internet Service Providers (Internet - Diensteanbieter), der Dich mit dem Internet verbindet. Jeder bietet eine Schnittstelle zum Internet, eine unbegrenzte Festnetz - Flatrate und auch Zugriff zu digitalen Fernsehprogrammen.
Internet Relay Chat. Diskussionssystem in Echtzeit im Internet. Es gibt mehrere IRC Netzwerke, die selbst in thematische “Kanäle” unterteilt sind.
Multi - Plattform - Programmiersprache von Sun. Das Prinzip ist, dass ein Programm, das einmal in Java geschrieben wurde, auf jedem Computer laufen kann, solange dieser über eine spezifische Laufzeit - Umgebung verfügt, die “Java Virtual Machine” genannt wird. Diese konvertiert die Anweisungen für die virtuelle Java - Maschine in die spezifischen Anweisungen für Deinen Computer während sie auch die Einhaltung bestimmter Sicherheitsregeln erfordert. Java - Programme können in Internetseiten eingebettet sein, und in diesem Fall werden sie ausgeführt, während die Containerseite angezeigt wird. Diese nennt man dann ein Applet. Du solltest sehr vorsichtig sein, weil Java Applets als Schadprogramme auf Deinem Computer genutzt werden können.
Ein Format für grafische Dateien mit einem beeindruckenden Kompressionsverhältnis, verglichen zu vorher definierten Formaten, aber auf Kosten der Bildqualität. Aktuell ist die Komprimierung üblicherweise verlustbehaftet, das heißt, einige originale Bildinformationen, die möglicherweise die Bildqualität beeinflussen, gehen verloren und können nicht wiederhergestellt werden. Der zugehörige Dateityp ist “JPG”.
Der Kern eines Betriebssystems oder einfach der Kernel ist ein wichtiger (wenn nicht der wichtigste) Teil des Systems. Er verwaltet die Ressourcen des Rechners und erlaubt verschiedenen Komponenten - Hardware und Software - miteinander zu kommunizieren.
Ein Tastenkürzel ist eine Kombination von Tasten, die gleichzeitig auf der Tastatur gedrückt werden, um eine bestimmte Aktion auf dem Computer auszuführen. Die meistgenutzten Tastenkürzel sind die zum Sichern ([Strg]+‘s’), Kopieren ([Strg]+‘c’), Einfügen ([Strg]+‘v’ und ein Fenster zu schließen ([Alt]+[F4]).
Das KISS Prinzip, “Keep it Simple Stupid” (“halte es einfach primitiv”), ist eine Methode, die sich dafür einsetzt, einfache Entwürfe zu suchen und unnötige Komplexität zu vermeiden. Beispiel: Gib mir einen KUSS.
Sehr … langsam … laufend. Im Schneckentempo.
Eine Live - CD/DVD (oder ein Live USB - Stick) ist ein startfähiges Medium. Das darauf befindliche System fährt den Rechner hoch und dann läuft das Betriebssystem ohne Installation, Es nutzt dazu den Arbeitsspeicher (RAM), um zu laufen und beeinflusst nicht den Festwertspeicher (Festplatte/SSD).
“Freie Software” ist ein Konzept von freien Anwendungen und Betriebssystemen, deren Quellcodes für Entwickler offen sind, damit sie jeder untersuchen und verbessern kann. Ein Beispiel ist die GNU/Linux - Initiative, die freie und kostenlose Betriebssysteme wie Debian zusammenstellt, aber auch die LibreOffice - Suite, die freie Alternative zu Microsoft™ Office, oder Firefox und Chromium, die freien Alternativen zum Microsoft™ Edge.
Ein Satz, genutzt von Computerleuten um zu sagen, dass sie noch zwei Stunden brauchen, bis sie fertig sind (die Zeit zum compilieren, testen, zur Fehlerbehebung, zum compilieren, testen, der Fehlerbehebung, zum compilieren …).
Mail meint einen Brief, der über das Internet mit einer E-Mail - Software versendet wird (z.B. Icedove). Die Mails sind frei, üblicherweise auf 10 MB begrenzt, was durch Anhänge (Bilder, Dokumente …) erreicht werden kann und zu Empfängern (An:) und mögliche Leute in Kopie (CC:) gesendet werden. Unerwünschte Mail wird Junk oder Spam genannt.
Ein “Memory card” ist ein kleines Gerät, das Daten dauerhaft speichern kann, wie ein USB - Stick. Die Speicherkarte ist für das Einstecken in Digitalkameras oder Videokameras gedacht. Sie kann Fotos und Videos speichern und von einem Computer, der einen Speicherkartenschacht hat, ausgelesen werden. Unter den populärsten Formaten finden wir Speicherkarten für Geräte von Sony und SD - Karten für die meisten anderen. Eine aktuelle Speicherkarte kann tausende Fotos speichern.
Das Motherboard ist die Hauptkomponente des Prozessors (CPU). Seine Aufgabe ist die Zusammenführung und Verarbeitung aller Daten, die zwischen dem Prozessor und den Peripheriegeräten ausgetauscht werden. Das Motherboard verwaltet deshalb die Festplatte, das CD/DVD-Laufwerk, Tastatur, Maus, Netzwerk, die verschiedenen USB - Anschlüsse …
“No Life” ist ein geisteskranker Geek oder Nerd, der so leidenschaftlich an seinem Computer hängt, dass er/sie seine/ihre gesamte Zeit daran verbringt, alles andere vernachlässigend und als Konsequenz kein (oder ein sehr eingeschränktes) soziales Leben hat. Kein Kommentar …
Der Begriff “Noob” (abgeleitet von Neuling oder Novize) bezeichnet einen Computerneuling. Es ist nicht unbedingt ein abwertender Ausdruck.
Der Benachrichtigungs - Bereich befindet sich üblicherweise in der Taskleiste rechts. Du kannst dort die Zeit, die Netzwerkanzeige und die Lautstärke finden. Das ist der Ort, wo die Meldungen ausgegeben werden, wenn das System Dir etwas zu sagen hat (z.B. niedriger Batterie - Ladestand, Aktualisierungen sind verfügbar …).
Das ist der Teil an Software, der die Hardware des Computers verwaltet und allgemeine Dienste für die Anwendungsprogramme bietet. Im erweiterten Sinn wird es auch als die Hauptschnittstelle zu den Anwendern gesehen. Einige Beispiele von Betriebssystemen: GNU/Linux, Windows, Mac OS X, FreeBSD.
siehe “Operating System” darüber
Ein Paketmanager ist die Software, die die Systempakete installiert, aktualisiert und deinstalliert. Synaptic ist die grafische Oberfläche für den Debian Paketmanager APT.
Um bestimmte Medien wie Festplatten zu nutzen, müssen wir sie strukturieren, um sie in kleinere Einheiten aufzuteilen: in Partitionen. Umgekehrt ist jede Partition als eigenes Dateisystem partitioniert. Die Aufteilung einer Festplatte in verschiedene Partitionen erlaubt zum Beispiel die Existenz zweier verschiedener Betriebssysteme wie GNU/Linux und Windows auf der gleichen Festplatte, die verschiedene Dateisysteme nutzen.
Phishing ist eine Betrugsmasche, die einen Anwender austrickst, indem ihm eine Mail mit einer gefälschten Absender - Adresse und einem Verweis auf eine gefälschte Internetseite, die der Seite seiner Bank oder einer Seite im Internethandel ähnelt und ihn auffordert, seine Informationen/Zugangsdaten zu aktualisieren… Wenn der Anwender in die Falle tappt (“gephished” ist), können seine schützenswerten Daten (private Angaben, Bankkonten - Daten, …) zu seinem Schaden missbraucht werden.
Ein Pixel ist die kleinste kontrollierbare Einheit eines auf dem Bildschirm dargestellten Bildes. Ein Pixel kann zu einer Zeit nur eine Farbe haben. Der Bildschirm setzt sich aus Millionen dieser Pixel zusammen, die in beide Richtungen (Höhe und Breite) verteilt sind und die zusammen das Bild des Bildschirmes ergeben. Ein Pixel ist so klein, dass er kaum mit dem bloßen Auge erkennbar ist. Je mehr Pixel ein Bild hat, um so schärfer ist es.
Ein “Plugin” ist eine Software - Komponente, die eine bestimmte Fähigkeit zu einem Computerprogramm hinzufügt. Es erlaubt zum Beispiel einem Internet - Browser, mehr Bild-, Video-, Animations- und Tonformate zu lesen. Manchmal auch “Add-on” genannt.
Der PS/2 - Port (Steckplatz) stellt mehrere Stecker auf der Rückseite des Rechners dar. Der lila Stecker verbindet die Tastatur, der grüne die Maus. Nachdem wir das gesagt haben, sollten wir daran denken, dass der PS/2 - Steckplatz heutzutage nicht mehr oft genutzt wird und durch die universellen USB Ports ersetzt wurde. Einer der großen Nachteile dieses Ports ist, dass er nicht “hot-plug” - fähig ist: ein nach dem Hochfahren des Computer darüber verbundenes Gerät wird nicht mehr erkannt werden.
Der Prozessor, auch Central Processing Unit (CPU - Zentrale Verarbeitungseinheit) genannt, ist der elektronische Baustein in einem Rechner, der alle Anweisungen eines Computerprogramms verarbeitet, indem er die grundlegenden arithmetischen, logischen, Steuer- und Ein-/Ausgabeoperationen(I/O) dieser Anweisungen ausführt. Im Einzelnen handhabt er den Datenaustausch zwischen den verschiedenen Systemkomponenten (Festplatte, Speicher, Maus, Grafikkarte …) und führt alle notwendigen Berechnungen aus, um mit Dir über die Daten auf dem Bildschirm zu interagieren. Es gibt auch die Graphics Processor Unit (GPU - grafische Verarbeitungseinheit), die eine spezielle Komponente der Grafikkarte ist und das Erzeugen von Bildern in einem Zeichenpuffer beschleunigt, der für die Ausgabe an den Bildschirm gedacht ist.
Genutzt im Sinne einer “Warteschlange”. Zum Beispiel werden mehrere Dateien, die gedruckt werden sollen, zuerst in die Druckerwarteschlange gestellt.
Beendet der Ausführung eines Programms. Beispiel: gib mir eine Gehaltserhöhung oder ich kündige.
RAM steht for Random-Access Memory (Speicher mit wahlfreiem Zugriff). Das ist der flüchtige Datenspeicher. Sein Hauptvorteil ist die Geschwindigkeit, mit der auf ihn geschrieben oder von ihm gelesen werden kann, im Gegensatz zu anderen Speichermedien mit direktem Zugriff, deren Zeit für Lese- oder Schreibzugriffe variiert, abhängig von ihrem Ort und/oder mechanischen Beschränkungen, wie die Rotationsgeschwindigkeit und Verzögerungen der Bewegungen der Lese-/Schreibköpfe einer Festplatte.
Ein Rechtsklick ist die Aktion wenn die rechte Maustaste gedrück und (meist) sofort wieder losgelassen wird. Ein Rechtsklick wird ein Kontextmenü abhängig von dem Element, auf das gezeigt wird, anzeigen. Im Einzelnen erlaubt er das entsprechende Element zu kopieren, verschieben, löschen oder umzubenennen, wenn es eine Datei oder ein Verzeichnis ist.
Bedeutet “Read The Fucking Manual” (Lies das verdammte Handbuch). Das ist eine Abkürzung, die oft jemanden an den Kopf geworfen wird, der eine Frage stellt, um ihn anzuregen, zuerst seine Hausaufgaben zu machen, indem er die Dokumentation liest. Das kommt daher, weil Leute oft einfache Fragen stellen, deren Antworten bereits auf den Hilfeseiten im Internet verfügbar sind und diese Leute es nicht gewohnt sind, die Macht der Dokumentation in der Unix - Welt zu nutzen.
Eine Suchmaschine ist ein großes Softwaresystem, beherbergt auf einer Internetseite und die entworfen wurde, um nach Informationen im Internet zu suchen. Sie lässt Dich Fragen stellen oder Schlüsselwörter eingeben, nach denen gesucht wird. Die Suchmaschine gibt dann die relevantesten Ergebnisse zurück.
Eine Abkürzung ist ein irgendwo platziertes Symbol, das schnellen Zugriff auf ein Programm oder einen Ort auf Deinem Rechner bereitstellt. Meist wird eine Abkürzung genutzt, um ein Programm zu starten. Das Löschen einer Abkürzung löscht nicht das Programm, mit dem es verbunden ist und löscht auch nicht eine damit verknüpfte Datei.
Alles, was einem Computer zum Laufen bringt, außer der Hardware. Anwendungen und Programme sind zum Beispiel Software.
Vorhanden in modernen Internet - Browsern, erlauben Tabs, auf mehreren Seiten simultan zu stöbern. Um von einer Seite auf eine andere zu wechseln, musst Du nur auf den entsprechenden Tab klicken. Tabs werden wie Tabulatoren in einem Arbeitsbuch dargestellt.
Wir nennen die Konsole mit der Kommandozeile ein Terminal, das ün allen GNU/Linux - Distributionen verfügbar und unverzichtbar ist. Auch wenn viele grafische Oberflächen (GUIs) für fast jede Anwendung verfügbar sind, ist nichts effizienter, als zum Beispiel das gesamte System mit dem Schreiben einer einzigen Kommandozeile zu aktualisieren. Beachte: ein Terminal ist auch ein sehr nützliches Hilfsmittel, um ein Programm zu “debuggen” (auf Fehler zu untersuchen).
In der Welt von Usenet, Forums aller Art, Mailinglisten, IRC und all den Plätzen, die offen für online - Diskussionen sind, ist ein Troll eine Person, die Zwietracht durch den Start von Argumenten oder dem Aufregen von Leuten sät, indem hetzerische, sach- oder themenfremde Nachrichten verbreitet werden mit der Absicht, die Leser zu einer emotionalen Antwort zu provozieren. Über eine Ausweitung des Inhaltes des eigenen Arguments. Bekannte Beispiele: “GNU/Linux oder Windows”, “Frauen in freier Software”.
Für einen Arbeitsplatzrechner ist die zentrale Einheit die Kiste, die die gesamte elektronische Ausstattung beherbergt, die die Arbeit eines Computers ermöglicht. Tastatur, Maus, Monitor, Lautsprecher u.s.w. sind alle damit verbunden. Die Festplatte/SSD befindet sich zum Beispiel auch in dieser Zentraleinheit. Bei einem Notebook gibt es keine Zentraleinheit. Alle elektronischen Komponenten befinden sich da unter der Tastatur.
Unix ist ein Betriebssystem, das mehrere Aufgaben mehrerer Nutzer quasi gleichzeitig bearbeiten kann. Das originale Unix - System wurde 1969 entwickelt. Verschiedene Versionen wurden später erzeugt und heute nimmt GNU/Linux seine Inspirationen von dieser Familie und setzt die gleiche Philosophie fort. Unix - Systeme erden durch ihr modulares Design charakterisiert, das manchmal die “Unix Philosophie” genannt wird, damit meinend, dass das Betriebssystem einen Satz an Werkzeugen bietet, von denen jedes eine wohldefinierte Funktion ausführt, und ein einheitliches Dateisystem um komplexe Arbeitsabläufe auszuführen.
Die wichtigsten Unixe sind: die BSD Familie (NetBSD, FreeBSD, OpenBSD), AIX, Solaris, HP-UX, Mac Os X.
Eine Aktualisierung ist eine neue Version eines Programms, das ein Problem löst, das es in der vorherigen Version gibt. Die Aktualisierung kann eine Sicherheitslücke beseitigen, eine neue Funktionalität hinzufügen, einen algorithmischen Fehler lösen …
Der URL (Uniform Ressource Locator - einheitliche Positionsangabe von Ressourcen) zeigt auf die Adresse einer Internetseite, wie “https://www.debian.org”. Indem eine URL in die Adresszeile des Browsers eingegeben wird, gehst Du direkt zu der gewünschten Seite, ohne über eine Suchmaschine gehen zu müssen. Du musst nie den Anfangsteil “https://www.” schreiben, gib einfach “debian.org” ein.
USB steht für Universal Serial Bus (universeller serieller Bus). Das ist das Kabel mit dem rechteckigen Stecker, das universell sein möchte: fast alle physischen Geräte sind mit Deinem Computer per USB verbunden. Computer haben jetzt Steckplätze auf der Rückseite, der Vorderseite und auch manchmal an Deinem Monitor. Es erfordert üblicherweise drei Schritte um einen USB - Stecker anzuschließen: ihn das erste mal anzuschließen funktioniert nicht. Drehe den Stecker um und versuche es noch einmal, es funktioniert immer noch nicht. Versuche es mit der Anfangsposition noch einmal und der Stecker passt. Das ist ein Mysterium wie die Socke, die in der Waschmaschine verschwindet …
Das ist der volle Umfang an verfügbaren Arbeitsplätzen auf einer GNU/Linux - Arbeitsfläche. Das ist wie mehrere Arbeitsflächen zu haben (mit Taskleiste und den enthaltenen Fenstern). Sehr praktisch um organisiert zu sein!
Video Graphics Array (VGA) bezieht sich auf die Hardware zur Anzeige, die zuerst mit der IBM PS/2 1987 eingeführt wurde. Der Begriff kann auch einmal einen analogen Computeranzeigestandard meinen, den 15-poligen D-Subminiatur VGA - Stecker oder die Auflösung von 640x480 selbst. Während diese Auflösung in den 1990er Jahren im PC - Markt verdrängt wurde, hat er auf mobilen Geräten in den letzten Jahren aufgeholt.
Steht für Virtual Private Network (virtuelles privates Netzwerk), und bezeichnet eine verschlüsselte Netzwerkverbindung zum Internet, die es einem Unternehmen, dessen Räume geografisch verstreut sind erlaubt, auf sichere Weise miteinander zu kommunizieren, als ob sie alle in einem lokalen Netzwerk wären.
Das Web ist das meistgenutzte Internetnetzwerk und meint alle miteinander verbundenen Netzwerke, die es auf der ganzen Welt gibt und Computer in der Art eines Spinnennetzes miteinander verbindet. Im Web surfen meint: im Internet herumstöbern.
Ein Internet Browser ist eine Softwareanwendung, diees Dir erlaubt, Internetseiten zu besuchen, Dateien herunter zu laden und Suchen durchzuführen.
Ein Wiki (Das Wort bedeutet auf hawaiianisch “schnell”) ist eine Internetseite, deren Seiten durch die Besucher bearbeitbar sind und die gemeinsame Inhaltserzeugung ermöglicht (Und bist Du nicht besorgt, die Schlüssel Fremden zu geben?)
Ein Fenster ist ein rechteckiger Bereich, der auf dem Bildschirm zur Anzeige von zum Beispiel dem Inhalt eines Verzeichnisses, einer Textdatei oder der Ausgabe eines Programms erscheint. Das Fenster kann dann den gesamten Bildschirmbereich (full-screen) oder nur einen Teil des physischen Bildschirms einnehmen. Es ist möglich, mehrere Fenster gleichzeitig anzuzeigen und Elemente von einem Fenster zum Anderen zu ziehen, die “drag and drop” - Technik nutzend.
Der Fenstermanager ist die X (grafische) Software, die die Anordnung und das Aussehen der Fenster (Titelleiste, Rahmen, Verschieben, Größenänderung, u.s.w. ..) in einem Fenstersystem in einer grafischen Benutzeroberfläche steuert. Die meisten Fenstermanager sind entworfen, um zu helfen, eine Arbeitsflächenumgebung zu schaffen. Anwendungen steuern das Innere der Fenster, die sie erzeugen und verwalten deren Inhalt und die Interaktion mit dem Anwender, Es ist möglich, den Fenstermanager zu wechseln und das Aussehen des Bildschirms komplett zu ändern. Wenn der Fenstermanager viele andere Dinge zusätzlich zu den hier genannten machen kann, ist es eine Arbeitsfläche wie Xfce.
Initialen des World Wide Web (des Internets).
Das X - Fenstersystem, gewöhnlich “X Window” genannt. X11 oder nur X ist das grafische Subsystem von GNU/Linux. “X Window” ist nicht nur ein Treiber für die Grafikkarte, es ist vor allem eine Schnittstelle für Anwendungen, so dass diese auf dem Bildschirm erscheinen und Eingaben von Tastatur und Maus entgegen nehmen.
Der freie X - Server, den GNU/Linux Distributionen nutzen.
Ja, wir können Dich mit dem Computer vertraut machen, nutze ihn, um zu machen was Du willst und Dein Wissen zu teilen…
“Bleibe zen” heißt “Bleib ruhig”. Der Zen Buddhismus ist bei Hackern geschätzt. Das ist eine fundamentale Tugend eines guten Programmierers, besonders in der Phase der Fehlersuche…
Ein sehr bekanntes Kompressionsformat. Erfordert ein spezielles Programm, um die komprimierte Datei zu entpacken.
Programm das beendet ist, aber dessen Elternprozess, von seinem Ableben informiert, nicht reagiert (er ist von dem Ableben weder beteiligt, noch die Verwaltungsprozeduren). Es existiert nicht mehr, wird aber nicht von der Liste der Systemprozesse gelöscht, so lebt es immer noch ein bisschen … Umgekehrt ist ein Programm, dessen Vater abgebrochen wurde, eine Waise.
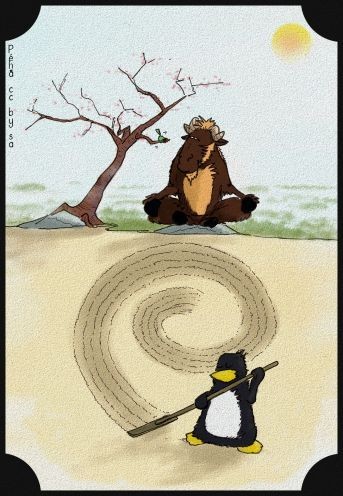
 Quellen & Lizenzen
Quellen & LizenzenDie Quellen dieses Handbuches sind frei auf salsa.debian.org: https://salsa.debian.org/arpinux/debian-beginners-handbook
Bearbeitung der Quellen: Geany https://www.geany.org/ & VIM https://www.vim.org/
Bildbearbeitung: the Gimp https://www.gimp.org & Gthumb https://wiki.gnome.org/Apps/Gthumb
Externe Exporte: Pandoc https://pandoc.org/
Export von Debian - Paketen: equivs
https://debian-handbook.info/browse/stable/sect.building-first-package.html
PDF Bearbeitung: Exiftool https://en.wikipedia.org/wiki/ExifTool
Die meisten Bildschirmkopien & Test erstellt in Virtualbox https://www.virtualbox.org/
Die verschiedenen Quellen, die mir bei der Entwicklung dieses
Handbuches geholfen haben:
Das Debian Administrator Handbuch: https://www.debian.org/doc/manuals/debian-handbook/index.html
die Debian Hauptseite: https://www.debian.org/
das “Bullseye beginner’s handbook”: https://arpinux.org/lcdd/bullseye-en/
die Debian-Facile Dokumentation (fr): https://debian-facile.org/wiki
Das Einsteigerhandbuch zusammengekritzelt von arpinux unter der free license
WTFPLv2 (https://en.wikipedia.org/wiki/WTFPL)
wenn nicht anderweitig angegeben.
Englische Übersetzung von Saby43, Mitglied der Emmabuntüs Gemeinschaft (https://emmabuntus.org/a-propos/).
Deutsche Übersetzung von agr.
Dieses Handbuch integriert Logos (Debian, Firefox, etc.) unter dem Copyright (each one its own, otherwise it’s not funny) als auch einige Bilder und Texte unter der Lizenz CC-BY-SA (https://creativecommons.org/licenses/by-sa/3.0/) (angegeben und referenzoert unter den beroffenen Bildern und Texten) Die genutzten Symbole entstammen den Gnome Themen: https://commons.wikimedia.org/wiki/GNOME_Desktop_icons & Tango: https://commons.wikimedia.org/wiki/Tango_icons
Debian : Copyright © 1997-2025 SPI (https://www.spi-inc.org/) und
andere; Siehe Lizenzvereinbarungen (https://www.debian.org/license)
Debian ist ein eingetragenes Warenzeichen (https://www.debian.org/trademark)
von Software in the Public Interest, Inc.
Seit Debian 8 wurde das Einsteigerhandbuch mit der freundlichen Unterstützung von Menschen gemacht. Danke an… bendia, nIQnutn, Atapaz, Severian, deuchdeb, martinux_qc, mercredi, nazmi, chalu, bruno-legrand, Thuban, Starsheep, smolski, Trefix, desmoric, nono47, yanatoum, PengouinPdt, èfpé, fiche, BibiSky51, titiasam, Firepowi, dcpc007, rhyzome, Péhä, kyodev, Saby43, Otyugh, fiche, JCE, ubub, captnfab, vv222, Switch_T, raleur, gtalbot, Caribou22, agr, agp91, gilles & samtux ;).
Danke an saby43 für the englische Übersetzung, agr für die deutsche Übersetzung
und an meine Ehefrau <3
Dank besonders an Péhä für seine Zeichnungen (unter CC-BY-SA)
und seinen freien Geist
https://lesptitsdessinsdepeha.wordpress.com.